Sottotitoli
- 1. Aggiungi Sottotitoli+
- 2. Estratto Sottotitoli+
- 3. Scarica Sottotitoli+
- 4. Suggerimenti e Trucchi+
-
- 4.1 I migliori 10 giocatori di Sottotitoli
- 4.2 Riproduci Dual Sottotitoli
- 4.3 Lettori video con Sottotitoli
- 4.4 Converti IDX in SRT
- 4.5 Converti TXT in SRT
- 4.6 Converti SUB in SRT
- 4.7 Converti video con sottotitoli
- 4.8 Migliori convertitori di sottotitoli
- 4.9 Strumenti dell'editor dei sottotitoli
- 4.10 Regola il ritardo dei sottotitoli in VLC
- 4.11 Miglior creatore di sottotitoli
- 4.12 Suggerimenti sulla modifica dei sottotitoli
- 4.13 Strumento Sincronizza sottotitoli
- 4.14 Che cos'è il sottotitolo
- 4.15 Miglior carattere per Sottotitoli
- 4.16 Come creare un file SRT
- 4.17 Attiva / disattiva Sottotitoli
- 4.18 Aggiungi testo / sottotitoli / didascalie a iMovie
- 4.19 Diversi suggerimenti su Sottotitoli in Windows Media Player
Come scaricare i video di YouTube con i sottotitoli
da Nicola Massimo • 2025-09-09 18:05:09 • Soluzioni comprovate
Quando si tratta di raccolta di video, nulla può battere YouTube. Questo sito di streaming video online ha una raccolta di video in tutti i generi e tutte le lingue. Numerosi video su YouTube includono sottotitoli che migliorano l'accessibilità dei video e aiutano anche a migliorare le tue abilità linguistiche. Quindi, se vuoi scaricare questi video di YouTube insieme ai sottotitoli, stai leggendo sulla pagina giusta poiché siamo qui per aiutarti con le migliori soluzioni per scaricare video di YouTube con sottotitoli .
- Parte 1. Il modo migliore per salvare i video di YouTube con i sottotitoli
- Parte 2. 3 Modi gratuiti popolari per ottenere i sottotitoli su YouTube
- Parte 3. Come aggiungere i sottotitoli a video/film (opzionale)
Parte 1. Il modo migliore per salvare i video di YouTube con i sottotitoli
Se stai cercando uno strumento semplice ma efficace per scaricare i sottotitoli di YouTube insieme al video, Wondershare UniConverter è la scelta giusta. Questo software professionale è compatibile con i sistemi Windows e Mac e consente il download e la registrazione di video da YouTube e altri siti popolari. I video possono essere scaricati in una vasta gamma di formati popolari. Anche il download delle playlist di YouTube è supportato dal programma.
 Wondershare UniConverter - Il toolbox completo di video
Wondershare UniConverter - Il toolbox completo di video

- Scarica o registra video da oltre 1000 siti di condivisione video.
- Converti video in oltre 1000 formati video/audio, come MOV, MP4, MP3, ecc.
- Masterizza e personalizza il tuo DVD con modelli di menu DVD gratuiti.
- Velocità di conversione 120 volte più rapida rispetto a qualsiasi convertitore convenzionale.
- Modifica, migliora e personalizza i tuoi video tramite ritaglio, ritaglio e altro.
- La versatile cassetta degli attrezzi combina registratore dello schermo, creatore di GIF, correzione di metadati video, ecc.
Come salvare video di YouTube con i sottotitoli
Passo 1 Aprire il video di YouTube da scaricare
Copia l'url del video che vuoi scaricare.
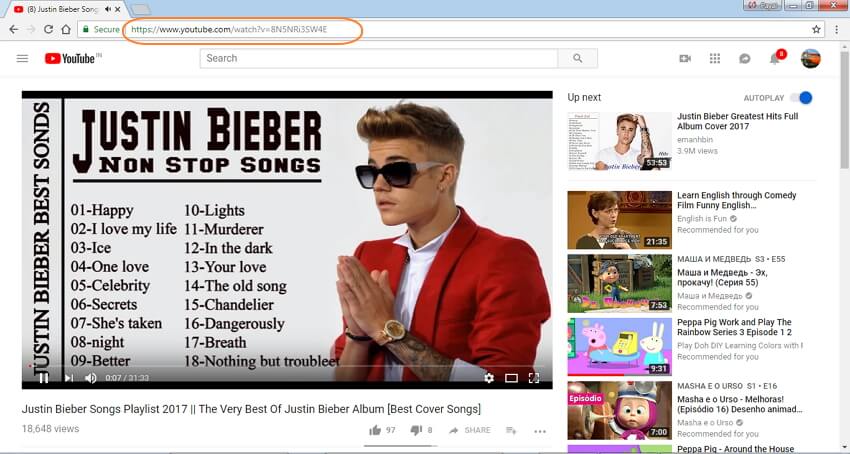
Passo 2 Avviare UniConverter e incolla l'url
Avvia UniConverter. Clicca sul pulsante ![]() nell'angolo in alto a sinistra e apparirà una finestra di impostazione. Incolla l'url del video e non dimenticare di scegliere di scaricare i sottotitoli. E iniza il download.
nell'angolo in alto a sinistra e apparirà una finestra di impostazione. Incolla l'url del video e non dimenticare di scegliere di scaricare i sottotitoli. E iniza il download.

Come registrare video di YouTube con i sottotitoli
Di seguito sono riportate le istruzioni dettagliate su come scaricare video di YouTube con sottotitoli utilizzando la funzione di registrazione UniConverter di Wondershare.
Passo 1 Aprire il video di YouTube da scaricare e abilitare l'opzione dei sottotitoli
Sul browser di sistema, apri il video di YouTube che desideri scaricare. Nella parte inferiore del video player fai clic sull'icona CC per abilitare l'opzione dei sottotitoli.

Passo 2 Avviare Wondershare UniConverter e scegliere la funzione di registrazione
Esegui il software sul tuo sistema e quindi dalla scheda Download fai clic sul pulsante Registra video .
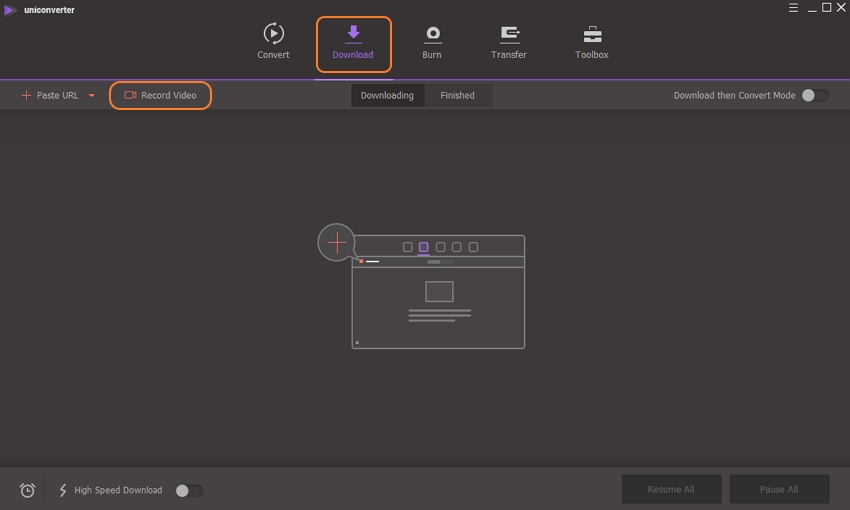
Passo 3 Regolare il riquadro di registrazione
Apparirà un registratore pop-up che puoi usare per regolare il frame per la registrazione del video YouTube desiderato. è possibile pizzicare e bordare i fotogrammi o immettere la dimensione esatta dell'area di registrazione. Per spostare l'intero fotogramma, trascina l'icona a croce al centro.

Altre impostazioni come il timer di registrazione, la frequenza dei fotogrammi, il collegamento e altre possono essere regolate espandendo il pulsante a discesa.
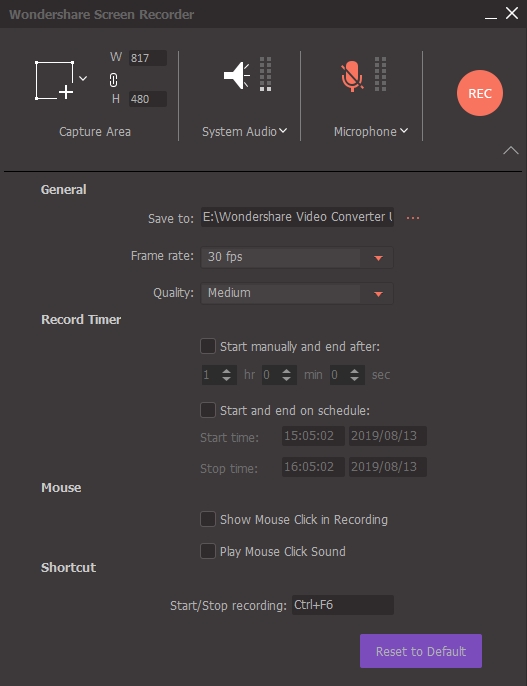
Passo 4 Registrare video di YouTube con sottotitoli
Dopo aver impostato il fotogramma, fare clic sul pulsante rosso REC. Con un conto alla rovescia di 5 secondi, il programma inizierà a registrare il tuo video YouTube insieme ai sottotitoli.
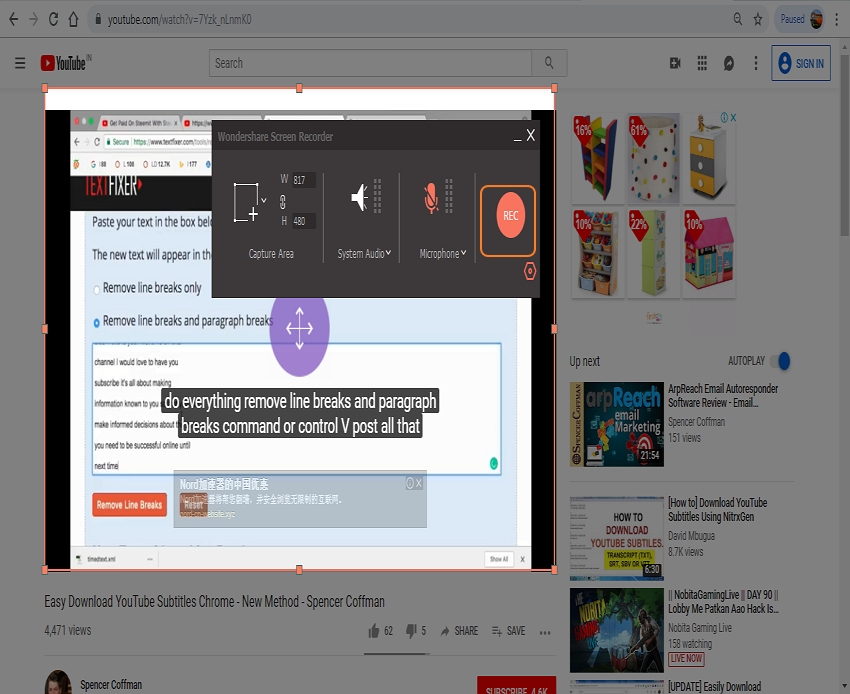
Passo 5 Interrompere la registrazione e salvare il video con CC
Per interrompere la registrazione, fare clic sul pulsante rosso Stop.

Il video registrato verrà visualizzato nella scheda Fine dell'interfaccia del software.
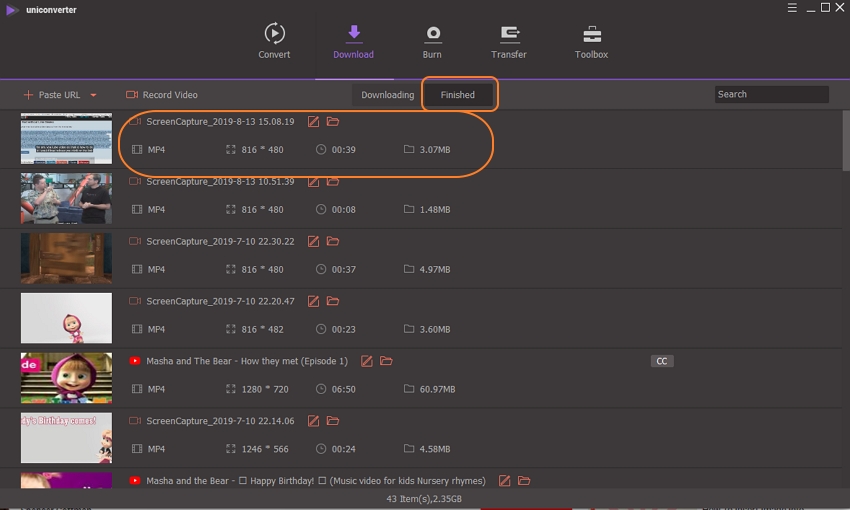
Parte 2. 3 Modi gratuiti popolari per ottenere i sottotitoli su YouTube
Se stai cercando opzioni su come ottenere gratuitamente i sottotitoli su YouTube, è disponibile un numero decente di strumenti. Di seguito sono elencati i 3 programmi di uso popolare che facilitano il download dei sottotitoli di YouTube.
1. Downsub
Questo è un programma online che non richiede download o installazione di software e consente di scaricare i sottotitoli dei video di YouTube in formato SRT. è supportato anche il download di sottotitoli da una serie di altri siti come Facebook, VIU, Viki e altri siti. L'interfaccia è semplice e il processo di download è veloce. è disponibile l'opzione per il download di video in diverse lingue.
Passaggi su come scaricare i sottotitoli da YouTube:
Passo 1: apri il video di YouTube per il quale desideri scaricare i sottotitoli e copiarne il collegamento
Passo 2: eseguire https://downsub.com/ sul browser del PC e incollare il collegamento copiato nella casella fornita e fare clic sul pulsante Download.
Passo 3: l'interfaccia del programma mostrerà le opzioni di lingua disponibili in cui è possibile scaricare i sottotitoli. Premi il pulsante Download accanto alla lingua desiderata e il programma inizierà a scaricare i sottotitoli e il file verrà salvato automaticamente sul tuo PC in formato SRT.

2. Risparmio
I sottotitoli per i video di YouTube possono essere scaricati in formato TXX e SRT utilizzando questo strumento online e gratuito. Oltre a YouTube, il programma supporta anche il download di sottotitoli da Vimeo, Facebook e Dailymotion e altri siti. è supportata anche l'opzione per la traduzione di sottotitoli in diverse lingue.
Passaggi su come scaricare i sottotitoli di YouTube usando savesub:
Passo 1: copia il link YouTube per il quale desideri scaricare i sottotitoli
Passo 2: eseguire https://savesubs.com/ nella finestra del browser. Incolla il link copiato nella casella fornita sull'interfaccia del programma e fai clic sul pulsante Estrai e scarica
Passo 3: lo strumento mostrerà le opzioni disponibili per il download del file in formato SRT o TXT. Fai clic sul pulsante Scarica ora accanto all'opzione desiderata e i sottotitoli verranno scaricati sul tuo PC.

3. Downloader di sottotitoli LilSUBS
I sottotitoli video di YouTube, Instagram, Viki e altri siti possono essere scaricati in modo semplice utilizzando questo downloader di sottotitoli online. Il programma è compatibile con il sistema basato su Windows e consente di scaricare i sottotitoli in diverse lingue in formato SRT.
Passaggi su come scaricare i sottotitoli dai video di YouTube in formato srt usando Lilsubs:
Passo 1: apri il video di YouTube sul tuo browser e copia il suo link
Passo 2: avviare http://www.lilsubs.com/ nella finestra del browser e incollare il collegamento nella casella di testo. Fai clic sul pulsante Download
Passo 3: il programma recupererà tutte le opzioni disponibili dei sottotitoli per il collegamento specifico in una lingua diversa. Fare clic sul pulsante della lingua desiderata e i sottotitoli verranno scaricati sul PC in tale lingua in formato SRT.

Parte 3. Come aggiungere i sottotitoli a video / film (opzionale)
Se hai estratto i sottotitoli dai video o li hai localmente, puoi aggiungerli al tuo video o filmato desiderato usando un software professionale come Wondershare Uniconverter. Il software supporta una suite di editing completa che supporta diverse funzioni tra cui l'aggiunta di sottotitoli esterni. I sottotitoli ai video in una vasta gamma di formati come MP4, MOV e altri possono essere aggiunti in modo semplice e rapido. Il software è disponibile per sistemi Windows e Mac.
Come aggiungere sottotitoli a video/film usando Wondershare UniConverter
Passiamo ora a scoprire come Wondershare UniConverter aggiunge i sottotitoli al video di YouTube in passaggi dettagliati.
Passo 1 Aggiungi video allo strumento sottotitoli Wondershare
Apri il software Wondershare installato sul tuo PC e fai clic sul pulsante + Aggiungi file per sfogliare e caricare il video. Sotto l'anteprima del video aggiunto, l'icona di modifica è presente, fai clic sull'icona Ritaglia o Effetto che aprirà una nuova finestra da cui scegliere la scheda Sottotitoli .
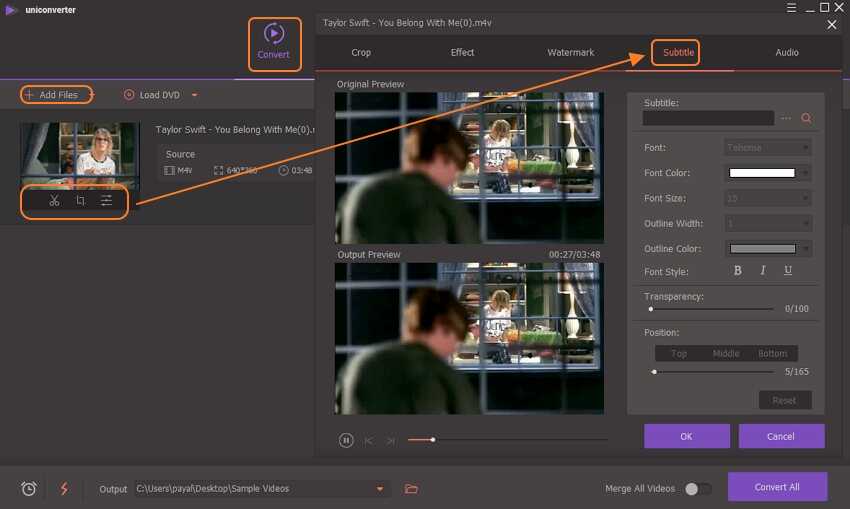
Passo 2 Aggiungere i sottotitoli e regolare altre impostazioni
Fare clic sul pulsante ... per aggiungere il file locale dei sottotitoli. Seleziona anche il carattere dei sottotitoli, le dimensioni, il tipo, la trasparenza, la posizione e altre caratteristiche del sottotitolo. Fare clic sul pulsante OK per confermare le modifiche. Il pulsante Ripristina ripristina le impostazioni originali del file.
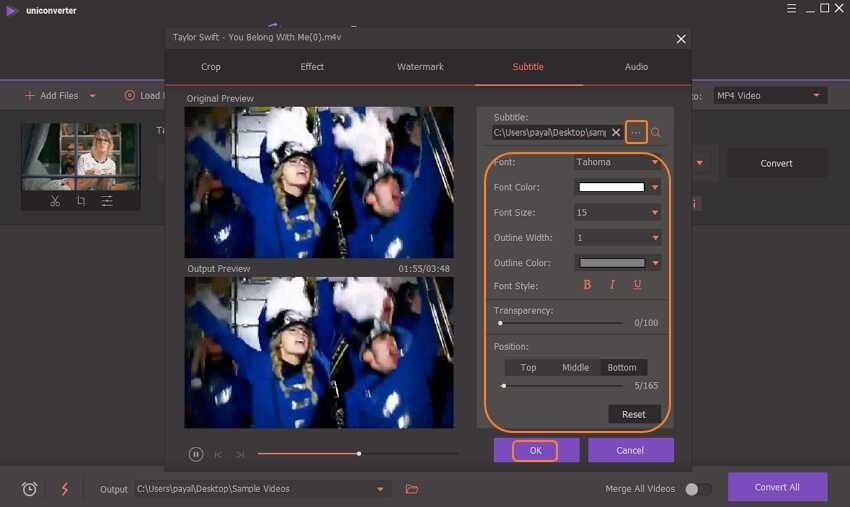
Passo 3 Scegli il formato di destinazione e inizia a salvare i video di YouTube con i sottotitoli
Da Converti tutti i file in: scheda, scegli il formato di destinazione desiderato dalla scheda Video . Nella scheda Output selezionare la posizione del desktop per salvare il file elaborato. Infine, fai clic sul pulsante Converti tutto per iniziare la conversione e l'aggiunta dei sottotitoli al video. La scheda Convertita mostrerà i file elaborati sulla tua interfaccia software.

Per le tue domande su come scaricare video con sottotitoli da YouTube, le soluzioni sopra elencate sono le migliori. Wondershare UniConverter consente inoltre di aggiungere i sottotitoli ai tuoi video in modo semplice.



Nicola Massimo
staff Editor
Commento(i)