Sottotitoli
- 1. Aggiungi Sottotitoli+
- 2. Estratto Sottotitoli+
- 3. Scarica Sottotitoli+
- 4. Suggerimenti e Trucchi+
-
- 4.1 I migliori 10 giocatori di Sottotitoli
- 4.2 Riproduci Dual Sottotitoli
- 4.3 Lettori video con Sottotitoli
- 4.4 Converti IDX in SRT
- 4.5 Converti TXT in SRT
- 4.6 Converti SUB in SRT
- 4.7 Converti video con sottotitoli
- 4.8 Migliori convertitori di sottotitoli
- 4.9 Strumenti dell'editor dei sottotitoli
- 4.10 Regola il ritardo dei sottotitoli in VLC
- 4.11 Miglior creatore di sottotitoli
- 4.12 Suggerimenti sulla modifica dei sottotitoli
- 4.13 Strumento Sincronizza sottotitoli
- 4.14 Che cos'è il sottotitolo
- 4.15 Miglior carattere per Sottotitoli
- 4.16 Come creare un file SRT
- 4.17 Attiva / disattiva Sottotitoli
- 4.18 Aggiungi testo / sottotitoli / didascalie a iMovie
- 4.19 Diversi suggerimenti su Sottotitoli in Windows Media Player
Come aggiungere i sottotitoli a MKV su Mac o Windows
da Nicola Massimo • 2025-09-09 18:05:09 • Soluzioni comprovate
- Parte 1. Come aggiungere facilmente i sottotitoli a MKV su Mac/Windows
- Parte 2. Aggiungi sottotitoli a MKV tramite Apowersoft Video Converter Studio
Hai mai visto alcuni script di testo visualizzati nella parte inferiore di un video mentre guardi un film? I testi di scrittura sono noti come sottotitoli, ma puoi anche chiamarli annotazioni o didascalie. Sono traduzioni stampate del dialogo di un film o video. I sottotitoli vengono visualizzati nella parte inferiore del video in modo che non interferiscano o ostacolino ciò che si sta guardando. I formati di sottotitoli comunemente usati includono ASS, SSA e SRT. Varie ragioni richiedono l' aggiunta di sottotitoli a MKV . Alcuni dei vantaggi includono:
- Sono utili nella traduzione di una lingua straniera nel film o nel video.
- È multilingue quindi puoi aggiungere la tua lingua madre.
- I sottotitoli possono essere utili nella trascrizione dei dialoghi per una più facile comprensione.
- I sottotitoli possono essere aggiunti come narratore di storie, narratore di clip e creatore di didascalie.
Se desideri aggiungere i sottotitoli a un video, qui forniamo 2 strumenti per la tua selezione: Wondershare UniConverter (originariamente Wondershare Video Converter Ultimate) e Apowersoft Video Converter Studio. Per conoscere le operazioni specifiche su come aggiungere i sottotitoli a MKV, leggi le informazioni contenute in questo articolo.
Parte 1. Come aggiungere facilmente i sottotitoli a MKV su Mac/Windows
 Wondershare UniConverter (originariamente Wondershare Video Converter Ultimate)
Wondershare UniConverter (originariamente Wondershare Video Converter Ultimate)
La tua casella degli strumenti video completa

- Modifica, migliora e personalizza i tuoi file MKV
- La versatile cassetta degli attrezzi combina metadati video fissi, creatore di GIF, trasmissione di video su TV, convertitore VR e registratore dello schermo
- Converti in oltre 1000 formati, come MKV, AVI, MOV, MP4, ecc.
- Converti in preset ottimizzato per quasi tutti i dispositivi
- Velocità di conversione 30 volte più rapida rispetto a qualsiasi convertitore convenzionale
- Masterizza video su DVD riproducibili con un attraente modello di DVD gratuito
- Scarica o registra video da siti di condivisione video
- Riproduci i tuoi video in streaming da Windows o Mac su altri dispositivi, inclusi Chromecast, Roku, Apple TV, Xbox 360 o PS3
- Sistema operativo supportato: Windows 7 64-bit e successivi, Mac OS 10.15 (Catalina), 10.14, 10.13, 10.12, 10.11, 10.10, 10.9, 10.8, 10.7, 10.6
Wondershare UniConverter (Originariamente Wondershare Video Converter Ultimate) è disponibile sia per utenti Windows che Mac, che funziona perfettamente con Windows 10/8/7/XP/Vista e Mac OS X 10.11 (El Capitan), 10.10, 10.9, 10.8, 10.7, 10.6. È uno strumento così straordinario per aggiungere sottotitoli a MKV che consente anche l'editing video per le regolazioni preferite e converte MKV in altri formati di output 150+ per la riproduzione.
Guida dettagliata per aggiungere sottotitoli a MKV su Mac
I passaggi indicati di seguito mostrano la procedura per l'utilizzo della versione Mac per aggiungere i sottotitoli al video MKV.
Passo 1 Importa video MKV.
Esegui Wondershare UniConverter (originariamente Wondershare Video Converter Ultimate) e importa i tuoi file MKV nel programma. Puoi importare i file trascinandoli e rilasciandoli nella finestra principale. In alternativa, puoi spostarti nella parte in alto a sinistra della finestra principale e fare clic su + Aggiungi file . Da lì puoi individuare il tuo file MKV da una finestra di navigazione che si aprirà.

Passo 2 Aggiungi sottotitoli al video MKV.
Dopo aver importato correttamente il video MKV in cui si desidera inserire i sottotitoli, fare clic sull'icona come di seguito per accedere alla finestra di modifica. Vai al menu principale e quindi fai clic sulla scheda Sottotitoli . Da lì, puoi caricare i sottotitoli che desideri utilizzare come SRT, SSA e ASS usando il pulsante Triangolo .
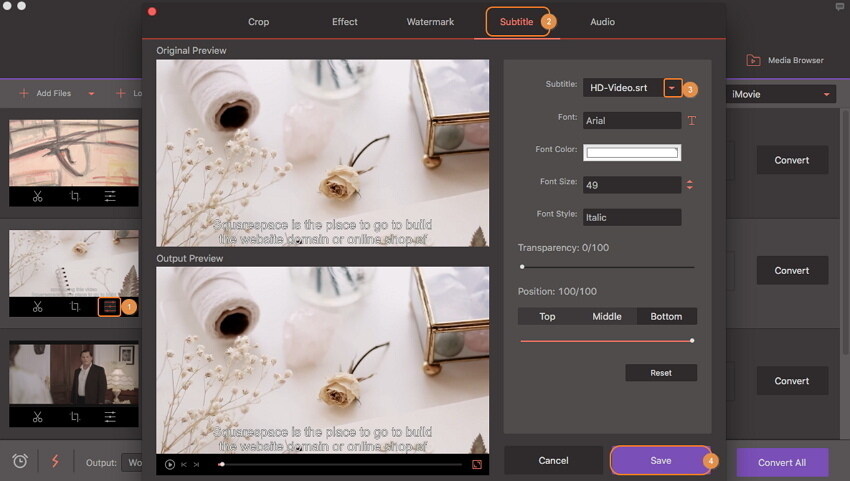
Una volta caricato il sottotitolo, puoi vederlo sul video MKV. Uno stile predefinito verrà utilizzato per impostazione predefinita. Puoi anche personalizzare il colore, il carattere, la posizione, le dimensioni, la trasparenza e qualsiasi altra impostazione che desideri modificare nel sottotitolo. Al termine delle modifiche, fare clic sul pulsante Salva per confermare le impostazioni.
Passo 3 Scegliere il formato di output MKV.
Puoi applicare permanentemente i sottotitoli al tuo video MKV. Basta andare su Converti tutte le attività in e scegliere MKV come formato di output dall'elenco a discesa. Puoi anche selezionare un dispositivo per salvare il tuo video MKV e riprodurlo direttamente. Tali dispositivi includono iPhone, iPad, iPod e smartphone Android.

Passo 4 Avviare la conversione MKV.
Dopo aver seguito tutti i passaggi necessari, è ora possibile fare clic sul pulsante Converti tutto per iniziare la conversione. Una volta completato il processo, i sottotitoli verranno esportati in modo permanente nel formato video specificato nella sezione Convertiti .
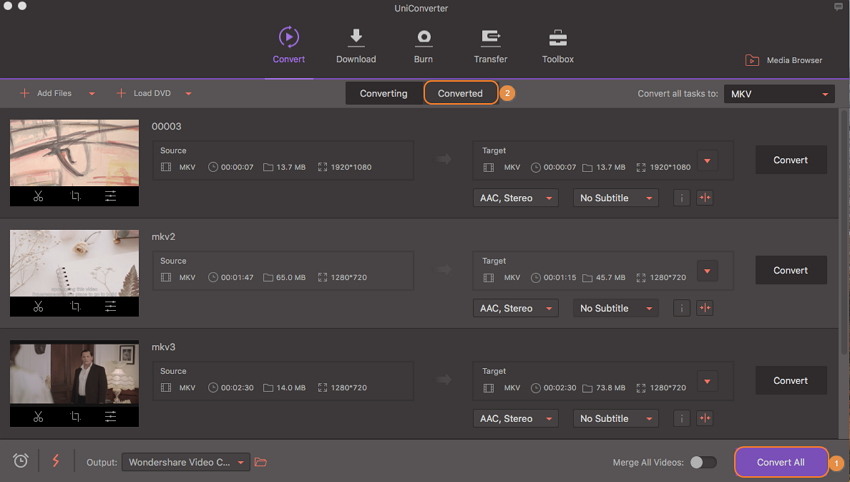
Parte 2. Aggiungi sottotitoli a MKV tramite Apowersoft Video Converter Studio
Apowersoft Video Converter Studio supporta l'aggiunta di sottotitoli ai video MKV e consente vari formati di sottotitoli come SSA, STR e ASS. I passaggi dettagliati sono i seguenti.
Passaggio 1 : installa ed esegui Apowersoft Video Converter Studio sul tuo PC.
Passaggio 2 : aggiungere i file MKV facendo clic sul pulsante Aggiungi file .
Passaggio 3 : modifica il tuo video MKV facendo clic sul pulsante Modifica , che ti porterà a una finestra di modifica.
Passaggio 4 : Premi l' icona Sottotitoli per aggiungere i sottotitoli desiderati al video MKV.
Passaggio 5 : è possibile apportare alcune modifiche al sottotitolo aggiunto. Ad esempio, è possibile modificare l'altezza, il colore, la posizione e il carattere.
Passaggio 6 : dopo aver acquisito familiarità con le impostazioni, è sufficiente fare clic sul pulsante OK .
Passaggio 7 : Infine puoi fare clic sul pulsante Converti per salvare i video MKV con i sottotitoli.

Dopo aver provato entrambi gli strumenti per aggiungere i sottotitoli al video MKV, abbiamo notato che Wondershare UniConverter (originariamente Wondershare Video Converter Ultimate) funziona meglio in quanto garantisce che i sottotitoli vengano aggiunti in modo permanente senza corrompere la qualità del video, mentre Apowersoft interferisce con la qualità del video file finale.



Nicola Massimo
staff Editor
Commento(i)