Sottotitoli
- 1. Aggiungi Sottotitoli+
- 2. Estratto Sottotitoli+
- 3. Scarica Sottotitoli+
- 4. Suggerimenti e Trucchi+
-
- 4.1 I migliori 10 giocatori di Sottotitoli
- 4.2 Riproduci Dual Sottotitoli
- 4.3 Lettori video con Sottotitoli
- 4.4 Converti IDX in SRT
- 4.5 Converti TXT in SRT
- 4.6 Converti SUB in SRT
- 4.7 Converti video con sottotitoli
- 4.8 Migliori convertitori di sottotitoli
- 4.9 Strumenti dell'editor dei sottotitoli
- 4.10 Regola il ritardo dei sottotitoli in VLC
- 4.11 Miglior creatore di sottotitoli
- 4.12 Suggerimenti sulla modifica dei sottotitoli
- 4.13 Strumento Sincronizza sottotitoli
- 4.14 Che cos'è il sottotitolo
- 4.15 Miglior carattere per Sottotitoli
- 4.16 Come creare un file SRT
- 4.17 Attiva / disattiva Sottotitoli
- 4.18 Aggiungi testo / sottotitoli / didascalie a iMovie
- 4.19 Diversi suggerimenti su Sottotitoli in Windows Media Player
Come Goderti Facilmente il tuo Video con il Doppio Sottotitolo
da Nicola Massimo • 2025-10-23 19:13:31 • Soluzioni comprovate
Quanto è meraviglioso e rilassato guardare il tuo film preferito o scegliere di visualizzare due sottotitoli ? Sì, al momento come puoi vedere molti video hanno due sottotitoli in modo che sia facile per te capire facilmente le frasi problematiche. La visualizzazione dei sottotitoli doppi consente di apprendere e comprendere qualsiasi lingua straniera. Li avresti notato nei video di Netflix e Youtube. Non solo professionisti ed esperti, ma puoi anche goderti il tuo video preferito aggiungendo due sottotitoli. Per facilitarti e guidarti su come farlo, abbiamo alcune semplici metodologie discusse nell'articolo di oggi. Dai un'occhiata a loro e imparerai come aggiungere facilmente due sottotitoli ai tuoi video.
- Parte 1. Come visualizzare due sottotitoli contemporaneamente in VLC
- Parte 2. Come visualizzare i film di YouTube e Netflix in due lingue
- Parte 3. Miglior lettore alternativo di sottotitoli: Wondershare Uniconverter
Parte 1. Come visualizzare due sottotitoli contemporaneamente in VLC
Senza dubbio, tutti avrebbero familiarità con il vecchio lettore video ma ancora esistente chiamato VLC. è la piattaforma più utilizzata per lo streaming video sia su laptop che su PC. Ma devi pensare, come è possibile aggiungere un doppio sottotitolo a un video in VLC?
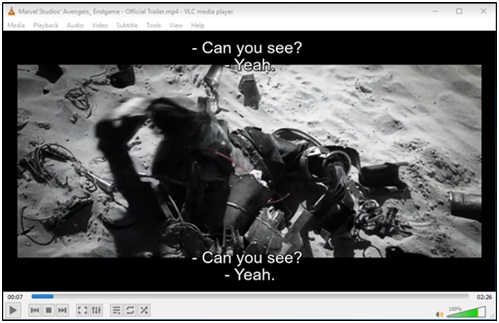
Il concetto è semplice; il primo sottotitolo che VLC ha è reso primario, e quello appena aggiunto è noto come sottotitolo secondario. Ora, guardiamo guide 檚 una guida passo-passo su come aggiungere un doppio sottotitolo a un video.
Passaggio 1: scaricare i file dei sottotitoli da includere
Qualunque sia il file dei sottotitoli, è sempre compatibile con tutte le applicazioni del lettore multimediale. Il file di sottotitoli primario o primo può essere caricato e aggiunto al video VLC con l'aiuto della funzione integrata. Per aggiungere il sottotitolo secondario, è possibile utilizzare il plug-in VLC. L'unico punto è che il nome del file dovrebbe essere simile a quello dei dati attualmente in esecuzione o in riproduzione.
Passaggio 2: Scarica l'estensione Mod per Sottotitoli Lite
Verrà scaricato in una cartella zip e tutto ciò che devi fare è posizionarlo nella sottodirectory VLC / Lua / extensions.
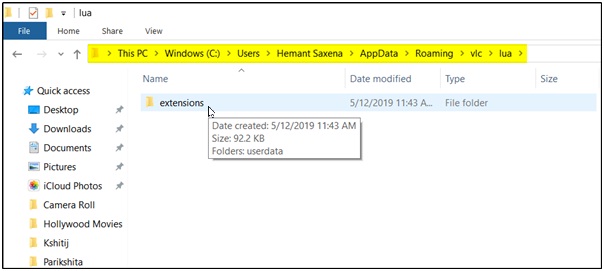
Ora, inizia a riprodurre il video in VLC media player e, con l'aiuto della funzione integrata, aggiungi il file dei sottotitoli originale. Una volta fatto, esegui il menu Visualizza > l' opzione VLsub .
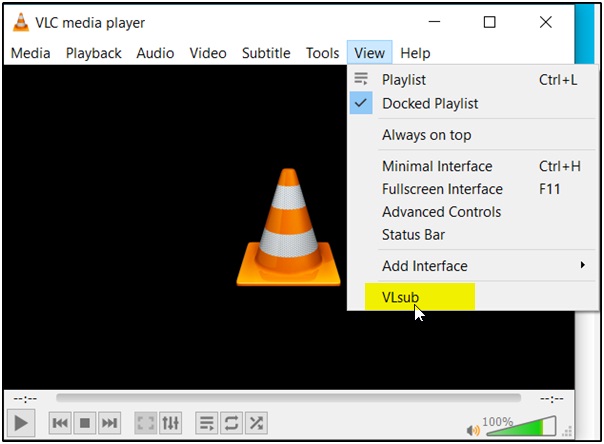
Verrai indirizzato a una piccola finestra con la seguente interfaccia. Seleziona il file dei sottotitoli desiderato o premi il pulsante Aggiorna che caricherà anche gli altri file dei sottotitoli. Questo processo richiede la pressione continua del tasto Invio e puoi anche automatizzarlo utilizzando lo strumento pressore di tasti.
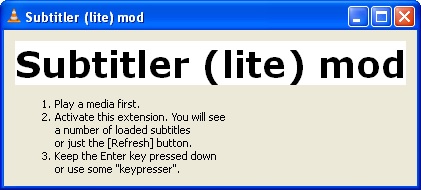
Passaggio 3: scaricare lo strumento Key Presser
Per utilizzare contemporaneamente i sottotitoli Lite, devi prima eseguire il pressore dei tasti e quindi selezionare Sottotitoli Lite dal menu a discesa dell'app. Specificare Invio dalla selezione chiave e specificare un valore come 100 ms per l'intervallo di tempo. Fai clic sul pulsante Start e vedrai l'aggiornamento dell'elenco dei sottotitoli regolarmente e caricato alternativamente durante la riproduzione del video.
Il processo di aggiunta di due sottotitoli a un video potrebbe sembrare noioso, ma è comunque una procedura efficace che puoi seguire in VLC.
Parte 2. Come visualizzare i film di YouTube e Netflix in due lingue
Talvolta è convincente aggiungere due sottotitoli a un video; uno per lo scopo di comprensione e uno per le abilità grammaticali o di vocabolario. Nell'ultima sessione, abbiamo visto come aggiungere doppi sottotitoli a un video in VLC e in questa sessione, forniamo due metodi per visualizzare due sottotitoli in un video Youtube o Netflix.
Metodo 1: utilizzo dello strumento CaptionPop
Più che un sommatore di sottotitoli, CaptionPop è il tuo aiuto per l'apprendimento di una lingua, rallenta un video, ripeti l'ultima frase con un solo tasto, aggiungi i sottotitoli ai segnalibri da leggere in seguito. è affidabile per qualsiasi video Youtube o Netflix. Diamo un'occhiata ai passaggi su come aggiungere i doppio sottotitoli a un video con CaptionPop.
Passaggio 1: aprire lo strumento CaptionPop nel browser.
Passaggio 2: scegli la tua lingua madre dal primo menu a discesa e in seguito seleziona la lingua che desideri imparare o che desideri o è comprensibile. Premi il pulsante Trova video .
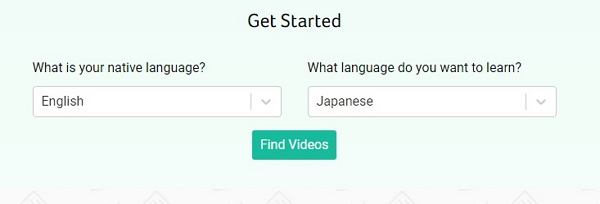
Passaggio 3: verrai indirizzato a una pagina di ricerca di film di YouTube in cui devi incollare il link YouTube e fare clic sull'opzione Cerca .
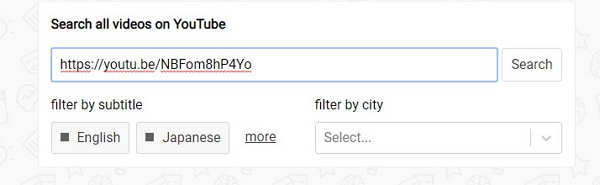
Passaggio 4: il film o il video ora appariranno sullo schermo con i due sottotitoli. Uno nella tua lingua madre e quello nella lingua desiderata che hai specificato nel passaggio 2.

è possibile interrompere / mettere in pausa un video, riprodurre e anche avanzare rapidamente. Ora, credi che CaptionPop non sia solo un sommatore di sottotitoli ma anche il miglior insegnante di lingue?
Metodo 2: utilizzare le estensioni di Youtube e Netflix
Passaggio 1: visita due didascalie per Youtube e Netflix nel tuo browser.
Cerca le due didascalie per Youtube e Netflix nel Chrome Web Store o nella Home Execute . Fai clic sulle estensioni: due didascalie per Youtube e Netflix .
Quando apri la pagina del sito Web, proprio sotto la casella di ricerca a sinistra, c'è un'opzione di estensione. Devi fare clic su quello. Quindi nella casella di ricerca, digita le due didascalie per Youtube e Netflix . Successivamente, vedrai la pagina con l'opzione di aggiunta dell'estensione.
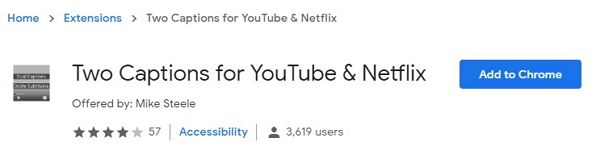
Passaggio 2: sarai in grado di vedere l'opzione per quell'estensione e premi sul pulsante Aggiungi a Chrome . L'estensione verrà aggiunta alla barra in alto.
Passaggio 3: ora riproduci un video su YouTube e per aggiungere i sottotitoli fai clic sull'icona. Ti sarà permesso selezionare la lingua desiderata e passare allo stato ON . I sottotitoli appariranno sullo schermo.
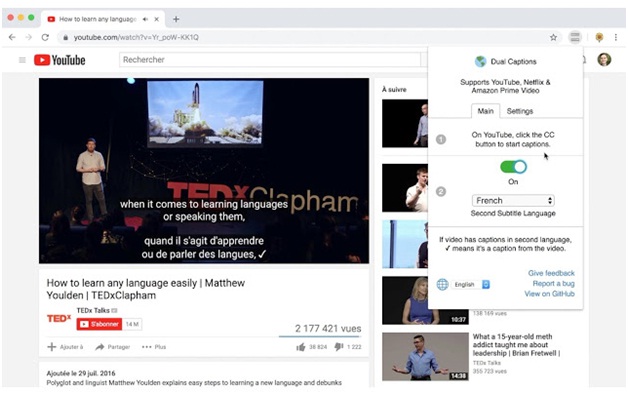
Spero che tu abbia imparato come aggiungere doppi sottotitoli a qualsiasi video su VLC, YouTube e Netflix. Ora, non devi mai preoccuparti di guardare il tuo film preferito in altre lingue. Puoi aggiungere non solo uno ma due file di sottotitoli ai tuoi video.
Parte 3. Miglior lettore alternativo di sottotitoli: Wondershare Uniconverter
Il Wondershare Uniconverter aiuta a passare tra doppi sottotitoli quando il video è in modalità di riproduzione. è possibile importare qualsiasi numero di file video in questa piattaforma per eseguire questa funzionalità. Puoi goderti il video con due sottotitoli con l'aiuto di questo software efficace. Converti l'output in formato MP4 / MOV usando questo strumento di conversione.
 Wondershare UniConverter - Miglior strumento per sottotitoli MOV Mac/Windows (Catalina inclusa)
Wondershare UniConverter - Miglior strumento per sottotitoli MOV Mac/Windows (Catalina inclusa)

- Passa da un sottotitolo all'altro quando il video è in modalità riproduzione.
- Masterizza video per il DVD bluray con il modello personalizzato in modo semplice.
- Supporta file in formato 1000+ e converti con una velocità 30 volte maggiore.
- Esegue una conversione video di alta qualità senza perdita di dati.
- Puoi scaricare video da YouTube, Facebook, BBC, Vimeo e oltre 1000 siti Web con un solo clic.
Guarda il tuo video con doppio sottotitolo con Uniconverter
Passo 1 Aggiungi tracce video
Installa lo strumento Wondershare Uniconverter e tocca l'icona. Aggiungi i file facendo clic sull'opzione + Aggiungi file .
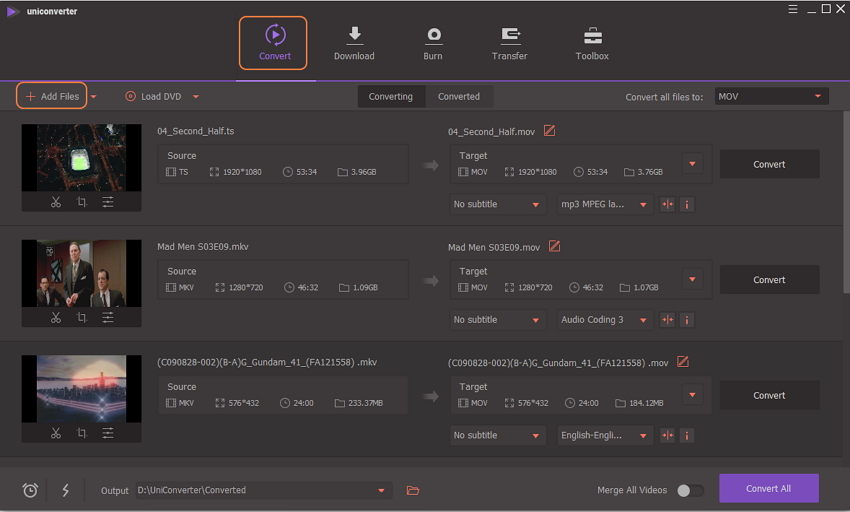
Passo 2 Riproduci le tracce video importate
Seleziona la traccia video e tocca Anteprima Windows .
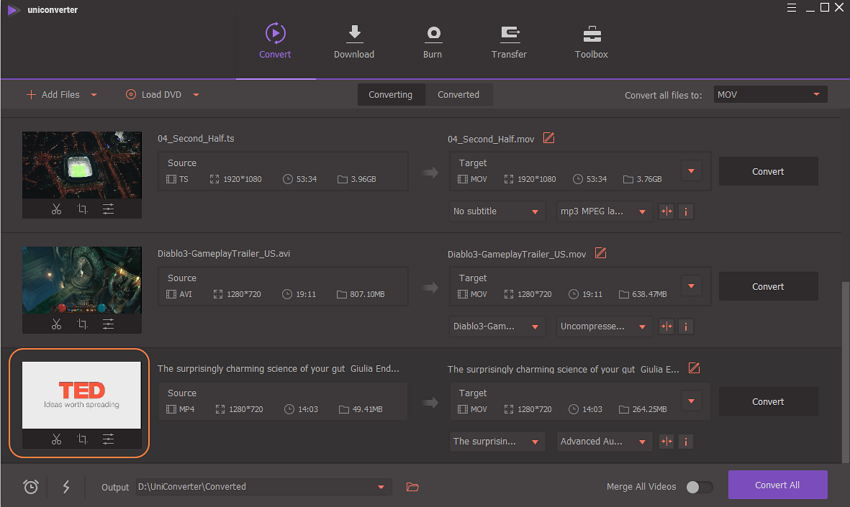
Passo 3 Passa da un sottotitolo all'altro
Puoi passare da un sottotitolo all'altro toccando le icone a discesa sotto la finestra di riproduzione. Questa opzione in questo strumento aiuta a visualizzare i sottotitoli doppi quando il video è in modalità di riproduzione.

Passo 4 Formato file di output come MOV
Per convertire tutti i file in formato MOV devi toccare l'icona a discesa vicino all'etichetta Converti tutti i file. Nel menu Video scegli MOV e lo stesso della sorgente .
Infine, fai clic sul pulsante Converti tutto nella parte inferiore destra dello schermo. Per visualizzare, i file convertiti premere il menu Converted nella parte superiore centrale della pagina.



Nicola Massimo
staff Editor
Commento(i)