Sottotitoli
- 1. Aggiungi Sottotitoli+
- 2. Estratto Sottotitoli+
- 3. Scarica Sottotitoli+
- 4. Suggerimenti e Trucchi+
-
- 4.1 I migliori 10 giocatori di Sottotitoli
- 4.2 Riproduci Dual Sottotitoli
- 4.3 Lettori video con Sottotitoli
- 4.4 Converti IDX in SRT
- 4.5 Converti TXT in SRT
- 4.6 Converti SUB in SRT
- 4.7 Converti video con sottotitoli
- 4.8 Migliori convertitori di sottotitoli
- 4.9 Strumenti dell'editor dei sottotitoli
- 4.10 Regola il ritardo dei sottotitoli in VLC
- 4.11 Miglior creatore di sottotitoli
- 4.12 Suggerimenti sulla modifica dei sottotitoli
- 4.13 Strumento Sincronizza sottotitoli
- 4.14 Che cos'è il sottotitolo
- 4.15 Miglior carattere per Sottotitoli
- 4.16 Come creare un file SRT
- 4.17 Attiva / disattiva Sottotitoli
- 4.18 Aggiungi testo / sottotitoli / didascalie a iMovie
- 4.19 Diversi suggerimenti su Sottotitoli in Windows Media Player
3 modi consigliati per creare file SRT su Windows/Mac
da Nicola Massimo • 2025-10-23 19:13:31 • Soluzioni comprovate
La lettura delle labbra è un'arte e se sei preoccupato di non essere bravo in questa arte e vuoi goderti qualche video o film in altre lingue, non preoccuparti perché SRT è lì per il tuo salvataggio. Avere traduzioni di film in diverse lingue è un affare costoso e quindi evitato la maggior parte delle volte. In tali situazioni, la creazione di SRT aiuta molto in quanto facilita la creazione di sottotitoli del video nella tua lingua con sensibilità, obiettivo e slang appropriati. La prossima domanda è come creare un file SRT ? Le seguenti parti dell'argomento illustrano vari strumenti per creare il file SRT.
- Parte 1. Come creare i sottotitoli per un video tramite YouTube
- Parte 2. Come creare un file .srt su Mac
- Parte 3. Come creare sottotitoli su Windows gratuitamente
- Parte 4. Come aggiungere file SRT ai video (ulteriori letture)
Parte 1. Come creare i sottotitoli per un video tramite YouTube
Se i tuoi video devono essere caricati sui sottotitoli del tuo account YouTube, YouTube stesso funziona come uno strumento per la creazione di sottotitoli. Conosci i passaggi su come creare i sottotitoli usando YouTube. YouTube consente anche di caricare i sottotitoli SRT su video già pubblicati.
Passaggio 1: se desideri aggiungere i sottotitoli a un video che non è stato ancora caricato, prima di tutto, carica il file su YouTube come non elencato. Per i video già pubblicati, selezionare l'opzione Modifica video
Passaggio 2: Successivamente, dopo aver caricato il file video, fare clic sull'opzione Modifica video. Dalla finestra di modifica principale, selezionare l'opzione Sottotitoli

Passaggio 3: Il sottotitolo automatico del video viene tentato da YouTube ma la maggior parte delle volte non sono corretti. Quindi qui seleziona l'opzione Italiano(automatico) per correggerla. Invece di aggiungere o correggere i sottotitoli, puoi anche caricare il file di trascrizione.
Passaggio 4: Successivamente, premi il pulsante Modifica sopra le didascalie per modificarle secondo necessità. è possibile eliminare i sottotitoli non desiderati, aggiungere quelli mancanti, correggere gli altri e anche regolare i tempi.
Passaggio 5: Al termine di tutte le impostazioni, scegliere l'opzione Pubblica e verrà visualizzato un messaggio "Questo sovrascriverà i sottotitoli esistenti" . Fai clic sull'opzione Pubblica per continuare. Seleziona di nuovo i sottotitoli appena modificati che compaiono sotto l'opzione Italiano(automatico).
Passaggio 6: espandi il menu a discesa in Azioni e scegli .srt. Il file dei sottotitoli SRT verrà scaricato sul tuo PC.
Quindi YouTube funziona come un discreto creatore di sottotitoli per video nuovi e già pubblicati.
Parte 2. Come creare un file .srt su Mac
Se desideri creare i sottotitoli per i video sul tuo video Mac, di seguito sono elencati i passaggi.
Passaggio 1: sul tuo sistema Mac, apri un nuovo file nel programma TextEdit
Passaggio 2: iniziare quindi con la scrittura "1" come prima didascalia, quindi premere il pulsante Invio

Passo 3: Successivamente, scrivi il codice temporale di inizio e fine in ore: minuti: secondi, millisecondi--> ore: minuti: secondi, formato millisecondi, quindi premi il pulsante Invio. Esempio- 00: 00: 00.000 -> 00: 00: 04.440

Passaggio 4: inserisci i sottotitoli nella riga successiva e si consiglia di mantenere un limite di 32 caratteri. Si consiglia di mantenere 2 righe per didascalia che facilitano la lettura senza occupare molto spazio sullo schermo. Assicurati di inserire i sottotitoli nelle linee guida per i sottotitoli.
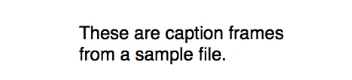
Passaggio 5: al termine dell'ultima riga, fare clic due volte sul pulsante Invio. Per avere nuove sequenze di didascalie, lasciare una riga vuota tra.
Passaggio 6: Successivamente dopo la riga vuota scrivi 2 e inizia con la seconda didascalia con i suoi tempi e contenuti. Questi passaggi possono essere ripetuti fino a quando non viene scritta l'intera trascrizione.
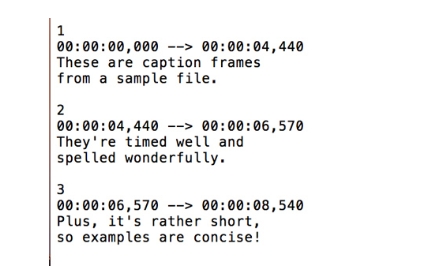
Passaggio 7: apri il menu Formato e scegli l'opzione Rendi testo normale. Passa quindi all'opzione File> Salva. Quindi utilizzare Salva con nome per digitare il nome del file e modificare l'estensione .txt nel formato .srt
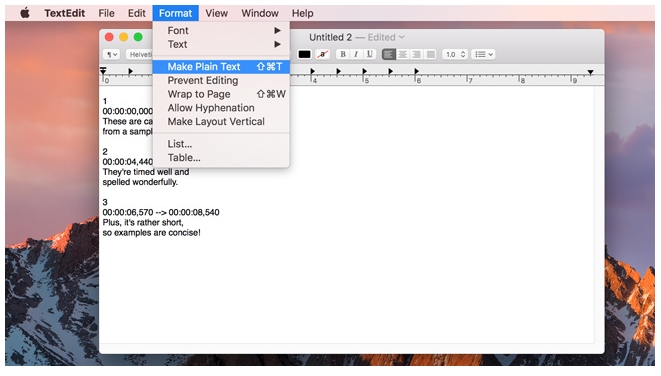
Passaggio 8: deselezionare anche le caselle in extension “estensione ide“ and e “se non viene fornita alcuna estensione, utilizzare “.txt“. opzione nell'angolo in basso a sinistra.
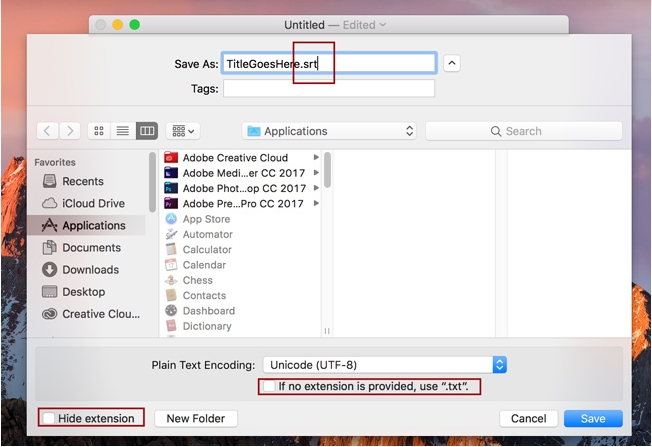
Passaggio 9: infine, premi il pulsante Salva e i sottotitoli sono pronti.
Quindi si può dire che il programma TextEdit funziona come un buon creatore di sottotitoli per Mac.
Parte 3. Come creare sottotitoli su Windows gratuitamente
Se vuoi creare un file di sottotitoli sul tuo sistema Windows, Notepad può essere usato come creatore SRT usando i passaggi sopra menzionati per il Mac. I passaggi per scrivere le didascalie sono simili a quelli del Mac e l'unica differenza sta nel salvare il file. Una volta creato il file sul Blocco note, vai su File> Salva . Quindi, in Nome file, assegnare il nome desiderato e utilizzare l'estensione .srt alla fine. Scegli Tutti i file in Salva come tipo e infine premi sul pulsante Salva .
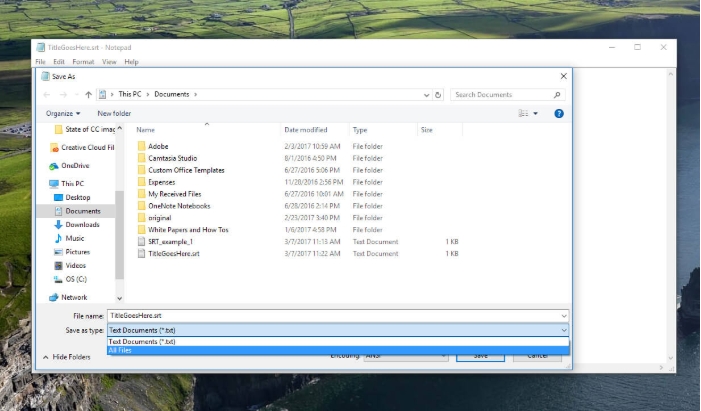
In alternativa, ci sono diversi siti per creare file srt online come Amara, DotSub, Universal Subtitler e altri. Utilizzando questi e altri siti è possibile guardare il film mentre i sottotitoli sono scritti. Il formato di questi siti include la selezione dell'ora di inizio per il sottotitolo, il contenuto del sottotitolo e l'ora di fine. è possibile scrivere più sottotitoli per un film e al termine il file SRT può essere scaricato nel sistema e salvato nella cartella contenente il file del film.
Parte 4. Come aggiungere file SRT ai video (ulteriori letture)
Una volta creati i file dei sottotitoli SRT, il prossimo grande compito è quello di inserire questi video nel file video desiderato e per questo, raccomandiamo Wondershare UniConverter come strumento ideale. Questo eccellente software può essere installato sul tuo sistema Windows o Mac e consente di aggiungere il file SRT locale alla tua scelta di video in una gamma di formati come MP4, MOV, M4V e molti altri. è inoltre possibile selezionare il colore del carattere, la dimensione, il tipo, lo stile, la trasparenza, la posizione, il colore del contorno e la larghezza del contorno del sottotitolo. L'opzione per creare i sottotitoli online è disponibile anche tramite il software.
 Wondershare UniConverter - Miglior strumento per sottotitoli MOV Mac / Windows (Ventura inclusa)
Wondershare UniConverter - Miglior strumento per sottotitoli MOV Mac / Windows (Ventura inclusa)

- Aggiungi sottotitoli da PC locale o Internet online.
- Estrai i sottotitoli da MP4, MKV, DVD e qualsiasi file video in .srt, .ssa e .ass.
- Modifica i sottotitoli regolando il carattere, il colore del carattere, la dimensione del carattere, la trasparenza, la posizione e altro.
- Supporta più tracce audio e sottotitoli e attiva/disattiva liberamente i sottotitoli.
- Converti video in MP4, MOV, MKV, AVI e oltre 1000 formati video/audio con sottotitoli.
- Masterizza e personalizza i tuoi video su DVD con modelli di menu DVD gratuiti.
- Scarica o registra video da oltre 10,000 siti di condivisione video.
- La versatile cassetta degli attrezzi include GIF maker, convertitore di immagini, compressore video, registratore dello schermo, masterizzatore CD, correzione di metadati video, ecc.
- Sistema operativo supportato: Windows 7 64-bit e successivi, MacOS 10.10 o successivi
Come aggiungere i sottotitoli SRT usando Wondershare UniConverter
Passo 1 Aggiungere video al software e selezionare l'opzione Sottotitoli
Avviare il software sul PC e aggiungere il video a cui aggiungere i file dei sottotitoli facendo clic su +Aggiungi file nella scheda Convertitore. Fai clic sull'icona Taglia o Effetto sotto l'immagine di anteprima del file aggiunto. Si aprirà una finestra pop-up dalla quale scegliere la scheda Sottotitoli. Hai quindi due opzioni: Cercare e scaricare i sottotitoli su internet; Oppure aggiungere direttamente sottotitoli.
![]()
Passo 2 Importare il file SRT salvato localmente
Fare clic sul pulsante e consentirà la navigazione e l'aggiunta di file SRT locali sul sistema. Per scaricare i sottotitoli online, fai clic sul pulsante di ricerca
![]()
Passo 3 Scegliere il carattere, la dimensione e altre caratteristiche dei sottotitoli
Una volta aggiunto il file SRT, scegliere il carattere, il colore, la dimensione, il tipo, la trasparenza e il contorno per il carattere. Fare clic sul pulsante OK per confermare le impostazioni.
![]()
Passo 4 Scegliere il formato di uscita video e aggiungere SRT
Il formato di output può essere mantenuto uguale al file originale o può essere modificato dalle opzioni disponibili nella scheda Converti tutti i file in un formato che desideri. Infine, fai clic sul pulsante Converti tutto per iniziare a convertire e aggiungere i file SRT al tuo video. Il file video elaborato può essere verificato dalla scheda Convertito nell'interfaccia.
![]()
L'articolo precedente tratta tutte le tue domande su come creare e aggiungere i sottotitoli a un video usando gli strumenti migliori.


Nicola Massimo
staff Editor
Commento(i)