Sottotitoli
- 1. Aggiungi Sottotitoli+
- 2. Estratto Sottotitoli+
- 3. Scarica Sottotitoli+
- 4. Suggerimenti e Trucchi+
-
- 4.1 I migliori 10 giocatori di Sottotitoli
- 4.2 Riproduci Dual Sottotitoli
- 4.3 Lettori video con Sottotitoli
- 4.4 Converti IDX in SRT
- 4.5 Converti TXT in SRT
- 4.6 Converti SUB in SRT
- 4.7 Converti video con sottotitoli
- 4.8 Migliori convertitori di sottotitoli
- 4.9 Strumenti dell'editor dei sottotitoli
- 4.10 Regola il ritardo dei sottotitoli in VLC
- 4.11 Miglior creatore di sottotitoli
- 4.12 Suggerimenti sulla modifica dei sottotitoli
- 4.13 Strumento Sincronizza sottotitoli
- 4.14 Che cos'è il sottotitolo
- 4.15 Miglior carattere per Sottotitoli
- 4.16 Come creare un file SRT
- 4.17 Attiva / disattiva Sottotitoli
- 4.18 Aggiungi testo / sottotitoli / didascalie a iMovie
- 4.19 Diversi suggerimenti su Sottotitoli in Windows Media Player
Primi 5 modi per aggiungere sottotitoli al video di YouTube
da Nicola Massimo • 2025-09-09 18:05:09 • Soluzioni comprovate
Guardare video su YouTube senza essere confusi a causa della disponibilità di sottotitoli o sottotitoli nella tua lingua è un'esperienza meravigliosa. Persone provenienti da tutto il mondo visitano la pagina YouTube con esigenze e requisiti diversi e, in larga misura, la disponibilità dei sottotitoli aumenta l'interesse di un utente. Vediamo cosa fa cercare un utente e aggiungere i sottotitoli a un video di YouTube :
- Guardare un video con i suoi sottotitoli migliora la comprensione e l'esperienza visiva.
- Comprendere una lingua sconosciuta non sarà più difficile con i tutorial video di YouTube con i sottotitoli successivi.
- Fornire una piattaforma per gli studenti online.
- Se l'accento o il tono non ti sono familiari, la lettura dei sottotitoli ti consente di guardare il video con facilità.
- La disponibilità di sottotitoli o sottotitoli consente a un uploader di video di aumentare il traffico degli utenti e il posizionamento SEO.
Per i motivi sopra citati, è indispensabile aggiungere i sottotitoli a un video di YouTube. Pertanto, è sempre consigliabile comprendere il processo su come aggiungere i sottotitoli ai video di YouTube.
- Parte 1. Aggiungi i sottotitoli al video di YouTube con Wondershare Sottotitoli
- Parte 2. Aggiungi didascalie al video di YouTube con YouTube Video Manager
- Parte 3. Carica i sottotitoli sul tuo video di YouTube
- Parte 4. Utilizza i componenti aggiuntivi per i sottotitoli per aggiungere YouTube Sottotitoli online
- Parte 5. Utilizzo dei sottotitoli automatici di YouTube
Parte 1. Aggiungi i sottotitoli al video di YouTube con Wondershare Sottotitoli
Innanzitutto, iniziamo con la raccomandazione di uno dei migliori strumenti per l'aggiunta e la modifica dei sottotitoli , Wondershare Subtitle Tool , che renderà le attività relative ai sottotitoli più semplici e ti consentirà di avere rapidamente l'opportunità di guardare il tuo video YouTube preferito senza alcuna difficoltà con i sottotitoli. Qui, ogni passaggio è cristallino con un'interfaccia facile da usare.
 Wondershare UniConverter (originariamente Wondershare Video Converter Ultimate)
Wondershare UniConverter (originariamente Wondershare Video Converter Ultimate)
La tua casella degli strumenti video completa

- Aggiungi, scarica e modifica i sottotitoli con lo strumento di sottotitoli incorporato all-in-one.
- Converti in oltre 1000 formati, come AVI, MKV, MOV, MP4, ecc.
- Modifica, migliora e personalizza i tuoi file video
- Riproduci in streaming i tuoi video da Windows o Mac su altri dispositivi, tra cui Chromecast, Roku, Apple TV, Xbox 360 o PS3
- Sistema operativo supportato: Windows 7 64-bit e successivi, Mac OS 10.15 (Catalina), 10.14, 10.13, 10.12, 10.11, 10.10, 10.9, 10.8, 10.7, 10.6
Con questo straordinario strumento, puoi facilmente aggiungere, cercare, scaricare e caricare i sottotitoli appropriati per il tuo video. Oltre a ciò, sarai facilitato con varie opzioni di modifica come l'aggiunta di stile, larghezza, colore, posizione del testo, trasparenza, ecc. Oltre a ciò puoi spostarti verso le funzionalità di editing video selezionando anche il formato di output, l'impostazione della risoluzione, ritaglio, aggiunta di effetti, trasferimento di dati, download di video e molto altro.
Come aggiungere i sottotitoli ai video di YouTube?
Ora possiamo imparare come aggiungere sottotitoli al video di YouTube nei seguenti passaggi. Prima di iniziare, assicurati di preparare prima i video di YouTube sul tuo computer
Passaggio 1 Avviare l'editor dei sottotitoli di YouTube e aggiungere video.
Innanzitutto avvia lo strumento per aprire l'interfaccia principale, quindi fai clic su Aggiungi file per caricare il video. Quindi sotto quello caricato clicca sull'opzione Ritaglia o Effetto . Apparirà una finestra di dialogo per ulteriori elaborazioni.
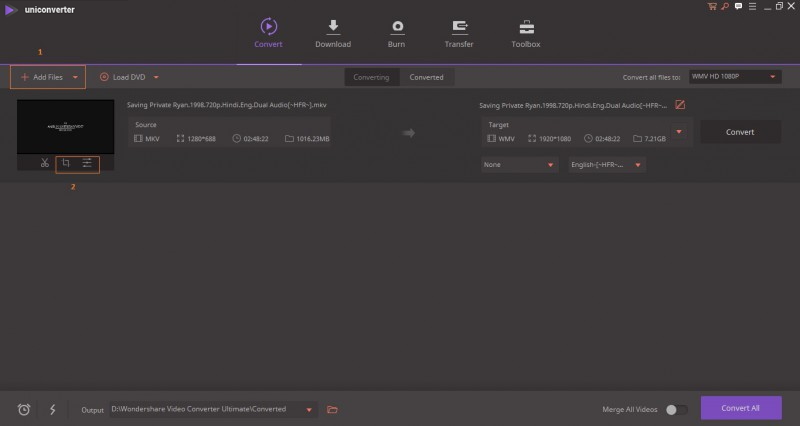
Passaggio 2 Accedere alla finestra dei sottotitoli
Nella finestra successiva vai alla scheda Sottotitoli e otterrai due opzioni come segue.
- Se il sottotitolo è già presente sul tuo sistema, fai clic direttamente su ... firma sotto la scheda sottotitoli e caricalo
- Se il sottotitolo non è disponibile, fai clic sulla barra di ricerca > verrà visualizzato il sito Web dei sottotitoli > quindi inserisci il nome o il titolo del video nella casella di ricerca > dall'elenco indicato seleziona il sottotitolo correlato> e caricalo.
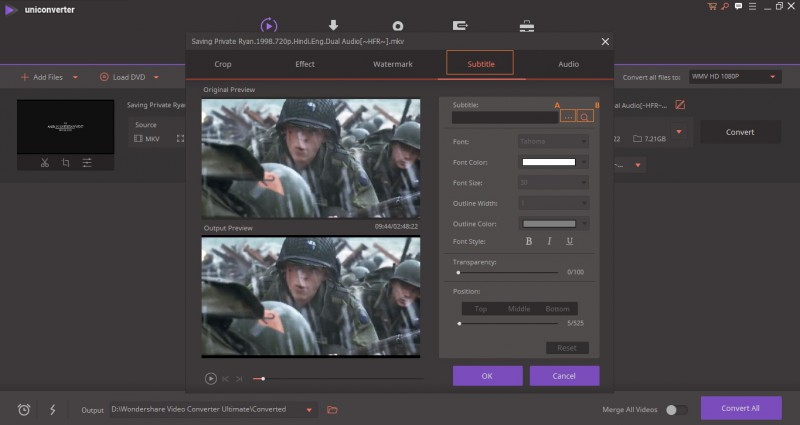
Passaggio 3 Modifica dei sottotitoli
Dopo aver caricato i sottotitoli è possibile apportare le modifiche necessarie al suo aspetto in termini di stile del carattere, dimensioni, posizionamento, volume audio ecc. Quindi immettere il pulsante OK per salvare tutte queste modifiche.
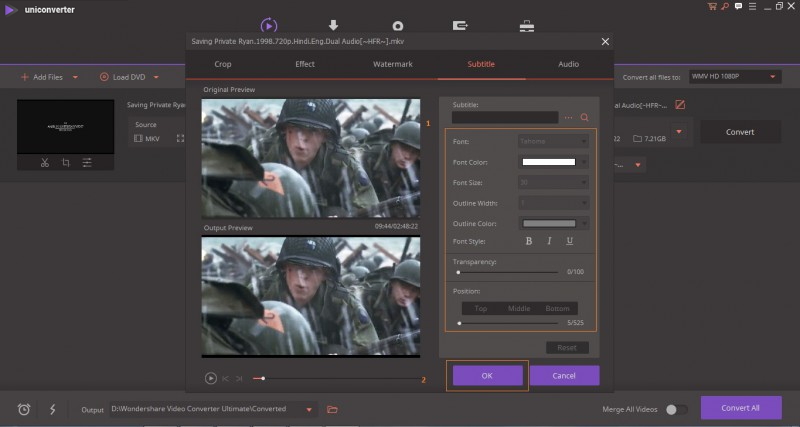
Passaggio 4 Formattazione video aggiuntiva
Inoltre, per salvare il video > selezionare il formato di output (uguale o un altro) > e premere il pulsante Converti tutto > quindi aprire la scheda Convertito per individuare il video finale con i sottotitoli aggiunti.
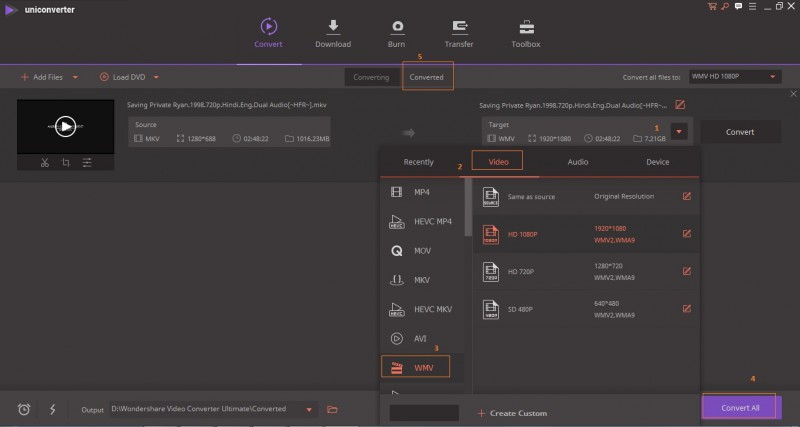
Vedere il lavoro svolto entro un lasso di tempo senza fare ulteriori sforzi è sempre delizioso. La stessa esperienza che otterrai una volta che tutto il processo di aggiunta dei sottotitoli viene completato dallo strumento Wondershare in pochissimo tempo, il che potrebbe farti sorridere.
Parte 2. Aggiungi didascalie al video di YouTube con YouTube Video Manager
Il prossimo metodo che puoi applicare per aggiungere cc / sottotitoli al video di YouTube riguarderà YouTube Video Manager. Il processo è abbastanza efficace per capire come aggiungere i sottotitoli in inglese al video di YouTube.
Passaggio 1. Inizia con l'accesso all'account YouTube > visita Il mio canale > Apri VIDEO MANAGER.
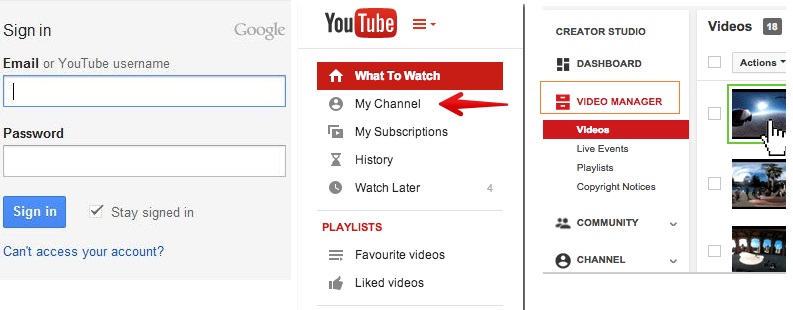
Passaggio 2. Nel video selezionato, vai al menu a discesa Modifica e fai clic su Sottotitoli e CC .
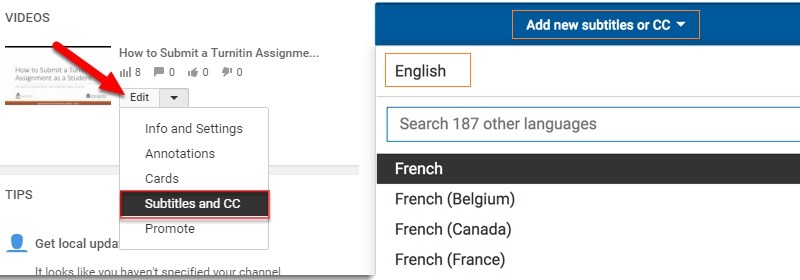
Quindi scegli Aggiungi nuovi sottotitoli o CC > seleziona lingua > Crea nuovi sottotitoli o CC .
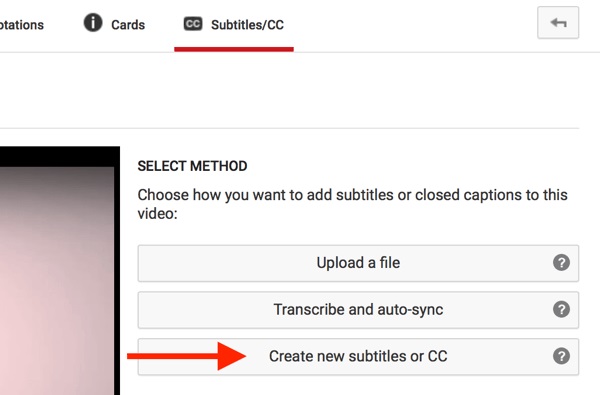
Suggerimenti: è possibile utilizzare il pulsante Riproduci e Pausa del video per selezionare quando si desidera aggiungere i sottotitoli.
Passaggio 3. Per inserire il testo, è necessario fare clic su + segno accanto all'area di testo > aggiungi testo > È possibile effettuare una regolazione per impostare la lunghezza del Sottotitoli utilizzando la Barra dei sottotitoli presente su entrambi i lati della Casella di testo .
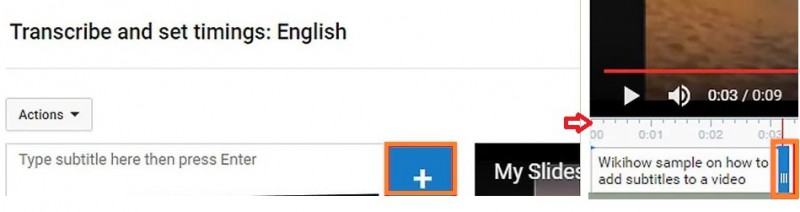
Passaggio 4. Dopo aver completato tutte le modifiche, pubblicalo per caricare i sottotitoli di YouTube con il video.
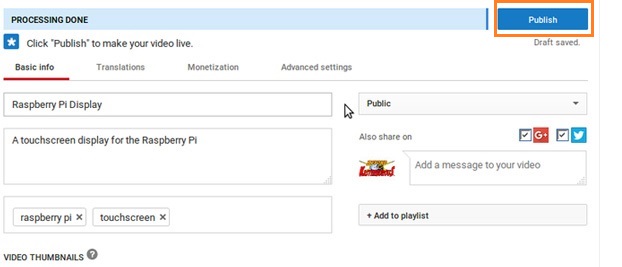
In questo modo puoi aggiungere i sottotitoli ai video su YouTube seguendo il metodo spiegato sopra.
Parte 3. Carica i sottotitoli sul tuo video di YouTube
Ora, ti parleremo del processo attraverso il quale un editor di testo ti aiuta ad aggiungere cc a video YouTube e ti farà capire come aggiungere cc a video YouTube. Di seguito sono riportate le istruzioni dettagliate per un rapido riferimento.
- Apri l'editor di testo.
- Crea il tuo sottotitolo, come Numero sottotitoli (es: 1), Timestamp (es: 01: 20: 05: 00) che riflette un'ora, 20 min, 5 secondi e Testo, testo di esempio per un brano. Controlla l'immagine qui sotto per visualizzare il formato di esempio completo.
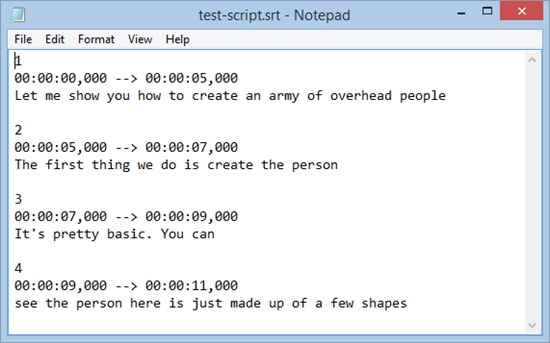
- Quindi aprire il menu file per salvare come > nome file con estensione srt > Salva come tutti i tipi di file > Codifica come UTF-8 > Quindi fare clic sul pulsante Salva .
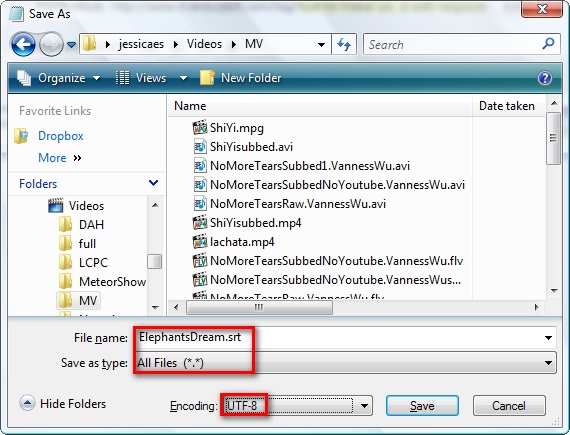
- Ora devi aprire la Pagina YouTube > Visita il mio canale > Scegli Gestione video > Quindi seleziona Sottotitoli e CC > e fai clic su Aggiungi nuovi sottotitoli e CC .
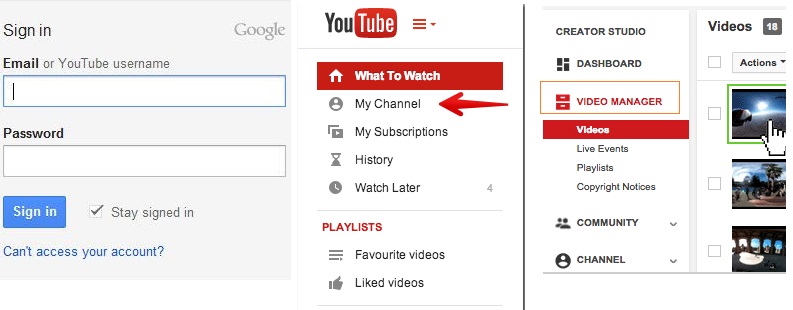
- Quindi devi selezionare l' opzione Carica un file > Quindi seleziona il file dei sottotitoli (Blocco note sottotitoli creato e salvato dalla tua fine) > Premi Carica .
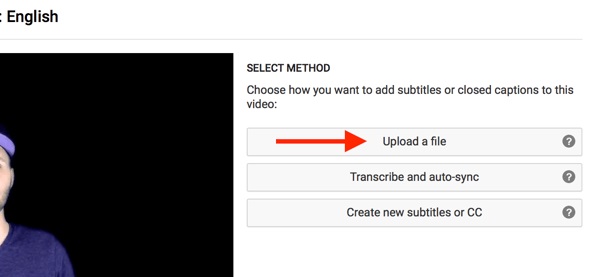
Inoltre, puoi apportare le modifiche necessarie trascinando la barra dei sottotitoli> e infine pubblicarlo. Ora sai che come attivare cc su YouTube.
Parte 4. Utilizza i componenti aggiuntivi per i sottotitoli per aggiungere YouTube Sottotitoli online
Se invece del modo tradizionale di sapere come aggiungere didascalie a YouTube, stai cercando un'alternativa online, la risposta è in questa parte. Basta leggere per sapere come aggiungere facilmente i sottotitoli ai video di YouTube online.
Passaggio 1. Selezionare Video per aggiungere i sottotitoli
Per prima cosa, visita https://substital.com/, lì devi selezionare il video nella barra di ricerca (per utenti Chrome o Firefox) per aggiungere sottotitoli al video di YouTube online.
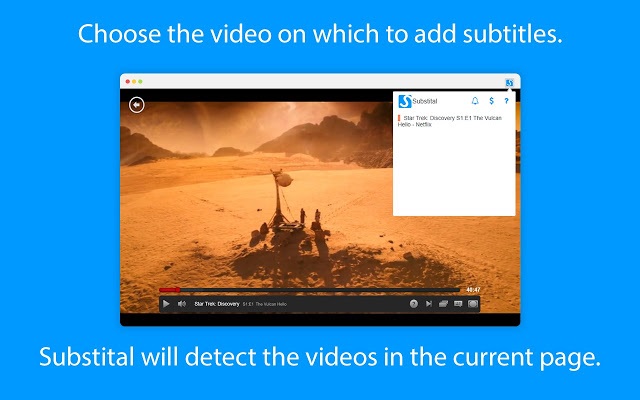
Passaggio 2. Cerca i sottotitoli tra cui scegliere
Ora devi cercare i sottotitoli e selezionare quello necessario.
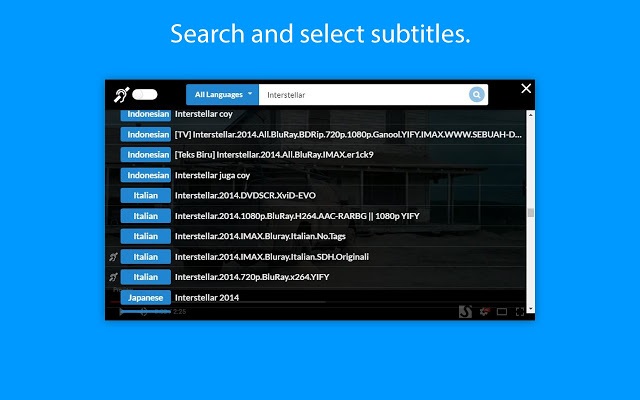
Passaggio 3. Regola le preferenze
È possibile regolare la preferenza per i sottotitoli come colore del carattere, sfondo, dimensione ecc.
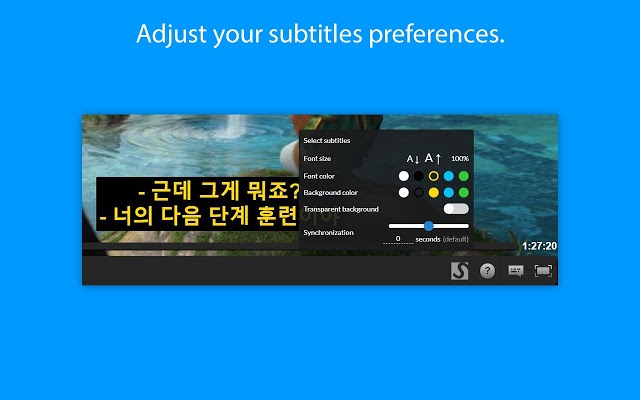
In questo modo puoi scoprire come aggiungere sottotitoli al video di YouTube.
Parte 5. Utilizzo dei sottotitoli automatici di YouTube
Se sei preoccupato per la mancata corrispondenza di tempo e parole, segui semplicemente i seguenti passaggi per sapere come disattivare / attivare automaticamente i sottotitoli su YouTube.
Passaggio 1. Accedi all'account > ; Apri Il mio canale > Visita Gestione video (appare l'elenco dei video)> accanto al video selezionato di cui desideri aggiungere i sottotitoli , visita Modifica > Sottotitoli e CC > Aggiungi nuovi sottotitoli o CC > Quindi scegli Trascrivi e Sincronizzazione automatica .
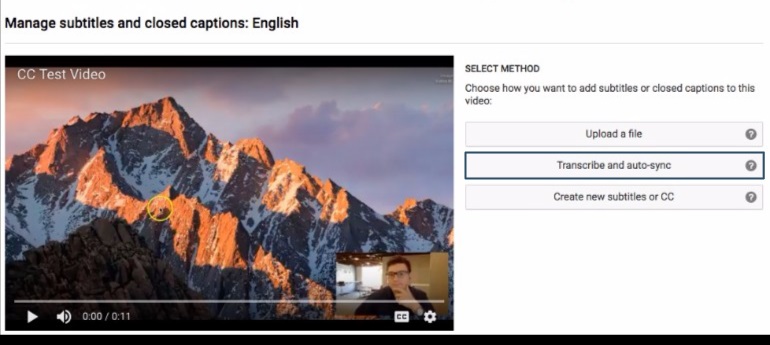
Passo 2. In questo modo apparirà l'area di testo accanto al video > definisci lingua (Pronuncia inglese) > Nell'area di testo devi digitare parola per parola come indicato nell'audio del video selezionato > dopodiché premi Imposta tempi , che imposterà automaticamente i tempi del discorso come da video > infine Pubblica .
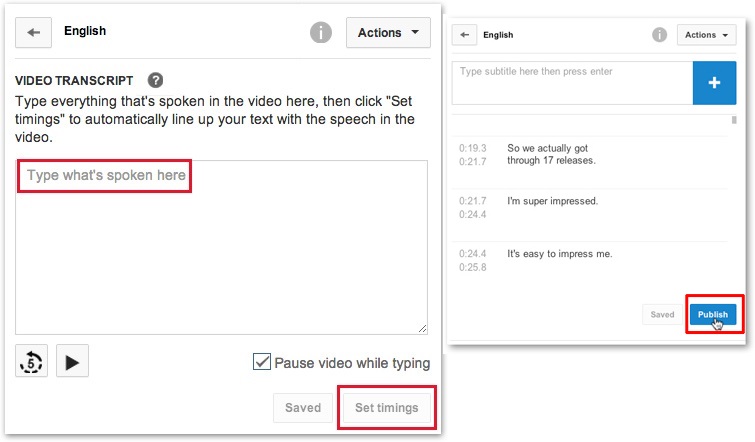
Ormai sai come aggiungere i sottotitoli al video di YouTube, quindi accedi a YouTube per applicare questo metodo anche ad altri video.
Essendo un utente diventa facile capire un video di accento o lingua straniera a causa della disponibilità di sottotitoli. Oltre a ciò, aggiunge molto valore a un video per un proprietario di un canale video nell'ottenere il traffico degli utenti sul suo canale. Quindi, è importante aggiungere didascalie al video di YouTube, l'uso del metodo migliore ti aiuterà molto. La maggior parte dei metodi per aggiungere i sottotitoli ai video di YouTube, hanno il loro motivo principale limitato all'aggiunta dei sottotitoli, ma se vai con Wondershare, il tuo campo di applicazione raggiungerà molto più di una serie di varie funzionalità. Quindi aspettando cosa, vai e ottieni lo strumento migliore.



Nicola Massimo
staff Editor
Commento(i)