Sottotitoli
- 1. Aggiungi Sottotitoli+
- 2. Estratto Sottotitoli+
- 3. Scarica Sottotitoli+
- 4. Suggerimenti e Trucchi+
-
- 4.1 I migliori 10 giocatori di Sottotitoli
- 4.2 Riproduci Dual Sottotitoli
- 4.3 Lettori video con Sottotitoli
- 4.4 Converti IDX in SRT
- 4.5 Converti TXT in SRT
- 4.6 Converti SUB in SRT
- 4.7 Converti video con sottotitoli
- 4.8 Migliori convertitori di sottotitoli
- 4.9 Strumenti dell'editor dei sottotitoli
- 4.10 Regola il ritardo dei sottotitoli in VLC
- 4.11 Miglior creatore di sottotitoli
- 4.12 Suggerimenti sulla modifica dei sottotitoli
- 4.13 Strumento Sincronizza sottotitoli
- 4.14 Che cos'è il sottotitolo
- 4.15 Miglior carattere per Sottotitoli
- 4.16 Come creare un file SRT
- 4.17 Attiva / disattiva Sottotitoli
- 4.18 Aggiungi testo / sottotitoli / didascalie a iMovie
- 4.19 Diversi suggerimenti su Sottotitoli in Windows Media Player
L’aggiunta di didascalie e sottotitoli ai video è un modo pratico, gradevole e utile per assicurarsi che tutte le informazioni ritenute importanti vengano adeguatamente comunicate al proprio pubblico. In questo articolo approfondiremo la funzionalità dei sottotitoli e vi spiegheremo come fare per aggiungerli utilizzando il noto programma iMovie. Vi presenteremo, inoltre, il miglior programma in assoluto per effettuare l’aggiunta di testo, didascalie e sottotitoli ai video. Che aspettate, dunque? Continuate a leggere!

Cosa sono i sottotitoli/CC?
La procedura di sottotitolazione (in Inglese noti anche come CC, che sta per closed captioning) costituisce uno dei modi migliori per assicurarsi che gli utenti ottengano tutte le informazioni di cui hanno bisogno per capire appieno i contenuti che stanno osservando su schermo. I sottotitoli possono comprendere diverse tipologie di informazioni. Per esempio, possono riportare le parole che vengono dette dalle persone che compaiono nel video. In altri casi, invece, possono essere usati per invitare gli spettatori e le spettatrici a eseguire una particolare azione; per esempio iscriversi al vostro canale. Non a caso la presenza di sottotitoli, testo e didascalie non manca mai nei migliori video YouTube. La gran parte dei creatori si avvale di tecnologie e programmi avanzati per inserire il testo nei propri video, conferendo loro un aspetto professionale.

Lo Sviluppo
Non tutti lo sanno, ma l’introduzione dell’utilizzo dei sottotitoli va fatta risalire a una conferenza nazionale per persone con problemi di udito. La pratica ha ottenuto un successo clamoroso, che ha ispirato centinaia e centinaia di persone a considerare l’utilizzo del testo anche per altri scopi. I sottotitoli sono perfetti per comunicare informazioni aggiuntive, aiutare a carpire parole o frasi che potrebbero non essere state udite con chiarezza, approfondire la conoscenza di contenuti solamente accennati a voce e molto altro ancora. Oggi come oggi, esistono tantissimi strumenti e programmini che permettono di aggiungere testo e sottotitoli. Tuttavia, per eseguire una sottotitolazione di livello professionale è fondamentale affidarsi a strumenti efficaci, che garantiscano l’ottenimento di risultati soddisfacenti e di qualità.

Compatibilità con diversi dispositivi
Un requisito fondamentale relativo all’implementazione ottimale dei sottotitoli, consiste nell’assicurarsi che il testo sia visualizzabile con chiarezza e in modo omogeneo tanto su computer Mac quanto su dispositivi mobili iOS. Idealmente, è altresì consigliabile creare e integrare i sottotitoli nei video utilizzando uno strumento che permetta un certo grado di personalizzazione dei contenuti.

A seguire, vi spiegheremo come eseguire l’aggiunta di sottotitoli, testo e didascalie ai vostri video, utilizzando la nota applicazione integrata nei dispositivi Apple: iMovie. Testate la procedura con calma per ottenere risultati che vi sembrino soddisfacenti e in grado di trasmettere il genere di messaggio e contenuto che desiderate. Ma basta chiacchiere, adesso. Continuate a leggere per scoprire come aggiungere CC e sottotitoli ai vostri video usando iMovie su Mac e iPad. In seguito vi parleremo anche di un’altra soluzione efficace e professionale per eseguire la stessa operazione.
- Prima Parte. Come Aggiungere Testo/Sottotitoli/Didascalie con iMovie su Mac
- Seconda Parte. Come Aggiungere Testo/Sottotitoli/Didascalie con iMovie su iPhone/iPad
- Terza Parte. Come Aggiungere Testo/Sottotitoli/Didascalie con Wondershare UniConverter
Prima Parte. Come Aggiungere Testo/Sottotitoli/Didascalie con iMovie su Mac
Al fine di eseguire l’aggiunta di testo, didascalie e sottotitoli ai vostri video in modo corretto e professionale utilizzando iMovie, consigliamo di seguire con cura la guida esposta in basso:
- Per prima cosa, aprite l’applicazione iMovie. Cliccate poi sull'icona del Testo per selezionare e applicare lo stile di testo desiderato. Per aprire un progetto già esistente, cliccate su File > Nome Progetto.

- Se volete inserire i sottotitoli tra due clip video, assicuratevi di trascinare la barra del contenuto in modo tale che sia correttamente posizionata.

- Il passaggio successivo consiste nell’immissione del testo che si desidera visualizzare:

- Per modificare la durata dei sottotitoli, cliccate due volte sull’elemento testuale. Se volete, potrete modificare anche stile, colore e dimensione del carattere usato per i sottotitoli. Quando siete soddisfatti del risultato, procedete con il salvataggio.

Seconda Parte. Come Aggiungere Testo/Sottotitoli/Didascalie con iMovie su iPhone/iPad
Seguite con precisione la procedura esposta a seguire per applicare senza problemi e con efficacia i sottotitoli ai vostri video iPhone e iPad utilizzando il buon vecchio iMovie:
- Durante la riproduzione di una clip video su iPhone o iPad è possibile visualizzare, in basso, una serie di pulsanti relativi a diverse funzioni. Individuate e premete il pulsante Titolo per procedere:

- Impostate la posizione del testo, della didascalia o del sottotitolo scegliendo tra nessuno, centrato o in basso. Nell’effettuare la scelta, abbiate cura di considerare il tipo di scopo associato al testo che state inserendo:

- A questo punto, premete il pulsante Modifica per apportare tutte le alterazioni che volete al testo. Potrete modificare stile, dimensione e colore. Anche qui, è fondamentale tenere a mente il tipo di utilizzo pensato per il testo.

Terza Parte. Come Aggiungere Testo/Sottotitoli/Didascalie con Wondershare UniConverter
Se siete alla ricerca di una soluzione più semplice ed efficace del già ottimo iMovie per applicare testo e sottotitoli ai vostri video, vi consigliamo di fare affidamento sul fenomenale Wondershare UniConverter. Oltre a consentire l’aggiunta di sottotitoli ai filmati, questo software incredibile permette di modificare colore, dimensione, font, posizione e altri parametri relativi al testo. I sottotitoli possono essere aggiunti a video generici, a DVD, a serie TV e altro ancora. Il software comprende inoltre supporto per sottotitoli di formato .ssa, .ass e .rts, sia esterni che incorporati. Come se non bastasse, dopo aver eseguito l’aggiunta dei sottotitoli ai video, Wondershare UniConverter può essere utilizzato per convertire i file iMovie in tutti i formati video più noti e usati, tra cui FLV, AVI, MP4, VOB, ecc.
 Wondershare UniConverter – Il Miglior Software di Sottotitolazione per Windows e Mac (anche Catalina)
Wondershare UniConverter – Il Miglior Software di Sottotitolazione per Windows e Mac (anche Catalina)

- Permette di aggiungere sottotitoli dalle cartelle locali o da internet.
- Supporta l’estrazione di sottotitoli (in formato .srt, .ssa e .ass) da file MP4, MKV, DVD e di altri formati.
- Permette di personalizzare i sottotitoli modificando carattere, colore, dimensione, trasparenza, posizione e altro ancora.
- Supporta l’aggiunta di più tracce audio e di sottotitoli, consentendo di attivare o disattivare liberamente la visualizzazione.
- Permette di convertire video sottotitolati e non da e verso oltre 1000 formati diversi, compresi MP4, MOV, MKV e AVI.
- Permette di masterizzare video su DVD e personalizzare i contenuti con modelli di menu gratuiti.
- Supporta il download e la registrazione dei video da oltre 10.000 siti di condivisione.
- Vanta uno strumentario completo che comprende creazione di GIF, conversione delle immagini, compressione dei video, registrazione dello schermo, masterizzazione dei CD, correzione dei metadati e altro ancora.
- Sistemi Operativi Supportati: Windows 7 64-bit e successivi, MacOS 10.10 o successivi
Seguite i passaggi esposti in basso per aggiungere sottotitoli ai video utilizzando il fantastico Wondershare UniConverter
Primo Passaggio. Importazione del Video.
Per prima cosa, scaricate e installate Wondershare UniConverter sul vostro computer Mac. Fatto ciò, avviate il programma e trascinate nell’interfaccia i video a cui volete aggiungere i sottotitoli. In alternativa, potete eseguire l’importazione dei file di iMovie cliccando sul pulsante + Aggiungi File e sfogliando le cartelle locali. Il software supporta l’elaborazione in blocco, e dunque potrete caricare tutti i video che volete, senza limiti.
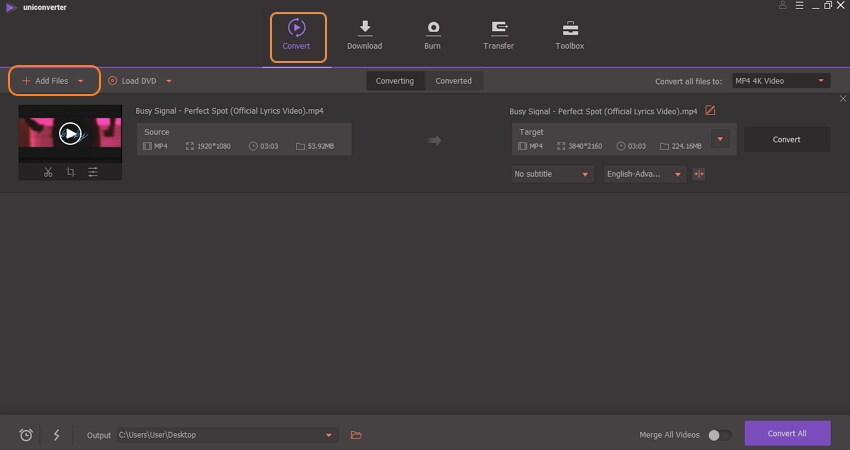
Secondo Passaggio. Apertura della Finestra dei Sottotitoli.
Il video importato sarà visualizzato sotto forma di una miniatura, in fondo alla quale potrete osservare tre piccole icone di modifica. Cliccate sulla seconda (Ritaglia) o sulla terza (Effetti) icona per aprire la finestra di modifica. Successivamente, cliccate sulla scheda Sottotitoli, quindi cliccate sull’icona di Ricerca per scaricare i sottotitoli da internet, oppure sul pulsante con tre puntini per aggiungere un file di sottotitoli salvato localmente. Potrete poi modificare font, colore, stile, trasparenza e altri parametri, in modo del tutto libero. Quando siete soddisfatti dei risultati, cliccate sul pulsante Ok per procedere. Se avete caricato più di un video, ripetete la procedura con ogni file per completare l’aggiunta dei sottotitoli.
![]()
![]()
Terzo Passaggio. Anteprima e Salvataggio dei Video.
Se volete o ne avete bisogno, potete modificare il formato del video aprendo il menu accanto all’opzione Converti Tutti i File in:. Quando avete terminato l'applicazione di modifiche, cliccate sul tasto Play presente sulla miniatura del video per visualizzare un’anteprima del risultato. In ultimo, specificate la cartella in cui salvare i video e cliccate sul pulsante Converti Tutti per salvare le modifiche. Al termine della procedura, troverete i vostri file iMovie sottotitolati nella scheda Convertiti.

 Converti in batch MOV in MP4, AVI, 3GP, WAV e viceversa facilmente.
Converti in batch MOV in MP4, AVI, 3GP, WAV e viceversa facilmente. 
