Video Converter
- 1. Video Converter+
- 2. Video Converter su Dispositivi Diversi+
- 3. Altri Suggerimenti+
Come acquisire lo schermo in iMovie su Mac / iPhone / iPad
Con iMovie, puoi modificare facilmente i video secondo le tue esigenze. La libreria integrata organizza i tuoi video in modo che tutti i filmati catturati che hai modificato o creato siano a portata di clic. La rivoluzionaria interfaccia di iMovie rende facile sfogliare la tua libreria di film e crearne di nuovi. Inoltre, è progettato anche per la condivisione pubblicando i tuoi video sulla popolare piattaforma video YouTube per iPhone, Apple TV e iPod. Se stai pensando di catturare lo schermo, la nuova versione di iMovie 11 ti permetterà di fermare il fotogramma facendo clic con il tasto destro sulla clip. Se non sai come catturare lo schermo con iMovie , ecco una guida passo passo per te.
- Parte 1. Parte bonus: come acquisire lo schermo su Windows / Mac con Wondershare UniConverter
- Parte 2. Cattura lo schermo con iMovie su Mac
- Parte 3. Acquisizione dello schermo in iMovie su iPhone / iPad
- Parte 4. Come acquisire lo schermo su Windows utilizzando software gratuito
Parte 1. Parte bonus: come acquisire lo schermo su Windows / Mac con Wondershare UniConverter
Esistono molti software che possono essere utilizzati per profumare l'attività di acquisizione di un'attività sullo schermo. Tuttavia, Wondershare UniConverter è uno dei migliori registratori di schermo per aiutarti a svolgere le attività sopra menzionate in modo efficace. È il miglior registratore dello schermo e convertitore video che può essere utilizzato per catturare lo schermo su Mac.
 Wondershare UniConverter - Miglior toolbox per la cattura dello schermo con audio
Wondershare UniConverter - Miglior toolbox per la cattura dello schermo con audio

- Registra lo schermo del desktop con audio e output senza perdita di qualità
- Supporta più di 1000 formati video e audio, inclusi MP4, MOV, MKV, WMV e altri
- Preimpostazioni ottimizzate per quasi tutti i dispositivi, come iPhone, iPad, telefoni Huawei e così via
- Velocità di conversione 30 volte più veloce rispetto ai comuni convertitori con tecnologia APEXTRANS unica
- Modifica i video con taglio, ritaglio, unione, aggiunta di sottotitoli, applicazione di effetti e così via.
- Masterizza e personalizza i video sul tuo disco DVD o Blu-ray con modelli di menu DVD gratuiti
- Toolbox versatile: aggiungi metadati video, GIF maker, compressore video, downloader video, ecc.
- Sistema operativo supportato: Windows 10/8/7 / XP / Vista, Mac OS 10.15 (Catalina), 10.14, 10.13, 10.12, 10.11, 10.10, 10.9, 10.8, 10.7, 10.6
Passaggio 1 Installa Wondershare UniConverter e Apri Screen Recorder
Avvia il programma Wondershare UniConverter scaricato. Nell'interfaccia principale, fai clic sulla scheda Screen Recorder . Sullo schermo seleziona l'opzione Screen Recorder

Passaggio 2 Apri la finestra di Screen Recorder Apri e imposta l'area di registrazione.
Si apre una finestra del registratore dello schermo. Per impostare l'area di registrazione, trascina la finestra su qualsiasi parte dello schermo che desideri registrare. Imposta le tue preferenze di registrazione come timer di registrazione, audio, qualità e altro come fornito in base al tuo compito. Per impostare l'area di registrazione, sono disponibili tre opzioni.
- Spostando l'icona della croce al centro del riquadro per cambiare posizione
- Facendo clic, tenendo premuto e spostando i bordi per modificare le dimensioni della finestra
- Inserisci la larghezza e l'altezza dell'area di registrazione nella finestra del registratore dello schermo

Passaggio 3 Fare clic sul pulsante REC per registrare
Per avviare la registrazione del processo, fare clic sul pulsante REC in rosso nell'angolo in alto a destra. Preparati per il processo entro il conto alla rovescia di 5 secondi.
Passaggio 4 Seleziona Interrompi registrazione.
Nel momento in cui la registrazione è stata completata, fai clic sull'icona di arresto di colore rosso sulla barra degli strumenti e premi Interrompi registrazione. L'immagine sotto mostra l'aspetto del file registrato con successo . Puoi eventualmente modificare il nome e la posizione del file


Suggerimenti
Se devi modificare la schermata registrata, passa a Modifica video Facilmente con Taglia / Taglia / Unisci / Ritaglia facilmente > > per saperne di più.
Parte 2. Cattura lo schermo con iMovie su Mac
1. Seleziona il clip che desideri catturare come fotogramma.
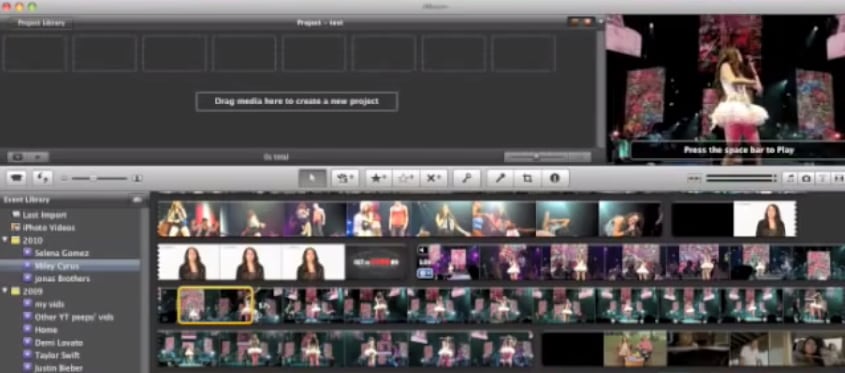
2. Far scorrere il mouse sulla selezione che si desidera congelare e fare clic con il pulsante destro del mouse.
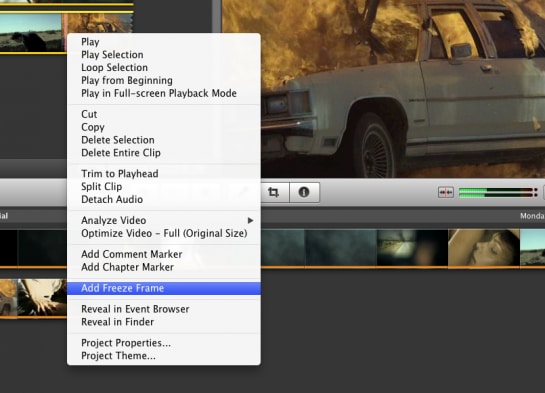
3. Seleziona l'opzione "Aggiungi fermo immagine".
È molto facile creare uno screenshot in iMovie facendo semplicemente clic con il pulsante destro del mouse sulla clip selezionata e scegliendo "Fermo immagine". Tuttavia, il file di immagine catturato in precedenza scompare. Se fai clic con il pulsante destro del mouse su un fermo immagine in iMovie, l'opzione "Mostra in Finder" scompare dal menu a comparsa. A tal fine, è necessario eseguire i seguenti passaggi.
4. Passa il mouse sul clip filmato e il fermo immagine è stato creato da. Fai clic con il pulsante destro del mouse e scegli l'opzione "Mostra nel Finder".
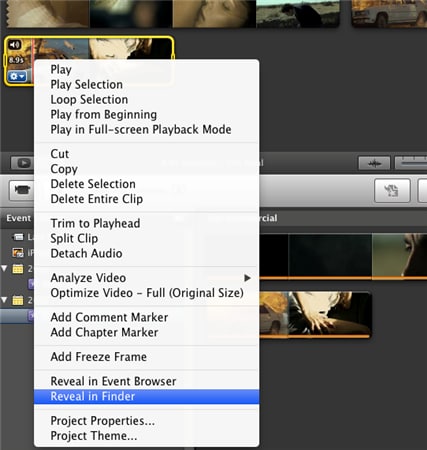
5. Fai clic con il pulsante destro del mouse sul file del filmato nel Finder e scegli Apri con QuickTime Player.
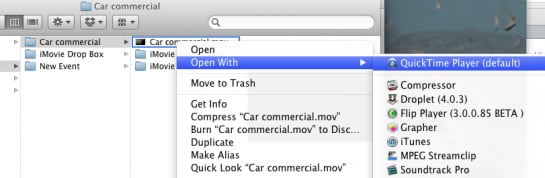
6. In QuickTime Player, trova il punto del filmato da cui desideri creare un'immagine.

7. Apri Anteprima e scegli File, Nuovo comando-N; L'anteprima creerà un nuovo documento PNG delle stesse dimensioni del file del filmato.
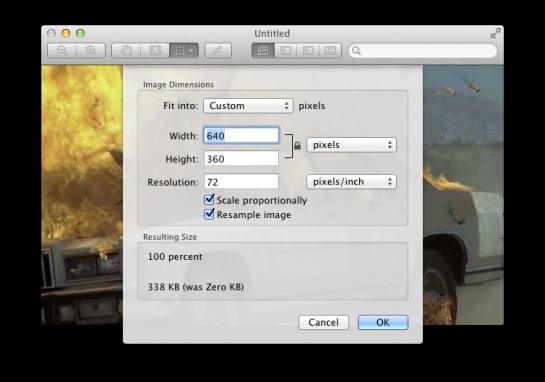
Parte 3. Cattura schermo in iMovie su iPhone / iPad
Se stai utilizzando iMovie sul tuo iPhone o iPad e desideri avere uno screenshot della tua parte preferita, ecco una guida passo passo per te.
1. Aggiungi il video desiderato alla sequenza temporale.
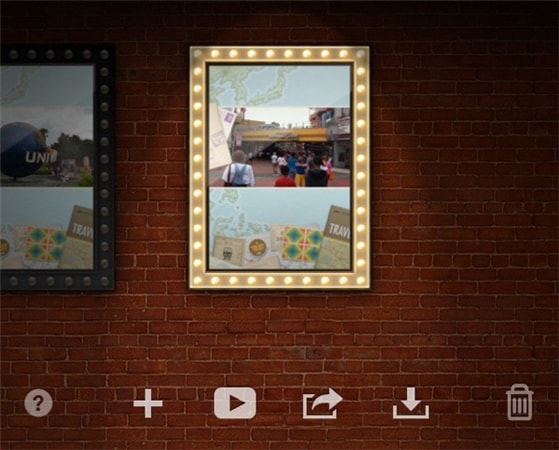
2. Riproduci il video e seleziona il punto in cui desideri acquisire lo screenshot. Premi pausa.

3. Tieni premuti contemporaneamente i tasti di accensione e home per un secondo. Un lampo bianco apparirà sullo schermo indicando che hai catturato con successo lo screenshot. Puoi catturare lo schermo in modalità verticale o orizzontale.
È uno dei modi più semplici ed efficaci per acquisire lo screenshot, indipendentemente dal tipo di applicazione in esecuzione sul tuo iPhone o iPad.
Parte 4. Come acquisire lo schermo su Windows utilizzando software gratuito
Se desideri acquisire lo schermo o il software di registrazione video, non cercare oltre perché il software gratuito TinyTake può mettere da parte le tue preoccupazioni. Puoi acquisire immagini e video dallo schermo del tuo computer e condividerli con i tuoi amici in pochi minuti. Se non sai come usare, ecco una semplice linea guida per aiutarti.
TinyTake Screen Capture
1 Devi registrare un account su TinyTake Screen Capture.
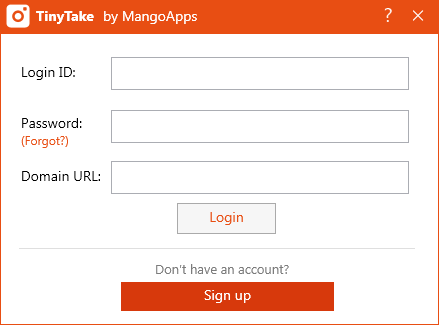
2. Dopo aver effettuato correttamente l'accesso, fai clic sull'icona nella barra delle applicazioni, dopodiché ti verranno presentate varie modalità di acquisizione.
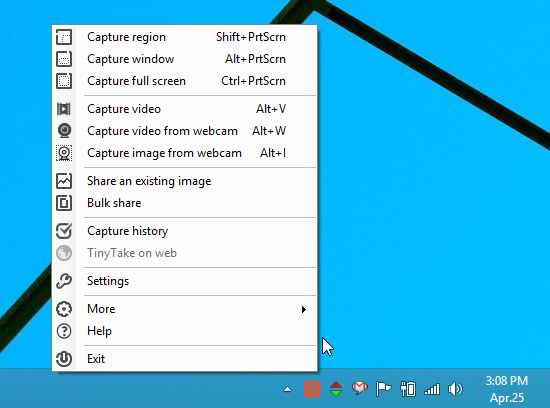
3 Se desideri acquisire un'area specifica sul tuo computer, fai clic su "Cattura regione" e seleziona la regione che desideri acquisire. TinyTake mostra le misure di larghezza e altezza per l'area che delinea.
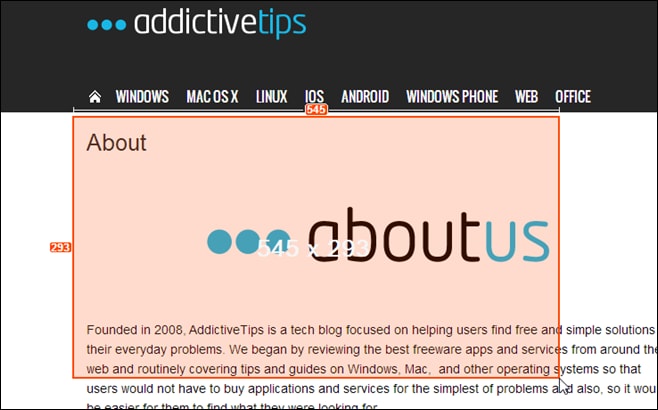
4. Subito dopo aver acquisito lo screenshot, verrà visualizzata una finestra di anteprima. Puoi scegliere di rifarlo, annotarlo o semplicemente caricarlo.
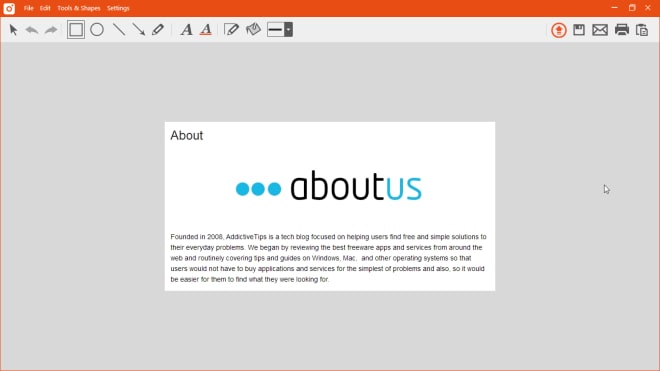
TinyTake è il software Windows gratuito per catturare lo screenshot e molte altre funzioni che puoi usare senza problemi.
