Video Converter
- 1. Video Converter+
- 2. Video Converter su Dispositivi Diversi+
- 3. Altri Suggerimenti+
Tra film, video, documenti, immagini, video musicali e altri contenuti che riempiono le nostre cartelle, è difficile non trovarsi ad affrontare problemi di spazio sul computer. Uno dei metodi migliori per recuperare spazio senza dover cancellare i propri contenuti preferiti, consiste nel ridimensionare i video. In aggiunta, i video ridimensionati sono molto più semplici da condividere con amici e familiari o da postare online. In quest’articolo vi presenteremo le migliori soluzioni per ridurre le dimensioni dei video, spiegandovi come usarle.
- Prima Parte. Il Miglior Programma per Ridimensionare i Video Senza Perdita di Qualità su Windows/Mac
- Seconda Parte. I Migliori Strumenti Online per Ridimensionare i Video
- Terza Parte. I 3 Programmi Gratuiti Migliori per Ridimensionare Video su Windows/Mac
Prima Parte. Il Miglior Programma per Ridimensionare i Video Senza Perdita di Qualità su Windows/Mac
Quando si parla di ridimensionare i file, l’aspetto più importante da considerare è non compromettere la qualità originale. E qui scende in campo il fenomenale Wondershare UniConverter (precedentemente noto come Wondershare Video Converter Ultimate). Questo programma permette di ridurre le dimensioni dei file, ottimizzandoli per ogni utilizzo, preservando la qualità alla perfezione. UniConverter è compatibile sia con Windows che con Mac e supporta oltre 1000 formati di file. I file importati nel programma possono essere compressi e ridotti tramite modifica di risoluzione, frequenza dei bit e frequenza dei fotogrammi. È anche possibile ridurre le dimensioni in modo diretto utilizzando parametri predefiniti. Per quanto riguarda i file audio, UniConverter permette di personalizzare parametri quali numero di canali, codificatore, frequenza di bit e frequenza di campionamento.
 Wondershare UniConverter – La Soluzione Video Definitiva per Windows/Mac
Wondershare UniConverter – La Soluzione Video Definitiva per Windows/Mac

- Permette di convertire e comprimere i video a piacimento.
- Permette di convertire i video in qualsiasi formato, personalizzando dimensioni e altri parametri.
- Supporta oltre 1000 formati, tra cui MP4/MOV/MKV/AVI/WMV.
- Permette di modificare i video prima di convertirli, con strumenti per accorciare, ritagliare, aggiungere filigrana, inserire sottotitoli, ecc.
- Supporta il trasferimento dei video da PC/Mac a iOS/Android tramite cavo USB.
- Consente di scaricare video da oltre 10.000 siti di condivisione (tra cui YouTube) copiando le URL.
- Supporta la masterizzazione su DVD con personalizzazione e utilizzo di modelli di menu gratuiti.
- Vanta strumenti aggiuntivi per conversione VR, creazione GIF, correzione metadati, trasmissione su TV e altro.
- Sistemi Operativi Supportati: Windows NT4/2000/2003/XP/Vista/7/8 e Windows 10 (32 bit e 64 bit), MacOS 10.10 o successivi
Video Tutorial sulla Compressione dei Video con Wondershare UniConverter:
Come Ridurre la Dimensione dei Video Usando Wondershare UniConverter:
Primo Passaggio. Apertura del Convertitore Wondershare e Aggiunta dei File
Per prima cosa, avviate Wondershare UniConverter sul vostro computer Windows e Mac. Fatto ciò, cliccate sul pulsante + Aggiungi File dalla scheda Converti per sfogliare le cartelle locali e selezionare i video che volete importare. I video caricati nel programma verranno visualizzati sotto forma di miniature.

Secondo Passaggio. Selezione Formato di Output e Risoluzione
Cliccate sulla freccia accanto all’opzione Converti Tutti i File in: per aprire il menu a discesa dei formati di output. Dalla scheda Video selezionate il formato desiderato e la risoluzione. Cliccate sull’icona di modifica accanto alla risoluzione selezionata per accedere a una nuova finestra.

Ci sono due modi per ridurre le dimensioni dei video. Il primo consiste nel cliccare su Dimensioni Ridotte tra le opzioni di Qualità. Il secondo consiste nel modificare manualmente i parametri per frequenza dei fotogrammi, frequenza dei bit e risoluzione. Quando siete soddisfatti, cliccate su Crea per confermare le modifiche.

Terzo Passaggio. Conversione e Compressione del Video
Dalla scheda Output selezionate la cartella locale in cui desiderate salvare i file generati dalla conversione. Cliccate poi sul pulsante Converti Tutti per avviare la procedura di conversione con compressione. Nel giro di pochi minuti, avrete tra le mani una versione compressa del vostro video.

Seconda Parte. I Migliori Strumenti Online per Ridimensionare i Video
I programmi professionali non sono l’unico metodo esistente per comprimere i video. Esistono anche moltissimi convertitori online che permettono di eseguire questa operazione. Questi servizi sono semplici da usare, non richiedono download e installazione e possono essere usati direttamente tramite browser. Uno dei migliori siti web per comprimere video è sicuramente Video Smaller. Questo strumento permette di ridurre le dimensioni dei file senza alterare la qualità, e supporta diversi formati, tra cui MP4, AVI, MOV e MPEG. Video Smaller permette di caricare e comprimere video per un massimo di 500MB. Al termine della procedura, i file vengono rimossi dal server. È possibile scegliere se modificare o meno la risoluzione dei file, e se mantenere o rimuovere l’audio.
Come Comprimere i Video usando Video Smaller:
Primo Passaggio: Aprite la pagina http://www.videosmaller.com/ usando il vostro browser, quindi cliccate sul pulsante Sfoglia per selezionare e importare il video da comprimere.
Secondo Passaggio: Per preservare al massimo la qualità, assicuratevi di selezionate il livello di compressione Basso. In alternativa, modificate manualmente la risoluzione del video. È anche presente l’opzione per rimuovere l’audio.
Terzo Passaggio: Cliccate sul pulsante Carica Video per avviare la procedura di compressione.

Pro:
- Non richiede scaricamento o registrazione.
- Interfaccia semplice e conversione intuitiva.
- Compressione senza perdita.
Contro:
- Supporta una quantità limitata di formati.
- Presenta un limite massimo di dimensione di 500MB.
- È dipendente dalla connessione a Internet.
Terza Parte. I 3 Programmi Gratuiti Migliori per Ridimensionare Video su Windows/Mac
Oltre alle soluzioni online, sono presenti anche programmini per computer gratuiti da usare per comprimere video su Windows e Mac. Una volta installati sul computer, questi programmi per ridurre le dimensioni dei video vi permetteranno di eseguire la compressione dei file quando volete e come volete.
1. Wondershare Free Video Converter
Questo programma gratuito, compatibile sia con Windows che con Mac, permette di comprimere i video riducendo le dimensioni tramite la modifica di frequenza dei fotogrammi, frequenza dei bit e risoluzione. Il software presenta anche un’opzione per selezionare la qualità del video di output. I file generati dalla conversione preservano la qualità di origine ma presentano la filigrana del programma. Oltre a consentire di comprimere i video, Wondershare Free Video Converter comprende funzionalità di editing per ritagliare, accorciare, tagliare, ruotare i video e altro.
Come Ridimensionare i Video con Wondershare Free Video Converter:
La procedura di compressione dei video con Wondershare Free Video Converter è praticamente identica a quella di UniConverter, che abbiamo presentato nella Prima Parte dell’articolo. L’unica differenza è che con questo programma gratuito i video di output comprendono una filigrana.

Pro:
- Supporta la conversione senza perdita.
- Permette di modificare manualmente i parametri o selezionare opzioni predefinite.
- Comprende numerose funzioni aggiuntive.
Contro:
- I video generati da conversione e compressione comprendono una filigrana.
2. Windows Movie Maker
Windows Movie Maker è un noto programma che, fino a qualche tempo fa, era integrato in tutti i computer Windows. Il software è compatibile con diversi formati e permette anche di eseguire la compressione. Per comprimere file non supportati è necessario convertirli prima di importarli nel programma. Windows Movie Maker comprende anche funzioni di editing per accorciare video, aggiungere musica, dividere video, aggiungere transizioni ecc. Con WMM è possibile altresì modificare altezza, larghezza, frequenza dei fotogrammi e frequenza dei bit dei video.
Come Ridimensionare i Video con Windows Movie Maker
Primo Passaggio: Per prima cosa scaricate e installate Windows Movie Maker, quindi avviatelo sul vostro computer. Cliccate sulla scheda Aggiungi Video e Foto per sfogliare le cartelle locali alla ricerca dei video da ridimensionare. Se necessario, è possibile modificare il video e salvarlo cliccando su Salva Video dal menu File.
Secondo Passaggio: Una volta salvato il file, cliccate su Salva Video e Crea Impostazione Personalizzata. Si aprirà la finestra Crea Impostazione Personalizzata. Da qui potrete modificare frequenza dei bit, frequenza dei fotogrammi e altri parametri per ridurre le dimensioni dei file.
Terzo Passaggio: Quando siete soddisfatti delle impostazioni, date un nome alla configurazione personalizzata e cliccate su Salva per confermare.
Quarto Passaggio: Fatto ciò, cliccate sull’opzione Salva Video e poi sull’Impostazione Personalizzata che avete configurato in precedenza. Scegliete di salvare il video in formato MP4, quindi cliccate su Salva per avviare la compressione.
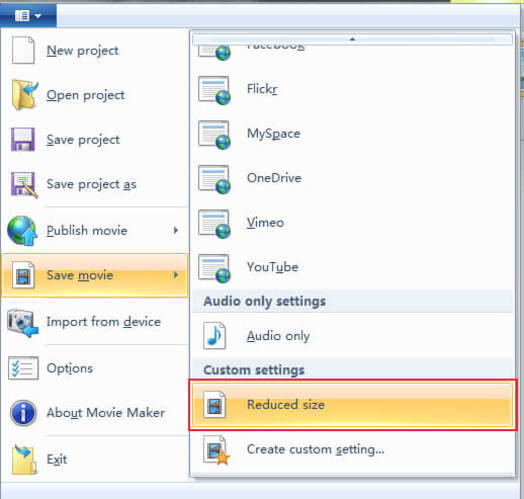
Pro:
- La procedura di compressione è piuttosto semplice.
- È un programma gratuito ricco di funzioni.
Contro:
- Supporta pochi formati di file.
- È compatibile solo con Windows.
3. iMovie
iMovie è il software di montaggio video integrato nei sistemi operativi Apple; dispositivi iOS compresi. L’applicazione permette di modificare le dimensioni dei video alterando i fotogrammi. Le opzioni per la modifica non supportano, però, tutti i formati di video. Quando il file caricato è compatibile con le opzioni di modifica, sarà possibile visualizzare un pulsante per le impostazioni. iMovie permette di ridimensionare i video anche esportandoli e reimportandoli.
Come Ridimensionare i Video con iMovie:
Primo Passaggio: Avviate iMovie sul vostro Mac e aprite il file video che volete comprimere. Dalla barra dei menu in alto cliccate sulla voce Condividi per aprire il menu Condividi.
Secondo Passaggio: Apertasi la schermata Salva come, date un nome al video che state per esportare. Successivamente, cliccate sull’icona con la freccetta blu per specificare la cartella in cui salvare il video.
Terzo Passaggio: Cliccate sul riquadro Formato File per selezionare il formato di output in cui salvare il video, quindi cliccate sull’opzione Impostazioni e selezionate il campo Fotogramma Chiave. Per ridurre le dimensioni del video è possibile aumentare la frequenza del fotogramma chiave. In alternativa è possibile aprire il menu Tipo di Compressione e scegliere una delle opzioni disponibili.
Quarto Passaggio: Cliccate sul pulsante Dimensione e selezionate quella desiderata tra le presenti. In ultimo, cliccate sul pulsante Salva per confermare le modifiche e procedere con la compressione.

Pro:
- Permette di ridurre le dimensioni modificando la frequenza dei fotogrammi e altri parametri.
- Comprende opzioni per il montaggio dei video.
Contro:
- Compatibile solo con computer Mac.
- Supporta un numero limitato di formati di file.
Conclusioni: Come abbiamo visto, esistono diverse soluzioni per comprimere i video su Windows e Mac. Sebbene ciascuno strumento presenti vantaggi e svantaggi, appare chiaro come Wondershare UniConverter sia in assoluto il programma migliore per eseguire una compressione rapida e senza compromissione della qualità.
 Converti in batch MOV in MP4, AVI, 3GP, WAV e viceversa facilmente.
Converti in batch MOV in MP4, AVI, 3GP, WAV e viceversa facilmente. 
