iMovie
- 1. Utilizzare iMovie+
- 2. Conversione con iMovie+
Tutti gli argomenti
- Converti Video
- Utenti di design creativo
- DVD Utenti
- Altri Soluzioni
- Vacanze
- Utenti FotoCamera
- Utenti Social Media
Come utilizzare mappe e sfondi in iMovie per Mac
Migliorare i tuoi progetti diventa facile con le mappe e gli sfondi disponibili in iMovie. Questo articolo ti mostrerà la procedura passo passo per accedere agli strumenti e aggiungere un aspetto professionale ai tuoi filmati domestici. Ma prima diamo una breve panoramica di cosa sia iMovie.
iMovie per Mac ti aiuta a goderti i tuoi filmati aggiungendo più divertimento e intrattenimento. È più facile sfogliare i film con iMovie, condividere i tuoi video preferiti e creare trailer in stile Hollywood migliorato e ad alta definizione. Le clip sono organizzate in un unico posto, rendendole più facili da sfogliare, pronte per la modifica ed emozionanti da guardare.
- Parte 1. Aggiungi uno sfondo a iMovie su Mac
- Parte 2. Aggiungi un colore di sfondo su iMovie
- Parte 3. I migliori siti per scaricare sfondi di iMovie
Parte 1. Aggiungi uno sfondo a iMovie su Mac
Come aggiungere un'immagine come sfondo su iMovie
1. Per aggiungere sfondi o mappe, crea un nuovo progetto o aprine uno esistente. Puoi farlo cliccando sul pulsante in alto a sinistra dell'applicazione. Sono disponibili due opzioni; puoi creare un film o un trailer. Crea un film e seleziona "Nessun tema" dal menu tema. Dopo aver completato questo processo, ti verrà data la possibilità di salvare il progetto nella tua libreria. Indipendentemente da ciò che scegli, puoi aggiungere facilmente clip salvate ovunque nella tua libreria.
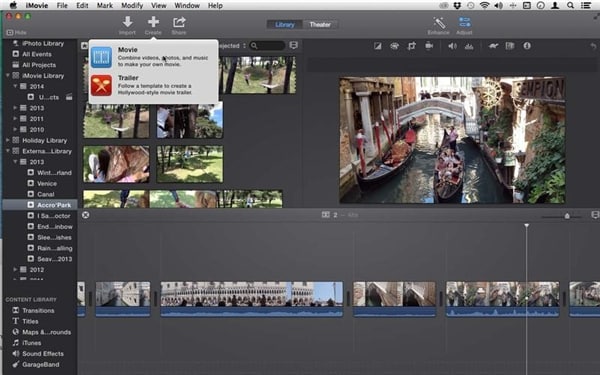
2. Clicca sulla clip desiderata in un evento per ottenere il segno più. Aggiungi quattro secondi di clip al progetto cliccando sul segno più. Il segno più funziona come un frame di inizio selezione. Puoi anche cliccare e trascinare per scegliere la quantità specifica. Ridimensiona la selezione trascinandone i bordi prima di cliccare sul pulsante più.
Dopo aver aggiunto correttamente le clip al progetto, assegna loro un titolo. Puoi scegliere lo sfondo, ma i titoli saranno inseriti come impostazione predefinita in una clip esistente.

3. Nella sezione dell'interfaccia in basso a sinistra, seleziona mappe e sfondo. Cambierà le clip dell'evento selezionate con una varietà di sfondi statici e animati e anche mappe del mondo. Puoi trovare lo sfondo animato nei primi quattro della lista data. Per verificare l'aspetto del movimento dello sfondo, passa il cursore del mouse da destra a sinistra o da sinistra a destra. Puoi fare doppio click su quello selezionato per aggiungerlo o semplicemente trascinarlo ovunque desideri posizionarlo.
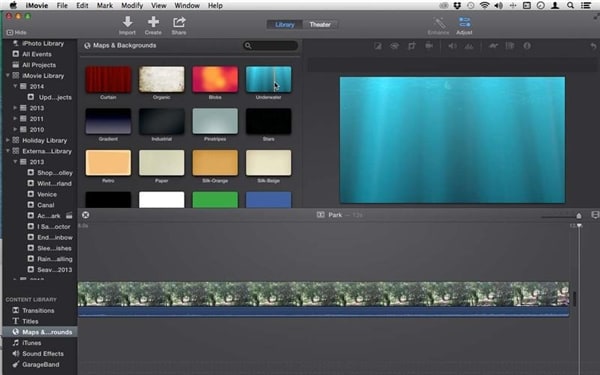
4. Dal menu del titolo disponibile nella barra laterale, puoi scegliere un titolo descritto in precedenza. Utilizzare gli sfondi è un ottimo modo per inserire il titolo senza confondere le clip che hai scelto. È infatti un gran caos quando il filmato incomincia con il titolo che distrae. Soprattutto quando il filmato comprende dei volti, il titolo si intromette nella visuale. Per questo, se non hai scatti di paesaggi su cui applicare un titolo, questi sfondi offrono un'ottima alternativa. Dopo aver completato questo passaggio, torna alla sezione Mappa e sfondo.


Suggerimenti
Se desideri importare video FLV in iMovie per la modifica, passa a Come importare facilmente FLV in iMovie per l'editing >> per saperne di più.
Parte 2. Aggiungi un colore di sfondo su iMovie
1. Per aggiungere colore allo sfondo in iMovie, crea clip a colori da utilizzare come passaggio negli sfondi per didascalie o titoli. I colori sullo sfondo servono a renderlo più artistico e raffinato. Puoi anche sostituire gli spazi con del nero tra le due clip.
2. Se è presente uno spazio vuoto tra due clip nella timeline, iMovie può creare una clip di colore nero per riempire lo spazio. Questo è evidente in modalità di visualizzazione clip. Se desideri sostituire il colore nero con un altro, fai doppio click sulla clip di nera per aprire le informazioni. Clicca sulla casella del colore per sceglierne un altro e clicca su "Imposta".
È possibile trovare un'ampia gamma di colori solidi e sfondi in movimento e aggiungere una semplice cornice al progetto esistente.

Parte 3. I migliori siti per scaricare sfondi di iMovie
1. MotionBackgroundsforFree
Questo sito è completamente gratuito e puoi scaricare sfondi in loop per creare il tuo fantastico filmato. La cosa migliore di questo sito è che non ci sono commissioni da pagare, il materiale è gratuito, illimitato e ricco di sfondi animati. Puoi anche ottenere i migliori modelli per avere la migliore esperienza del progetto di creazione di filmati.

2. StockFootageForFree
Questo sito offre gratuitamente alcuni dei migliori sfondi ad alta definizione. È semplice da scaricare e un ottimo sito gratuito. Se stai cercando materiale gratuito, non c'è niente di paragonabile a questo sito. Puoi trovare varie categorie come spiagge, natura, animali, macchine, sport, vacanze e persone.

3. worshipbackgroundforfree
È facile navigare in questo sito per sfondi in loop gratuiti. C'è un'ampia collezione di sfondi per il tuo progetto di filmati. Il sito include materiale principalmente religioso, ma c'è molto altro da cercare e scoprire. La registrazione è completamente gratuita. Non ci sono limiti al numero di download per utente.

4. Videoediv
Questo sito web offre alcuni degli sfondi ad alta definizione e di alta qualità. Non c'è bisogno di dover compilare lunghi moduli per registrarsi. Puoi fornire il tuo indirizzo e-mail per registrarti o utilizzare l'account di Facebook. Dopo esserti registrato, puoi scaricare tutte le clip che desideri senza pagare un centesimo. C'è sempre qualcosa di nuovo da scaricare perché il sito viene aggiornato quotidianamente.

5. ChurchMediaDesign
Questo sito è fantastico, sorprendente e impressionante con tantissime offerte gratuite. Il contenuto disponibile su questo sito è di alta qualità e professionale. Ci sono molte categorie, temi e colori tra cui scegliere. Come suggerisce il nome, è incentrato sul tema religioso, ma non solo. Ci sono diversi sfondi gratuiti e cose per migliorare l'esperienza del progetto di iMovie. Il materiale è disponibile in alta definizione. Questo sito è fantastico.
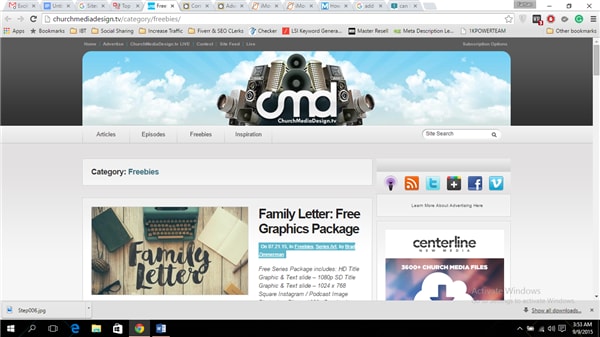
 Wondershare UniConverter - Miglior convertitore video e audio per Mac/Windows
Wondershare UniConverter - Miglior convertitore video e audio per Mac/Windows

- Converti file video e audio in oltre 1000 formati tra cui MP4, AVI, WMV, FLV, MKV e altri.
- Scarica video da più di 10.000 siti web e convertili in qualsiasi formato desideri.
- Modifica file video e audio con taglio, taglio, unione, divisione, ecc.
- Velocità di conversione 30 volte più veloce rispetto ai comuni convertitori con output di alta qualità.
- Masterizza video su DVD o disco Blu-ray con modelli di menu DVD gratuiti.
- Trasferisci video direttamente dal computer all'iPhone, all'iPad e ad altri dispositivi e viceversa.
- Toolbox versatile: aggiungi metadati video, GIF maker, trasmetti video alla TV, compressore video e registratore schermo.
- Sistema operativo supportato: Windows 10/8/7/XP/Vista, macOS 11 Big Sur, 10.15 (Catalina), 10.14, 10.13, 10.12, 10.11, 10.10, 10.9, 10.8, 10.7, 10.6.
Il tuo completo video toolbox
 Converti in batch MOV in MP4, AVI, 3GP e viceversa facilmente.
Converti in batch MOV in MP4, AVI, 3GP e viceversa facilmente. 


Nicola Massimo
Caporedattore
Comment(i)