Sottotitoli
- 1. Aggiungi Sottotitoli+
- 2. Estratto Sottotitoli+
- 3. Scarica Sottotitoli+
- 4. Suggerimenti e Trucchi+
-
- 4.1 I migliori 10 giocatori di Sottotitoli
- 4.2 Riproduci Dual Sottotitoli
- 4.3 Lettori video con Sottotitoli
- 4.4 Converti IDX in SRT
- 4.5 Converti TXT in SRT
- 4.6 Converti SUB in SRT
- 4.7 Converti video con sottotitoli
- 4.8 Migliori convertitori di sottotitoli
- 4.9 Strumenti dell'editor dei sottotitoli
- 4.10 Regola il ritardo dei sottotitoli in VLC
- 4.11 Miglior creatore di sottotitoli
- 4.12 Suggerimenti sulla modifica dei sottotitoli
- 4.13 Strumento Sincronizza sottotitoli
- 4.14 Che cos'è il sottotitolo
- 4.15 Miglior carattere per Sottotitoli
- 4.16 Come creare un file SRT
- 4.17 Attiva / disattiva Sottotitoli
- 4.18 Aggiungi testo / sottotitoli / didascalie a iMovie
- 4.19 Diversi suggerimenti su Sottotitoli in Windows Media Player
Come estrarre gratuitamente i sottotitoli da DVD con 2 Soluzioni Facili
da Nicola Massimo • 2025-09-09 18:05:09 • Soluzioni comprovate
I sottotitoli scaricati online non si sincronizzano bene con i video DVD strappati la maggior parte delle volte e qui sorge la necessità di estrarre questi sottotitoli dal disco. Inoltre, questi sottotitoli estratti aiutano anche nell'apprendimento di una nuova lingua. Estrarre i sottotitoli da un DVD non è qualcosa di molto comune e quindi trovare lo strumento giusto per lo stesso è anche un compito complicato. Scopri in dettaglio i modi migliori per estrarre i sottotitoli dal DVD .
- Parte 1. Miglior editor di sottotitoli DVD
- Parte 2. Come estrarre i sottotitoli da DVD Mac con freno a mano
- Parte 3. Come rimuovere i sottotitoli incorporati con VLC
Parte 1. Miglior editor di sottotitoli DVD
I sottotitoli multipli aggiungono più sapori ai video. Rende sensato il contenuto del video dando una breve sinossi come titolo. Questa funzione è possibile con lo strumento Wondershare Uniconverter .
 Wondershare UniConverter - Miglior strumento per sottotitoli MOV Mac / Windows (Catalina inclusa)
Wondershare UniConverter - Miglior strumento per sottotitoli MOV Mac / Windows (Catalina inclusa)

- Con l'aiuto di UniConverter, puoi estrarre i sottotitoli da DVD a MOV e MP4 in modo semplice.
- Fornisce un incredibile editor integrato per modificare i file DVD in qualsiasi formato.
- Personalizza i video in modo professionale aggiungendo filigrane, sottotitoli ecc.
- Puoi anche convertire, modificare, scaricare, trasferire e masterizzare un video su DVD.
- La conversione diretta da video ad audio è possibile con la versione Windows e MAC di Uninconverter.
Dai un'occhiata: Come estrarre i sottotitoli dal DVD con Uniconverter
Passo 1 Carica il file DVD
1.Nella scheda Converti, fai clic sull'icona a discesa accanto all'etichetta Carica DVD . Dall'elenco a discesa selezionare Carica cartella DVD .
2.Qui puoi trovare molte opzioni per importare i video come Carica file IFO e Carica file ISO .

3. Una finestra del modello di caricamento del DVD si apre subito dopo questa azione. In questa schermata, devi scegliere il film principale e premere il pulsante OK .

Passo 2 Estrarre i sottotitoli dal DVD
È giunto il momento di incorporare i sottotitoli toccando la funzione Nessun sottotitolo trovata sotto il menu Destinazione . Qui puoi modificare il / i sottotitolo / i incorporato / i ed estrarre il formato sottotitoli SRT desiderato. Per effettuare la modifica, fai clic sull'etichetta Esporta sottotitoli per estrarre i sottotitoli secondo le tue esigenze.

Passo 3 Conversione dell'output
Per convertire il file di output come formato di file MOV devi premere l'icona a discesa dell'opzione Converti tutti i file in optipn, poi vai avanti con la selezione del video e poi seleziona MOV con la selezione parallela della stessa come sorgente . Alla fine, premi il pulsante Converti Tutto per avviare il processo di conversione. La visualizzazione del file convertito si trova nella scheda Convertito.

Parte 2. Come estrarre i sottotitoli da DVD Mac con freno a mano
Il freno a mano è uno strumento di ripping di DVD comunemente usato che supporta anche una serie di altre funzioni. Questo è un programma gratuito e open source compatibile con tutte le piattaforme tra cui Windows, Mac e Linux. Quindi, per estrarre i sottotitoli dal DVD mac, Handbrake funziona come un'ottima opzione. Per impostazione predefinita, quando si rippano i DVD utilizzando il programma Freno a mano, i sottotitoli non vengono estratti per mantenere le dimensioni del file ridotte, ma è disponibile l'opzione per ottenere i sottotitoli utilizzando lo strumento.
Come rippare DVD con sottotitoli usando il freno a mano
Passaggio 1: inserire il DVD desiderato nel sistema Mac, avviare il freno a mano installato e attendere che il programma esegua la scansione del disco
Passaggio 2: Successivamente, fai clic sulla scheda Sottotitoli . Scegli la lingua desiderata e seleziona anche la casella di controllo in Burned In per bloccare i sottotitoli sul video. Puoi anche ottenere i sottotitoli nella lingua originale del video selezionando i sottotitoli dal menu a discesa.
Passaggio 3: fai clic sul pulsante Start e il film inizierà a essere copiato insieme ai sottotitoli.

Parte 3. Come rimuovere i sottotitoli incorporati con VLC
VLC è un lettore multipiattaforma ampiamente utilizzato che oltre alla riproduzione video nei formati più diffusi supporta diverse altre funzioni. Il ripping di DVD è una delle molte funzionalità supportate del lettore e se stai cercando opzioni per ottenere i tuoi file strappati insieme ai sottotitoli, VLC funziona come un'ottima opzione. VLC supporta opzioni avanzate in cui è possibile scegliere di rippare il disco insieme ai sottotitoli incorporati.
Come rimuovere i sottotitoli incorporati usando VLC
Passaggio 1: inserire il DVD nel sistema e avviare il lettore multimediale VLC.
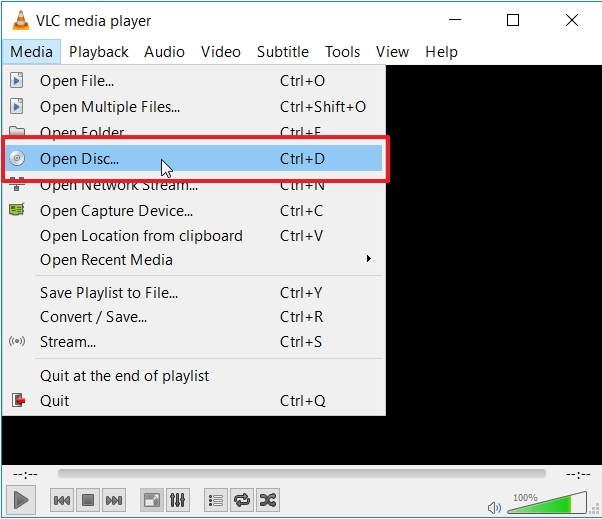
Passaggio 2: Dal menu Media sull'interfaccia principale, selezionare l' opzione Apri disco . Si aprirà una nuova finestra pop-up che mostra il DVD inserito nella scheda Disco. Espandi le opzioni sul pulsante Riproduci nell'angolo in basso a destra e seleziona l' opzione Converti .

Passaggio 3: si aprirà una nuova finestra di conversione . Nella sezione Impostazioni fai clic sull'icona del piccolo documento accanto all'opzione Profilo per aprire una finestra Edizione profilo per le opzioni avanzate.

Nella scheda Incapsulamento scegliere il formato desiderato per il nuovo profilo. Le opzioni disponibili per il codec selezionato verranno visualizzate nella sezione Funzioni.
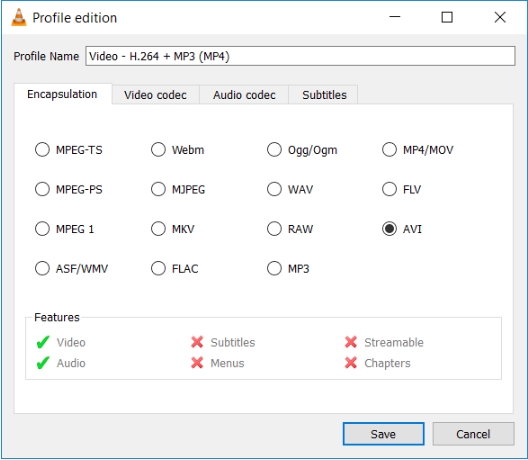
Passaggio 4: Passa quindi alla scheda Sottotitoli e attiva l'opzione per estrarre anche i sottotitoli.

Passaggio 5: assegnare un nuovo nome al profilo selezionato nella sezione Nome profilo e fare clic sul pulsante Crea .
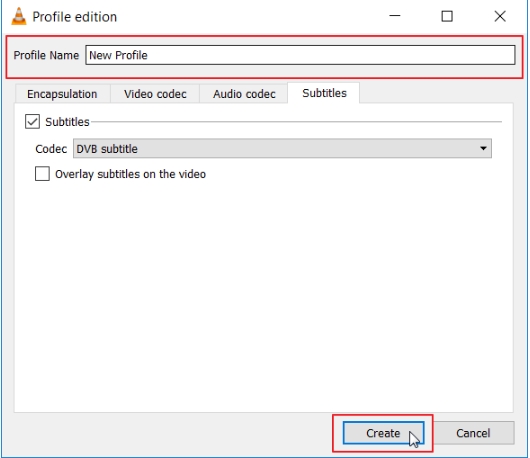
Passaggio 6: scegliere questo profilo appena creato dalle opzioni a discesa nella sezione Profilo.
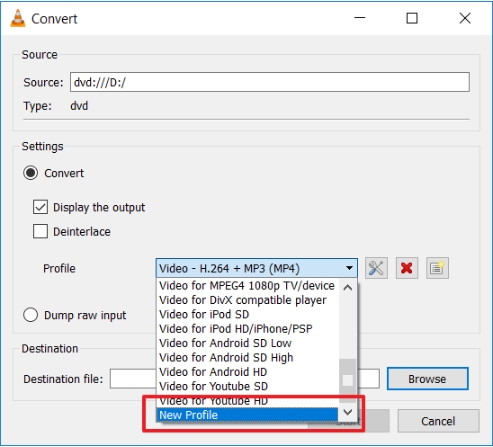
Passaggio 7: impostare la posizione del desktop per salvare il file strappato nella scheda File di destinazione:. Infine, fai clic sul pulsante Start per avviare il processo di ripping del disco con i sottotitoli su VLC.

Uno dei due metodi precedenti può essere utilizzato per estrarre SRT dal DVD in modo semplice e rapido.



Nicola Massimo
staff Editor
Commento(i)