Sottotitoli
- 1. Aggiungi Sottotitoli+
- 2. Estratto Sottotitoli+
- 3. Scarica Sottotitoli+
- 4. Suggerimenti e Trucchi+
-
- 4.1 I migliori 10 giocatori di Sottotitoli
- 4.2 Riproduci Dual Sottotitoli
- 4.3 Lettori video con Sottotitoli
- 4.4 Converti IDX in SRT
- 4.5 Converti TXT in SRT
- 4.6 Converti SUB in SRT
- 4.7 Converti video con sottotitoli
- 4.8 Migliori convertitori di sottotitoli
- 4.9 Strumenti dell'editor dei sottotitoli
- 4.10 Regola il ritardo dei sottotitoli in VLC
- 4.11 Miglior creatore di sottotitoli
- 4.12 Suggerimenti sulla modifica dei sottotitoli
- 4.13 Strumento Sincronizza sottotitoli
- 4.14 Che cos'è il sottotitolo
- 4.15 Miglior carattere per Sottotitoli
- 4.16 Come creare un file SRT
- 4.17 Attiva / disattiva Sottotitoli
- 4.18 Aggiungi testo / sottotitoli / didascalie a iMovie
- 4.19 Diversi suggerimenti su Sottotitoli in Windows Media Player
Come sincronizzare gratuitamente i sottotitoli con i filmati con 4 metodi efficaci
da Nicola Massimo • 2025-09-09 18:05:09 • Soluzioni comprovate
Hai mai provato l'effetto di una sincronizzazione errata delle linee dei sottotitoli nei tuoi film o video preferiti? Spesso è possibile a causa delle specifiche inadeguate di ritardo e velocità di caricamento delle linee dei sottotitoli. Ma puoi risolverli. Puoi sincronizzare i sottotitoli con un film o un video in 4 metodi efficaci che sono completamente gratuiti. Leggi ulteriormente l'articolo di oggi e implementali nella tua vita quotidiana.
- Parte 1. Come risincronizzare i sottotitoli e il video con VLC
- Parte 2. Come sincronizzare i sottotitoli online
- Parte 3. est Strumento per sottotitoli da non perdere (ulteriori letture)
Parte 1. Come risincronizzare i sottotitoli e il video con VLC
Come tutti sappiamo, VLC è uno dei media player open-source e multipiattaforma finora utilizzati da vari utenti. Puoi riprodurre audio, video e anche aggiungere un sottotitolo a un video di un'altra lingua. Hai mai aggiunto file di sottotitoli a un video con successo ma affrontando inconvenienti a causa di effetti di sincronizzazione errati? Bene, puoi eseguire facilmente la risincronizzazione con VLC e questa sessione ti insegnerà come.
Passaggio 1 : Apri VLC media player e apri il file multimediale con i sottotitoli.
Passaggio 2 : sono disponibili due modalità tecniche per modificare il ritmo dei sottotitoli in VLC media player.
Modalità 1: tramite scorciatoia da tastiera
Se il caricamento dei sottotitoli è lento e se si desidera accelerare il processo, premere G che accelera di 50 ms. Se il caricamento dei sottotitoli è veloce e deve essere introdotto un ritardo, premere il tasto H che ridurrà la velocità dei sottotitoli di 50 ms .
Modalità 2: metodo manuale
Esegui gli strumenti , quindi scegli Traccia sincronizzazione .

Raggiungerai la finestra della seguente interfaccia con regolazione ed effetti per i sottotitoli. Vai alla scheda Sincronizzazione e modifica le specifiche del sottotitolo. E ora verrà risincronizzato al video e puoi iniziare a goderti il tuo video preferito in VLC.
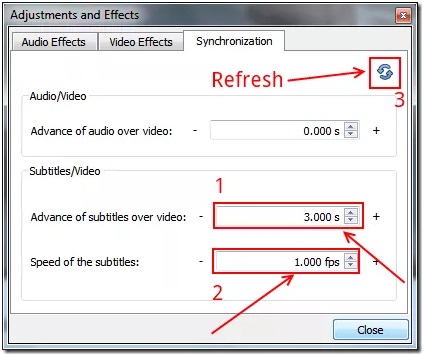
Parte 2. Come sincronizzare i sottotitoli online
Puoi anche risincronizzare i sottotitoli con successo con l'aiuto di alcuni degli strumenti di risincronizzazione dei sottotitoli online disponibili gratuitamente. Abbiamo elencato tre di questi software in questa sessione per il tuo uso pratico.
1. Sottotitoli
Subtitlestools è il nostro primo strumento di risincronizzazione dei sottotitoli online in grado di sincronizzare permanentemente un file di sottotitoli specificando un determinato tempismo in millisecondi. Nota: se il ritardo è uniforme in tutto il file dei sottotitoli, questo strumento è facile da usare. Tuttavia, se il ritardo differisce in diverse parti dei file dei sottotitoli, sarà necessario uno strumento di cambio parziale per portare avanti il processo. Per sincronizzare i sottotitoli in modo efficace per un video con gli strumenti dei sottotitoli, tutto ciò che devi fare è:
Passaggio 1 : Apri i sottotitoli nel browser predefinito.
Passaggio 2 : fai clic sull'icona Scegli file e scegli il file dei sottotitoli che desideri risincronizzare. Specifica il periodo di spostamento in millisecondi e, una volta completato, premi il pulsante Maiusc.
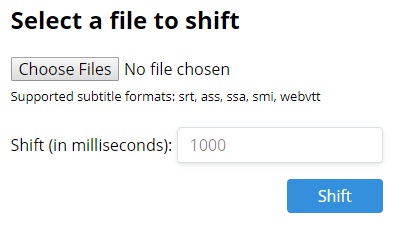
2. Sposta il tuo sub
Apri lo strumento di sincronizzazione Sposta sottotitoli. Come puoi vedere nell'interfaccia di seguito, Move Your Sub è semplice da usare. Puoi anche aggiungere o rimuovere il ritardo nel sottotitolo desiderato. Per sincronizzare il file dei sottotitoli sul video con l'aiuto di Sposta sottotitoli:
Passaggio 1 : apri Sposta il tuo sub nel tuo browser.
Passaggio 2 : scegliere il file dei sottotitoli e specificare quale processo è richiesto; è per aggiungere o rimuovere il ritardo nei dati. Quindi di conseguenza metti il valore in modalità ora. Ad esempio, se i sottotitoli vengono ritardati di 1 minuto e 30 secondi, inserire il valore nei criteri di tempo indicati.
Passaggio 3 : Dopo aver inserito i valori per sincronizzare il file dei sottotitoli e devi premere l'icona Sincronizza i miei sottotitoli una volta fatto.In 3 passaggi, i sottotitoli verranno sincronizzati da Sposta il tuo sottotitolo gratuitamente online e puoi aggiungerlo al tuo video.

3. Sottoshifter
SubShifter è il nostro ultimo strumento di sincronizzazione dei sottotitoli online gratuito che viene utilizzato per spostare il timestamp del file dei sottotitoli. è appositamente formata per sincronizzare il leggero cambiamento o il leggero offset tra due diverse fonti. Ultimo ma non meno importante, supporta il formato di file SRT attualmente supportato dai lettori multimediali.
Passaggio 1 : Apri SubShifter nel tuo browser. è il primo passo per sincronizzare il file dei sottotitoli con lo strumento SubShifter.
Passaggio 2 : scegli il file dei sottotitoli e inserisci il valore del time shift e premi il pulsante Resync. Un'altra opzione in SubShifter è la modalità di correzione lineare in cui è possibile specificare diversi valori di time shift per una migliore sincronizzazione. In questo modo viene eseguita la sincronizzazione dei sottotitoli per il video gratuitamente con SubShifter.

Parte 3. Il miglior strumento per i sottotitoli da non perdere (ulteriori letture)
Oltre alle sessioni precedenti su come sincronizzare gratuitamente gli strumenti dei sottotitoli per i video, vorremmo anche raccomandare e introdurre un'applicazione di terze parti eccezionale chiamata Wondershare Uniconverter , una meravigliosa piattaforma lanciata da Wondershare per i suoi preziosi clienti.
Uniconverter offre potenti funzionalità per i sottotitoli, che comprendono l'estrazione dei sottotitoli, l'aggiunta o la modifica di sottotitoli in base ai requisiti, abilitando i sottotitoli doppi o multipli.
 Wondershare UniConverter - Miglior strumento per sottotitoli MOV Mac / Windows (Catalina inclusa)
Wondershare UniConverter - Miglior strumento per sottotitoli MOV Mac / Windows (Catalina inclusa)

- Modifica del carattere, dello stile, delle dimensioni o di altri dettagli dei sottotitoli.
- è uno di questi software adatto a tutti i tipi di conversione di formati audio e video.
- A una velocità 30 volte superiore, tutte le forme di conversioni audio e video sono realizzate in oltre 1000 formati disponibili.
- Con l'aiuto di UniConverter, puoi anche convertire, modificare, scaricare, trasferire e masterizzare un video su DVD.
- Puoi scaricare video da siti UGC, registrare video da siti di streaming e salvare video da oltre 10.000 posizioni con un solo clic.
Come convertire i sottotitoli di Wondershare Uniconverter
Passo 1 Scarica Wondershare Uniconverter
Passo 2 Carica il video in Wonderdhare Uniconverter
Fai clic sul pulsante Tutti i file e scegli il file di origine.
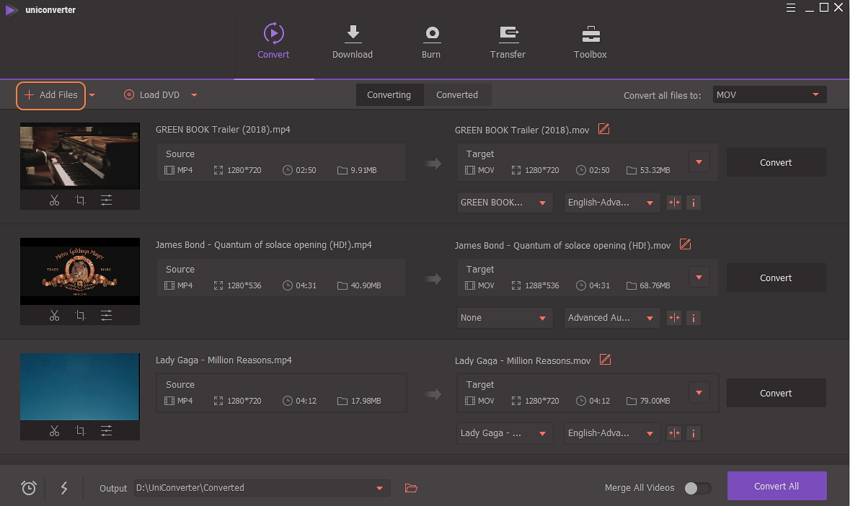
Passo 3 Trova il pulsante Sottotitoli
Fai clic sul pulsante Ritaglia e vai al menu Sottotitoli . Trova l' icona 鈥 su di esso e inizia ad aggiungere i sottotitoli utilizzando l'URL o i file di sottotitoli memorizzati. Come menzionato sopra, sotto le funzionalità che puoi modificare lo stile del carattere dei sottotitoli, le dimensioni, aggiungere più sottotitoli e altre attività correlate facilmente. Quindi è possibile fare clic sul pulsante OK per salvare il file dei sottotitoli.
![]()
Passo 4 Scegliere il formato di output
Vai al pulsante Converti tutti i file in , quindi scegli il formato di output come MOV e Come il formato sorgente . Premi il pulsante Converti Tutto per avviare il processo. Puoi trovare il file di output nella sezione Convertito.
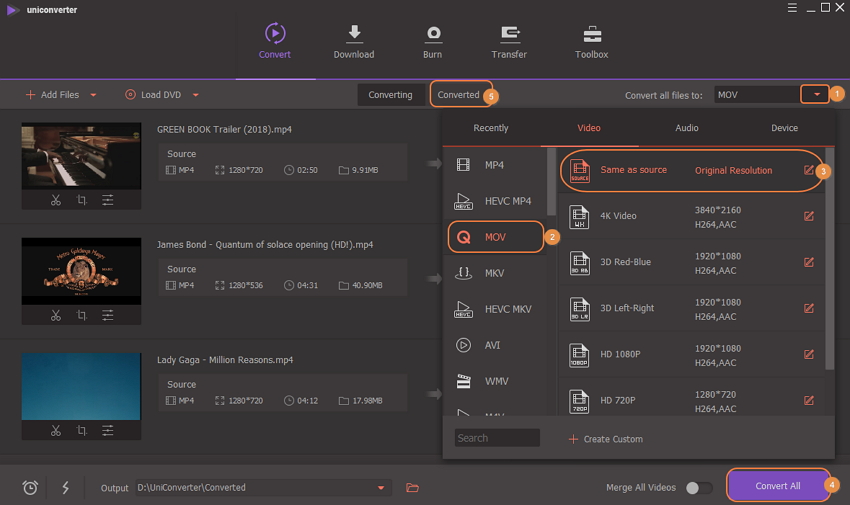
 Converti in batch MOV in MP4, AVI, 3GP, WAV e viceversa facilmente.
Converti in batch MOV in MP4, AVI, 3GP, WAV e viceversa facilmente. 


Nicola Massimo
staff Editor
Commento(i)