Sottotitoli
- 1. Aggiungi Sottotitoli+
- 2. Estratto Sottotitoli+
- 3. Scarica Sottotitoli+
- 4. Suggerimenti e Trucchi+
-
- 4.1 I migliori 10 giocatori di Sottotitoli
- 4.2 Riproduci Dual Sottotitoli
- 4.3 Lettori video con Sottotitoli
- 4.4 Converti IDX in SRT
- 4.5 Converti TXT in SRT
- 4.6 Converti SUB in SRT
- 4.7 Converti video con sottotitoli
- 4.8 Migliori convertitori di sottotitoli
- 4.9 Strumenti dell'editor dei sottotitoli
- 4.10 Regola il ritardo dei sottotitoli in VLC
- 4.11 Miglior creatore di sottotitoli
- 4.12 Suggerimenti sulla modifica dei sottotitoli
- 4.13 Strumento Sincronizza sottotitoli
- 4.14 Che cos'è il sottotitolo
- 4.15 Miglior carattere per Sottotitoli
- 4.16 Come creare un file SRT
- 4.17 Attiva / disattiva Sottotitoli
- 4.18 Aggiungi testo / sottotitoli / didascalie a iMovie
- 4.19 Diversi suggerimenti su Sottotitoli in Windows Media Player
3 modi principali per aggiungere i sottotitoli a un video
da Nicola Massimo • 2025-09-09 18:05:09 • Soluzioni comprovate
Potresti aver visto un video, dire un film con i sottotitoli e un altro senza. Con questa esperienza, puoi chiaramente distinguere tra le due situazioni. I sottotitoli svolgono davvero un ruolo cruciale nel miglioramento generale della tua esperienza di visione. Una serie di motivi motiva la necessità di sottotitoli, inclusa la capacità dei non udenti o di coloro che hanno problemi di udito di seguire bene il video, tracciare e comprendere i testi e la traduzione del video in un'altra lingua. Esistono numerosi modi in cui è possibile aggiungere i sottotitoli e di seguito elencheremo 3 strumenti utili per il tuo riferimento.
- Parte 1. Miglior strumento per i sottotitoli per mettere i sottotitoli in un video in modo efficace
- Parte 2. Come aggiungere gratuitamente i sottotitoli al video con VLC Media Player
- Parte 3. Come aggiungere sottotitoli ai video online permanentemente
Parte 1. Miglior strumento per i sottotitoli per mettere i sottotitoli in un video in modo efficace
Wondershare uniConverter è il miglior strumento per i sottotitoli per incorporare i sottotitoli nel tuo video in modo semplice ma efficace. Esistono numerose utili funzioni di modifica fornite dallo strumento per consentire agli utenti di usufruire del miglior servizio all'interno di uno strumento all-in-one. Avere questo strumento a tua disposizione rende assolutamente facile aggiungere sottotitoli ovunque e in qualsiasi momento ai tuoi video preferiti come MP4, MKV, film in DVD digitali e serie TV tra le altre categorie di video. Inoltre, non è solo uno strumento di incorporamento dei sottotitoli ma piuttosto un pacchetto di soluzioni completo per soluzioni audio e video. Puoi masterizzare, scaricare, modificare e convertire i tuoi video tra diversi formati multimediali nel miglior modo possibile. Con questo strumento, puoi ottenere ciò che non hai mai immaginato poiché quasi ogni singolo utente ha bisogno per quanto riguarda i file multimediali è stato ben indirizzato.
 Wondershare UniConverter - Miglior strumento per sottotitoli MOV Mac/Windows (Catalina inclusa)
Wondershare UniConverter - Miglior strumento per sottotitoli MOV Mac/Windows (Catalina inclusa)

- Aggiungi sottotitoli da PC locale o Internet online.
- Estrai i sottotitoli da MP4, MKV, DVD e qualsiasi file video in .srt, .ssa e .ass.
- Modifica i sottotitoli regolando il carattere, il colore del carattere, la dimensione del carattere, la trasparenza, la posizione e altro.
- Supporta più tracce audio e sottotitoli e attiva/disattiva liberamente i sottotitoli.
- Converti video in MP4, MOV, MKV, AVI e oltre 1000 formati video/audio con sottotitoli.
- Masterizza e personalizza i tuoi video su DVD con modelli di menu DVD gratuiti.
- Scarica o registra video da oltre 10,000 siti di condivisione video.
- La versatile cassetta degli attrezzi include GIF maker, convertitore di immagini, compressore video, registratore dello schermo, masterizzatore CD, correzione di metadati video, ecc.
- Sistema operativo supportato: Windows 7 64-bit e successivi, MacOS 10.10 o successivi
Come incorporare i sottotitoli nel video usando Wondershare UniConverter
Passo 1 Carica i video per i sottotitoli
Avvia lo strumento Sottotitoli Wondershare, vai nella parte superiore della finestra principale per individuare l' opzione Aggiungi file e fai clic su di esso per aggiungere il video che desideri aggiungere i sottotitoli al programma. Quindi vedrai le informazioni generali come la dimensione del file, la risoluzione e Nessuno , cioè nessun sottotitolo riconosciuto.

Passo 2 Aprire la finestra di modifica video
Come puoi vedere, ci sono 3 icone di modifica sotto la miniatura del video, premi l' icona Ritaglia o Effetto per accedere alla finestra di modifica del video e passare alla scheda Sottotitoli , dove puoi aggiungere i sottotitoli, regolare il carattere / carattere colatore / dimensione del carattere e Di Più.

Passo 3 Aggiungi sottotitoli al video
Puoi scegliere di importare i sottotitoli o recuperarli online. Per aggiungere i sottotitoli, fare clic sull'icona ... per importare i sottotitoli dalla cartella locale dei sottotitoli. È possibile utilizzare l'icona di ricerca per ottenere i sottotitoli online. Al termine, è possibile eseguire modifiche sulla dimensione, il tipo, il colore, la trasparenza, la posizione del carattere e altro.
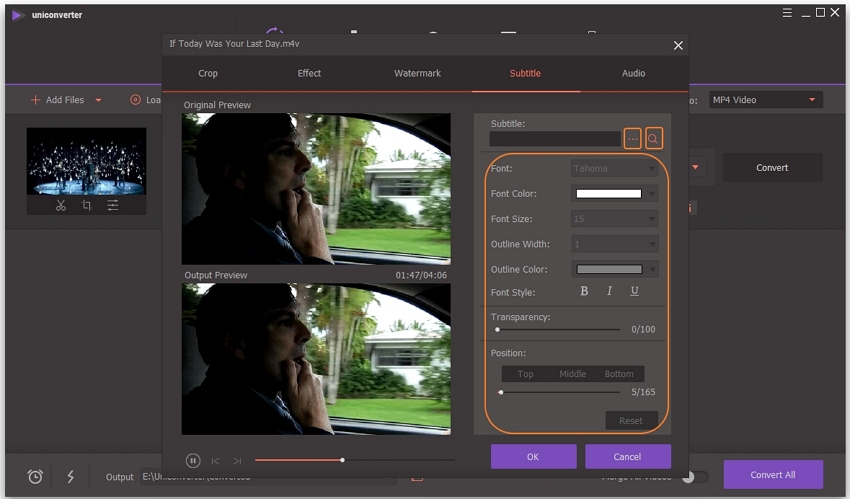
Passo 4 Salva video con sottotitoli
Quando le impostazioni dei sottotitoli desiderate sono soddisfacenti, fare clic sul pulsante Salva per passare all'interfaccia principale e premere Converti o Converti tutto per iniziare a convertire i video con i sottotitoli aggiunti.

Parte 2. Come aggiungere gratuitamente i sottotitoli al video con VLC Media Player
Prima di iniziare, vai al sito ufficiale per scaricare l'ultima versione di VLC player. VLC è gratuito e il processo di download dovrebbe richiedere alcuni minuti per essere completato e installato correttamente. Passiamo ora al tutorial passo-passo.
Passaggio 1. VLC normalmente riproduce un sottotitolo, che si trova nella stessa posizione del file video attualmente in riproduzione a condizione che il file sia allineato con il rispettivo video. Esistono numerose fonti online per importare file di sottotitoli per quasi tutti i film o programmi come isubtitles.in. Basta cercare il titolo e il file dei sottotitoli o anche SRT, un formato di sottotitoli comune e anche il formato SSA.

Passaggio 2. Dopo aver acquisito il sottotitolo, salvarlo nella stessa cartella del rispettivo video. Assicurati che il nome del sottotitolo e il video siano gli stessi. In caso contrario, basta rinominare i file dei sottotitoli. Vale la pena notare qui che la cartella video può contenere altri video diversi.
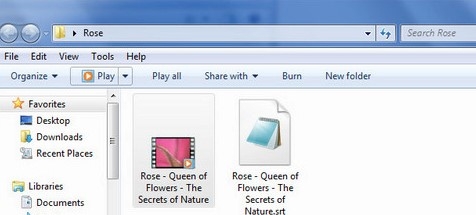
Passaggio 3. Carica il video di tuo interesse da riprodurre con VLC. Puoi farlo avviando il programma VLC o successivamente caricando il video o impostando il file video per aprirlo in VLC per impostazione predefinita.

Passaggio 4. Una volta avviata la riproduzione del file video, premere il menu Sottotitoli e selezionare Aggiungi file sottotitoli . Utilizzando Esplora file, cerca il file di sottotitoli desiderato e apri. Fatto ciò, il programma nella parte inferiore del video dovrebbe ora visualizzare i sottotitoli. Ricorda che il programma non aggiungerebbe il file dei sottotitoli al video. Ciò significa che dovrai sempre conservare il file dei sottotitoli se devi visualizzarli.

Parte 3. Come aggiungere sottotitoli ai video online permanentemente
Se hai bisogno di un modo rapido per aggiungere i sottotitoli al tuo video senza scaricare e installare alcuno strumento, Kapwing Video Subtitle Maker è sicuramente una buona scelta. Questo strumento gratuito e funzionale si rivelerebbe vitale sia per l'uso online che offline.
Passaggio 1. Visita lo strumento online Kapwing e vai all'interfaccia principale, fai clic sul pulsante Carica per caricare il video dalla posizione di salvataggio locale

Suggerimenti
Se il video viene trovato su una piattaforma di condivisione video, basta incollare il suo codice URL nella casella Incolla un URL fornita. Questi siti potrebbero essere YouTube, Instagram, Facebook, Vimeo e Twitter tra gli altri.

Passaggio 2. Dopo aver aperto i video, è sufficiente aggiungere i file dei sottotitoli uno alla volta. Esiste una disposizione per la modifica dei tempi di ciascun sottotitolo, ovviamente utilizzando l'interfaccia utente online. Inoltre, puoi modificare funzioni come il carattere, le dimensioni e il colore del testo tramite il pannello di sinistra. Inoltre, se desideri che i tuoi tempi siano regolati in modo più dettagliato, fai clic su ogni indicatore temporale per accedere alle singole modifiche.

Passaggio 3. Quando sei soddisfatto, fai clic sul pulsante Crea video nella parte inferiore della finestra in modo da creare finalmente il video su cui stai lavorando. Puoi scegliere di scaricare il video che hai appena creato direttamente sul tuo dispositivo in modo da condividerlo su piattaforme di social media.
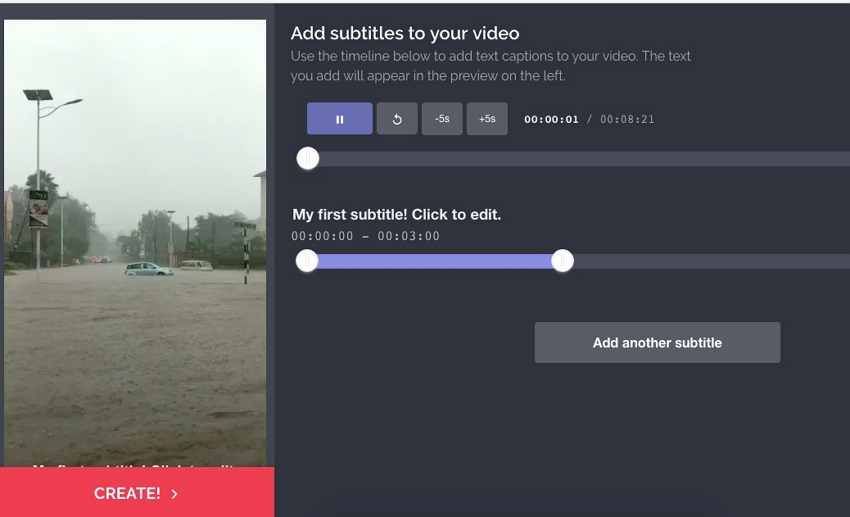
L'aggiunta di sottotitoli a un video può essere eseguita tramite VLC media player, attraverso Wondershare UniConverter e utilizzando anche uno strumento online come Kapwing. Tutte queste opzioni possono salvare la giornata, ma è più vantaggioso utilizzare il software Wondershare UniConverter poiché puoi modificare video e trasferire file sul tuo dispositivo mobile.



Nicola Massimo
staff Editor
Commento(i)