Didascalie e sottotitoli aggiungono valore ai film rendendoli più accessibili a una gamma più ampia di persone e contribuendo a un migliore coinvolgimento del pubblico. Pertanto, puoi provare a includere i sottotitoli nei tuoi film e video di YouTube perché consentono agli spettatori di comprendere ciò che viene detto in modo più accurato e aiutano con la SEO.
I sottotitoli e le didascalie sono due metodi con cui il pubblico può comprendere ciò che viene detto nel video. Sebbene alcuni video non abbiano i sottotitoli, è essenziale includerli per aumentare il numero di visualizzazioni di un video. Di conseguenza, questo articolo ti mostrerà Come aggiungere i sottotitoli su Premiere Pro in alcuni semplici modi. Iniziamo!
Parte 1. Come aggiungere i sottotitoli su Premiere Pro?
I sottotitoli per qualsiasi video possono essere aggiunti manualmente, ma potrebbe volerci molto tempo. Questo perché dovresti vedere il film numerose volte e quindi aggiungere i sottotitoli uno per uno, un fotogramma alla volta. Ora, è qui che può essere utile un software di editing video professionale. I sottotitoli possono essere generati e aggiunti automaticamente al filmato utilizzando Adobe Premiere Pro. Non è così difficile e puoi facilmente includere i sottotitoli nel tuo video.
Non dovrebbe sorprendere che Premiere Pro offra un'ampia selezione di alternative di testo per titoli e didascalie. Può importare file XML o SRT. Diamo un'occhiata a come possiamo utilizzare Adobe Premiere Pro per aggiungere automaticamente i sottotitoli a qualsiasi film. Il processo consiste in alcune semplici fasi. Ecco come fare:
Passaggio 1: per utilizzare Adobe Premiere Pro, devi prima scaricarlo e installarlo sul tuo computer. Aprilo e aggiungi un progetto alla finestra di modifica.
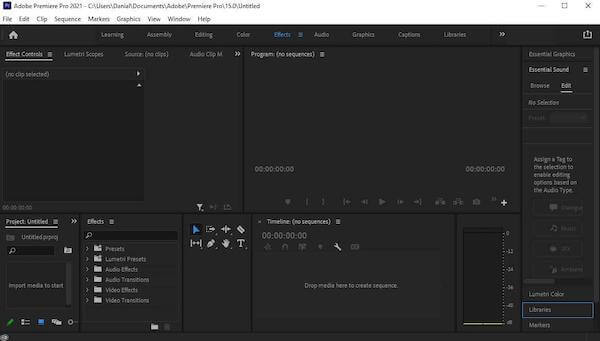
Passaggio 2: nella finestra di modifica sono disponibili molte scelte, comprese le impostazioni estetiche e grafiche. Vai alla finestra di importazione e importa il tuo video per applicare i sottotitoli automatici.
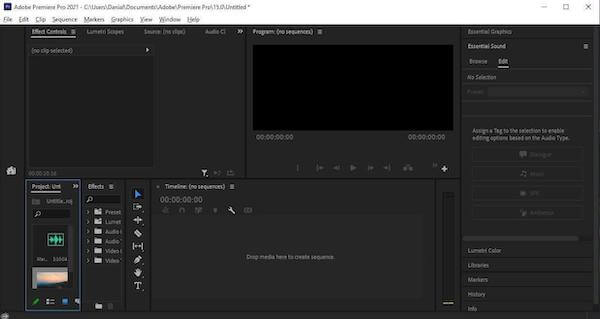
Passaggio 3: dopo aver importato il video, trascinalo sulla timeline, dove puoi apportare modifiche al film. Puoi utilizzare questo strumento per modificare il tuo video nel modo che preferisci.
Passaggio 4: devi completare questo passaggio per aggiungere i sottotitoli al tuo video. Per prima cosa, vai sul menu "Didascalie". Ti verranno presentate tre alternative, una delle quali è "Trascrivi sequenza". Apparirà un popup che ti chiede di scegliere la lingua di cui desideri i sottotitoli. Poiché l'inglese è la lingua preferita a livello globale, lascia stare le impostazioni e fai clic su "Trascrivi."
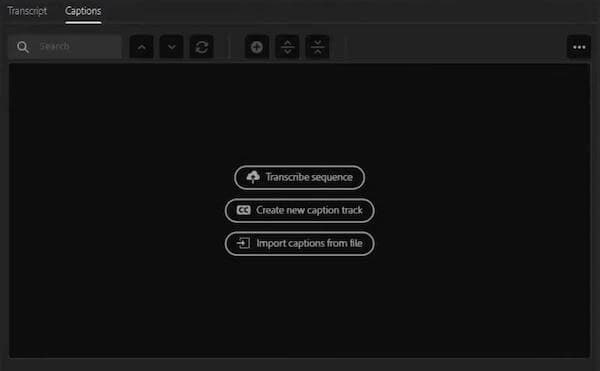
Nota: la trascrizione sarà completata in pochi secondi. I sottotitoli verranno aggiunti al tuo video dopo aver fatto clic su "Crea sottotitoli". Puoi, tuttavia, andare nella casella dei sottotitoli e modificare i sottotitoli, se lo desideri).
Nota: se desideri formattare il testo dei sottotitoli, seleziona tutti i sottotitoli sulla timeline. Verrà visualizzata la scheda "Grafica essenziale". Il carattere e la dimensione della didascalia possono essere modificati qui. Puoi anche scaricare i sottotitoli come file SRT dopo le modifiche).
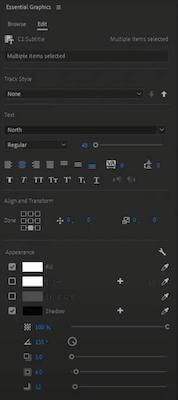
Passaggio 5: i sottotitoli devono essere importati insieme al video durante l'esportazione del video dopo aver aggiunto i sottotitoli. Vai al menu Esporta e cerca l'elemento "didascalia". Puoi masterizzare i sottotitoli con il film o scaricarlo come file separato da questa pagina. Scegli l'opzione migliore per te ed esporta il video.
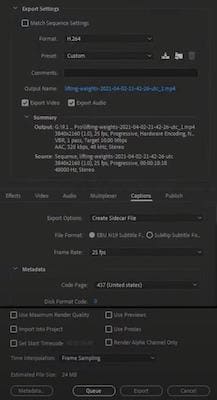
Parte 2. Il metodo più rapido per aggiungere sottotitoli su Premiere Pro Video manualmente o automaticamente
Wondershare UniConverter è un sofisticato programma video che include molte funzioni essenziali (originariamente Wondershare Video Converter Ultimate). Può essere utilizzato come convertitore di file video, compressore video, editor video, masterizzatore DVD e altre cose. Tuttavia, qui ti mostreremo come Wondershare UniConverter può aggiungere sottotitoli al tuo video Premiere Pro.
Wondershare UniConverter ha introdotto un nuovo pratico strumento nella sua area Toolbox che consente agli utenti di generare nuovi sottotitoli per i film, cercare i sottotitoli online, importare i sottotitoli nei video localmente e modificarli .
Wondershare UniConverter — Toolbox video tutto in uno per Windows e Mac.
Cronologia visiva dei sottotitoli per l'anteprima in tempo reale
Personalizza gli stili dei sottotitoli e applicali a tutti i sottotitoli
Supporto per più video e formati di sottotitoli
Più opzioni per aggiungere i sottotitoli ai tuoi video
Genera automaticamente i sottotitoli dei tuoi video
Ora che abbiamo finito con le funzionalità di Wondershare UniConverter, è ora di vedere finalmente come aggiungere i sottotitoli al tuo video Premiere Pro utilizzando questo strumento.
Passaggio 1 Apri l'editor dei sottotitoli da Wondershare UniConverter
Apri il programma installato sul tuo computer e scegli l'opzione Editor sottotitoli dalla zona Casella degli strumenti</span >.
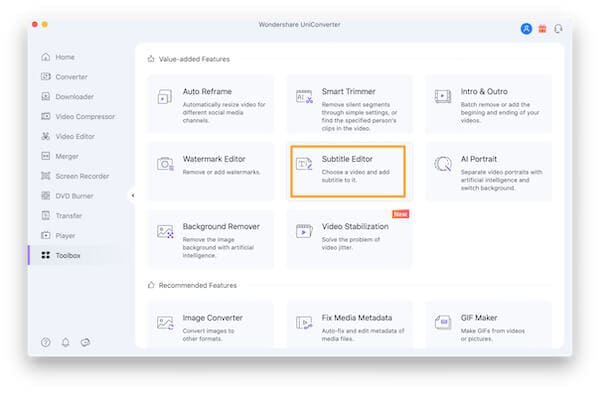
Passaggio 2 Carica il video nell'editor dei sottotitoli
Apparirà una nuova finestra pop-up, in cui devi caricare il video in cui verranno inseriti i sottotitoli. Per sfogliare e aggiungere il video, fai clic sul simbolo Più o sull'opzione Aggiungi file.
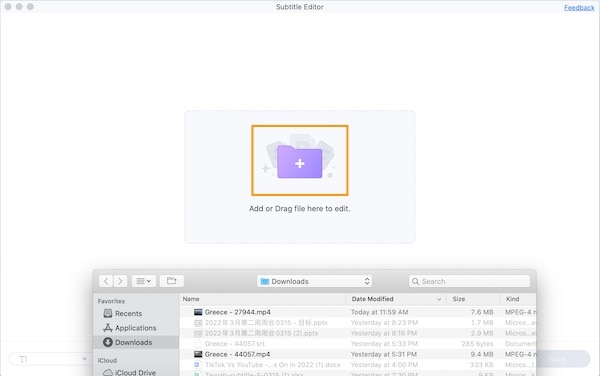
Passaggio 3 Crea nuovi sottotitoli
Dopo aver caricato il file, vedrai tre scelte sotto il video: Nuovo, Importa e Generatore di sottotitoli automatici. Per creare un nuovo file .srt, scegli l'opzione Nuovo.
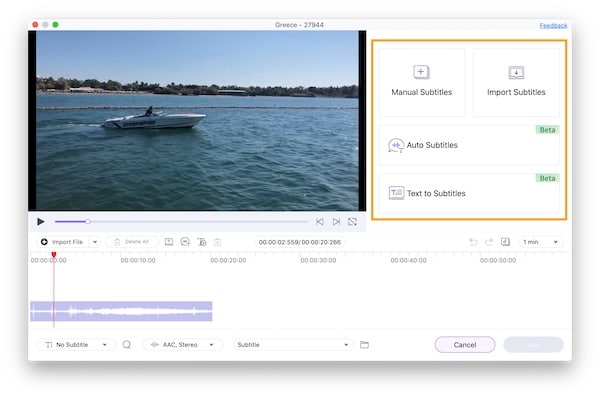
Nota: per i primi tre secondi, l'interfaccia visualizzerà la selezione del video. Il contenuto dei sottotitoli appropriato per i primi tre secondi può essere inserito nell'area indicata sul lato destro della finestra).
Passaggio 4 Aggiungi e modifica le righe dei sottotitoli
Il programma ha come impostazione predefinita 3 secondi per i sottotitoli, ma puoi cambiarla in una lunghezza maggiore o minore scegliendo l'Ora di inizio e Ora di fine.
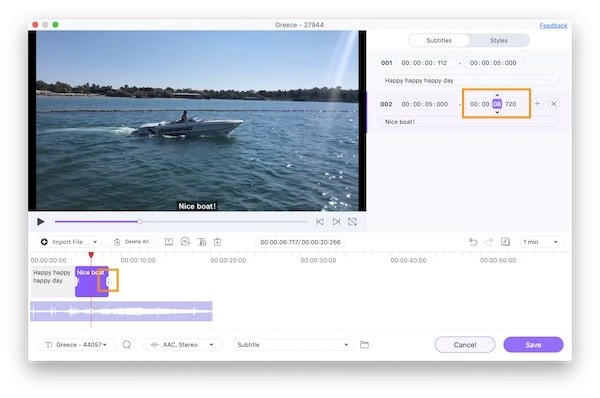
Suggerimento 1: dopo aver inserito il contenuto dei sottotitoli, puoi personalizzarlo selezionando Font, Dimensione, Colore, Grassetto, Corsivo e Sottolineato dal pannello di destra.
Suggerimento 2: la larghezza e il colore del contorno dei sottotitoli possono essere personalizzati a piacere.
Suggerimento 3: quindi, regola l'opacità facendo scorrere la barra secondo la necessità. Maggiore è l'opacità, più evidente sarà il sottotitolo.
Suggerimento 4: puoi impostare i sottotitoli nell'area superiore, centrale o inferiore del video utilizzando la Scheda Posizione. Puoi anche spostare la barra adiacente al punto desiderato per mettere a punto la posizione.
Suggerimento 5: se desideri le stesse impostazioni per tutti i sottotitoli, scegli Applica a tutti. Per annullare le modifiche, fai clic sul pulsante Ripristina.
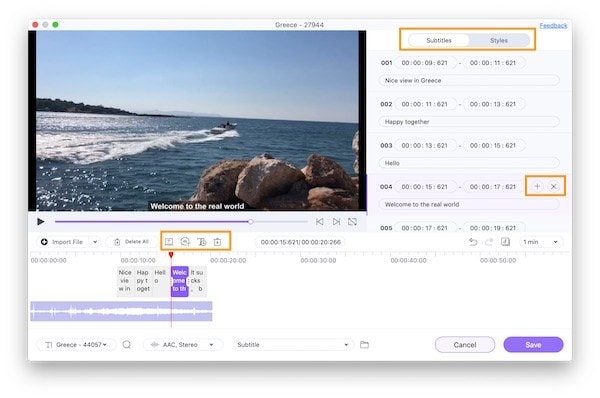
Dopo aver aggiunto il primo sottotitolo, puoi aggiungere il successivo facendo clic sul simbolo T+ sul lato sinistro del video. Anche in questo caso, un sottotitolo verrà selezionato per impostazione predefinita per 3 secondi. Se desideri rimuovere un sottotitolo, fai clic sul simbolo di eliminazione.
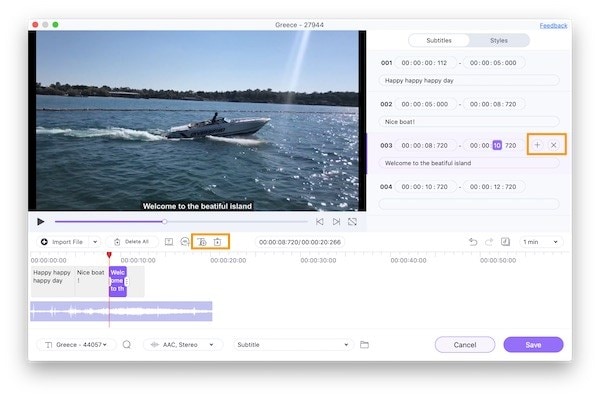
Nota: allo stesso modo, quando appropriato, possono essere forniti numerosi sottotitoli per il video. Come indicato nel passaggio 4, la modifica di ciascun sottotitolo può essere eseguita in modo indipendente
Passaggio 6 Esporta video con sottotitoli
Dopo che tutti i sottotitoli sono stati aggiunti al video, la scheda Elenco sottotitoli mostrerà il tipo di sottotitoli che è stato aggiunto. Nella scheda Posizione file, scegli la cartella del desktop in cui desideri archiviare il filmato elaborato. Infine, fai clic sull'opzione Salva per elaborare il video e aggiungere i sottotitoli.
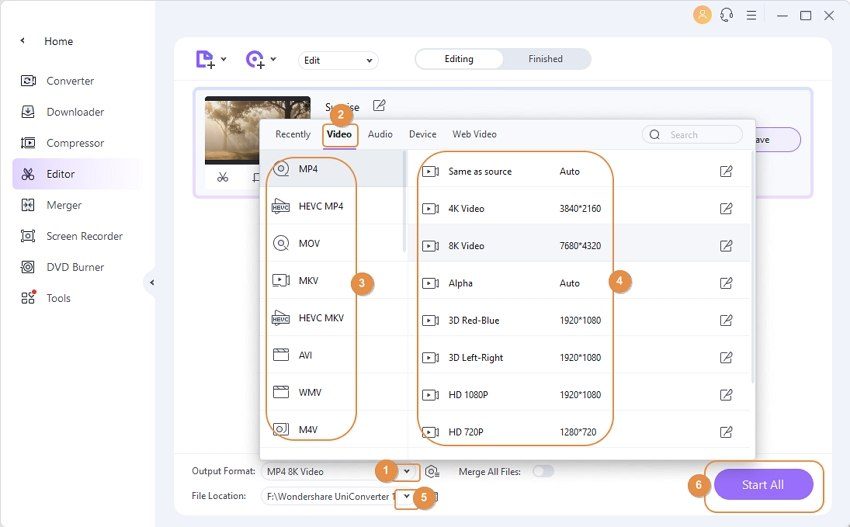
Suggerimento 1: se desideri aggiungere due o più file .srt al tuo video, fai clic sul simbolo T+ sul lato sinistro del filmato da importare un file .srt locale una volta completato quello personalizzato.
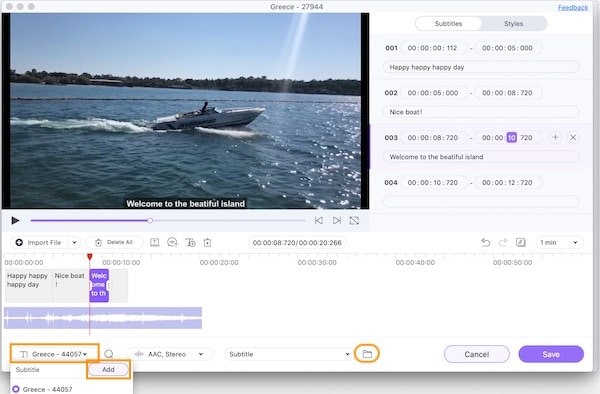
Suggerimento 2: seleziona l'opzione Elenco sottotitoli facendo clic sul simbolo della freccia giù. Ci sono due file di sottotitoli incorporati che puoi sfogliare per modificare.
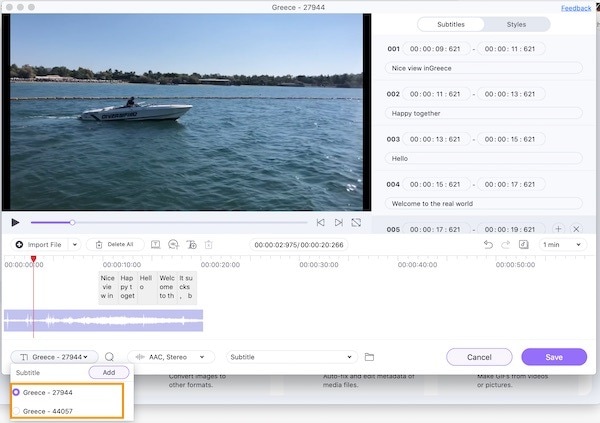
Se hai già un file di sottotitoli SRT per il tuo video, puoi scegliere Importa nel primo passaggio anziché Crea, quindi è facile modificare e cambiare lo stile dei sottotitoli del tuo video.
Se desideri aggiungere rapidamente i sottotitoli, puoi utilizzare l'opzione Generatore di sottotitoli automatici di Wondershare UniConverter. La sua tecnologia di riconoscimento vocale intelligente converte l'audio nel video istantaneamente e correttamente in parole.
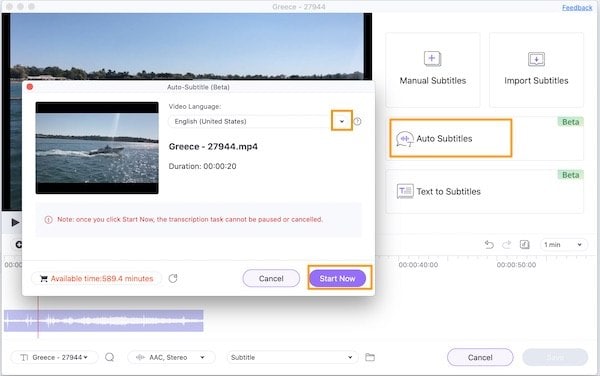
Parte 3. Come aggiungere i sottotitoli a un video Premiere Pro online gratuitamente
Sebbene la funzione incorporata di Adobe Premiere sia pratica e ti consenta di aggiungere facilmente i sottotitoli, non è l'unica opzione per aggiungere sovrapposizioni di testo all'output video corrente. Ecco il kicker: puoi utilizzare HappyScribe</a > e le opzioni di sottotitolazione gratuite che offre per accelerare il processo!
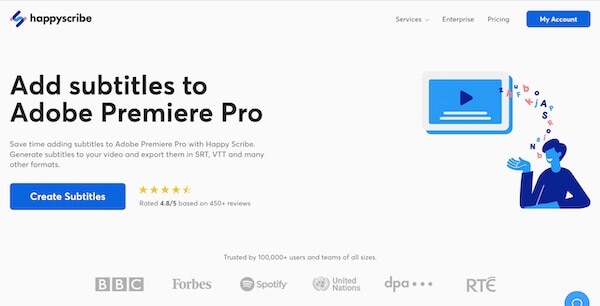
Ecco come puoi utilizzare Happyscribe per aggiungere i sottotitoli:
Passaggio 1: crea una copia del tuo video Adobe Premiere e Caricalo.
Passaggio 2: scegli la lingua in cui verrà riprodotto il video.
Passaggio 3: Scegli tra "Machine generated " e "Human created."
Fase 4: ora avrai i tuoi sottotitoli.
Passaggio 5: seleziona il file che desideri esportare facendo clic su "Esporta."
Parte 4. Maggiori informazioni sull'aggiunta di sottotitoli su Premiere
1. Quali formati di sottotitoli supporta Adobe Premiere Pro?
Esistono diversi formati supportati da Adobe Premiere Pro per quanto riguarda i sottotitoli in un video. Formati come SCC, MCC, XML, STL, SRT, DFXMP, W3C TTML, SMPTE-TT, EBU-TT, ecc. sono alcuni dei principali formati supportati.
2. Quali sono le scorciatoie da tastiera per aggiungere i sottotitoli su Premiere?
Nel pannello Testo, fai clic sul simbolo Più per aggiungere didascalie per inserire una didascalia vuota. In alternativa, puoi utilizzare le scorciatoie da tastiera (macOS: Opt + Cmd + C | Windows: Ctrl + Alt + C). Fai doppio clic su Nuova didascalia nel pannello Testo o nel Monitor del programma per iniziare a modificare la didascalia. Viene quindi inserito il testo della didascalia.
 Converti in batch MOV in MP4, AVI, 3GP, WAV e viceversa facilmente.
Converti in batch MOV in MP4, AVI, 3GP, WAV e viceversa facilmente. 


