Sottotitoli
- 1. Aggiungi Sottotitoli+
- 2. Estratto Sottotitoli+
- 3. Scarica Sottotitoli+
- 4. Suggerimenti e Trucchi+
-
- 4.1 I migliori 10 giocatori di Sottotitoli
- 4.2 Riproduci Dual Sottotitoli
- 4.3 Lettori video con Sottotitoli
- 4.4 Converti IDX in SRT
- 4.5 Converti TXT in SRT
- 4.6 Converti SUB in SRT
- 4.7 Converti video con sottotitoli
- 4.8 Migliori convertitori di sottotitoli
- 4.9 Strumenti dell'editor dei sottotitoli
- 4.10 Regola il ritardo dei sottotitoli in VLC
- 4.11 Miglior creatore di sottotitoli
- 4.12 Suggerimenti sulla modifica dei sottotitoli
- 4.13 Strumento Sincronizza sottotitoli
- 4.14 Che cos'è il sottotitolo
- 4.15 Miglior carattere per Sottotitoli
- 4.16 Come creare un file SRT
- 4.17 Attiva / disattiva Sottotitoli
- 4.18 Aggiungi testo / sottotitoli / didascalie a iMovie
- 4.19 Diversi suggerimenti su Sottotitoli in Windows Media Player
Le 3 migliori soluzioni efficaci su come aggiungere didascalia al video con facilità
da Nicola Massimo • 2025-09-09 18:05:09 • Soluzioni comprovate
I sottotitoli in un video o in un film migliorano l'esperienza complessiva. Un film con sottotitoli è più facile da comprendere e comprendere soprattutto quando hanno accenti pesanti, sono animati o in un'altra lingua. Inoltre, la didascalia video funziona perfettamente per le persone con problemi di udito. Diverse volte quando scarichi un video online non contengono alcuna didascalia e in tale situazione, devi aggiungerli da soli. Inoltre, è possibile aumentare la portata dei video registrati e autoprodotti aggiungendo didascalie. Scopri ulteriori dettagli su come aggiungere didascalia al video nelle seguenti parti dell'articolo.
- Parte 1. Miglior downloader di didascalie YouTube per aggiungere didascalia al video
- Parte 2. Come mettere didascalie su video su YouTube
- Parte 3. Come aggiungere didascalia al video online
Parte 1. Miglior downloader di didascalie YouTube per aggiungere didascalia al video
Wondershare UniConverter è un software professionale che funziona come uno strumento eccellente per scaricare sottotitoli online e aggiungere sottotitoli anche ai video esistenti. Il programma può essere installato in pochi semplici passaggi sul tuo sistema Windows e Mac, dopodiché è pronto a occuparsi delle tue molteplici attività relative ai video. Con la sua suite di editing completa, il software facilita molteplici funzioni come l'aggiunta di sottotitoli, il ritaglio, il taglio, l'aggiunta di filigrana e altro. La conversione video in oltre 1000 formati è una delle caratteristiche principali del programma oltre a download, registrazione, trasferimento di video e altri. Con il supporto dell'elaborazione batch è possibile elaborare più file alla volta per risparmiare tempo e fatica.
Come aggiungere didascalie ai video usando Wondershare UniConverter
Prima di iniziare, puoi guardare il tutorial video qui sotto per avere una rapida occhiata su come aggiungere prima i sottotitoli al video.
Passo 1 Aggiungi video e scegli di aggiungere i sottotitoli
Esegui il software Wondershare UniConverter sul tuo sistema. Trascina e rilascia i video desiderati in MP4, MOV e altri formati desiderati sull'interfaccia. In alternativa, puoi anche fare clic sul pulsante + Aggiungi file per sfogliare e importare il file.
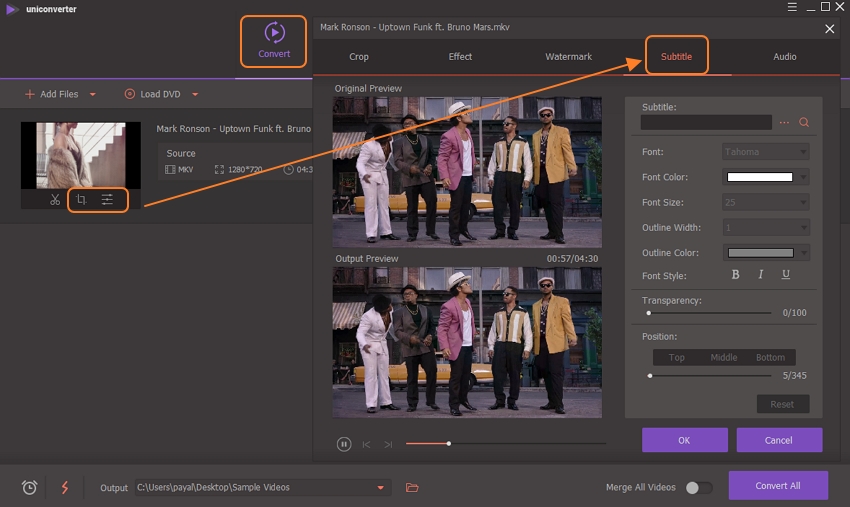
Sotto il file aggiunto fai clic sull'icona di modifica Ritaglia o Effetto che aprirà una nuova finestra a comparsa da cui scegliere la scheda Sottotitoli .
Passo 2 Aggiungere didascalia dal sistema
Per aggiungere il file dei sottotitoli salvato sul tuo computer, fai clic sul pulsante 鈥 . Puoi anche cercare le opzioni online disponibili per i sottotitoli facendo clic sull'icona di ricerca. Successivamente, scegli il carattere dei sottotitoli, il colore, la dimensione, il tipo, il colore del contorno e la sua larghezza del contorno tra le opzioni disponibili. Puoi anche selezionare la trasparenza e la posizione del sottotitolo. Fare clic sul pulsante OK per confermare tutte le impostazioni.
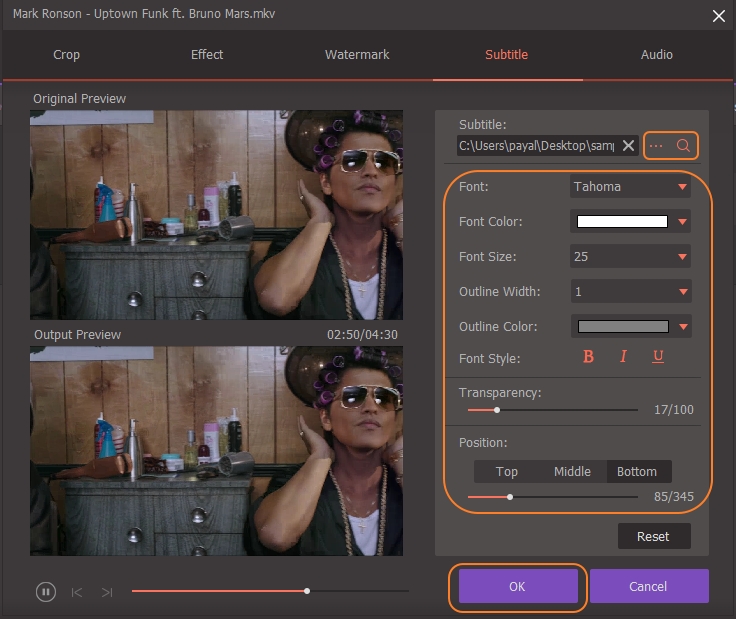
Passo 3 Scegliere il formato di destinazione, elaborare e aggiungere i sottotitoli
Puoi mantenere il formato di destinazione come file di origine o scegliere un formato e una risoluzione diversi dalle opzioni a discesa nella scheda Converti tutti i file in:. Scegli la posizione del desktop per salvare il file elaborato dalla scheda Output e infine fai clic sul pulsante Converti tutto per avviare il processo.
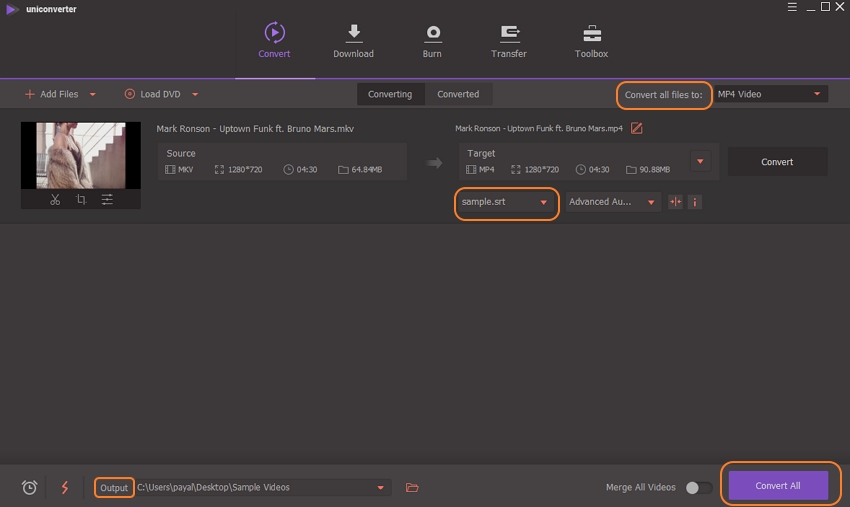
In un attimo, puoi passare alla scheda Convertito sull'interfaccia per recuperare il file elaborato con i sottotitoli aggiunti.
Parte 2. Come mettere didascalie su video su YouTube
Se stai cercando un metodo per aggiungere didascalie a un video di YouTube, DotSub funziona come una scelta decente. Utilizzando questo programma puoi creare i sottotitoli e aggiungerli ai tuoi video su video Blip o YouTube. Quindi fai in modo che i tuoi video li caricino su YouTube e aggiungi anche didascalie.
Come aggiungere didascalia al video di YouTube usando DotSub
Passaggio 1: creare un file di sottotitoli SRT utilizzando DotSub e scaricare lo stesso.
Passaggio 2: carica successivamente il tuo video sull'account YouTube e fai clic sul pulsante Sottotitoli durante la configurazione del caricamento.
Passaggio 3: per sfogliare e aggiungere il file SRT dal sistema in uso, fare clic sul pulsante Aggiungi traccia sottotitoli . Inoltre, scegli la lingua per la didascalia dalle opzioni a discesa. Carica il file dei sottotitoli SRT selezionato.
Passaggio 4: Infine, il tuo video di YouTube avrà i sottotitoli che possono essere attivati facendo clic sull'icona CC sul lettore YouTube.
Parte 3. Come aggiungere didascalia al video online
Per aggiungere didascalia al video online, Veed funziona come un buon programma. Usando questo strumento online puoi caricare un video a tua scelta in una vasta gamma di formati e quindi aggiungere manualmente i sottotitoli, caricarlo dal tuo sistema o aggiungerlo automaticamente. Carattere sottotitoli, dimensioni e altre funzionalità possono essere selezionati in base alle esigenze. Video fino a 50 MB possono essere aggiunti al sito per il processo.
Come mettere didascalie sui video usando Veed
Passaggio 1: Visita https://www.veed.io/add-subtitles-video dal tuo browser, fai clic sul pulsante Carica video e cerca il file a cui aggiungere la didascalia.

Passaggio 2: il file video inizierà il caricamento e dalla sezione Strumenti selezionare l' opzione Sottotitoli .

Passaggio 3: verrà visualizzata l'opzione per Sottotitoli automatici , Sottotitoli manuali e Carica file sottotitoli . Seleziona come desiderato. Nel caso in cui si scelga per i sottotitoli manuali, immettere il contenuto della didascalia, scegliere il tipo di carattere, le dimensioni e altre funzionalità, quindi selezionare l'ora di inizio e di fine del video in cui si desidera che appaia.
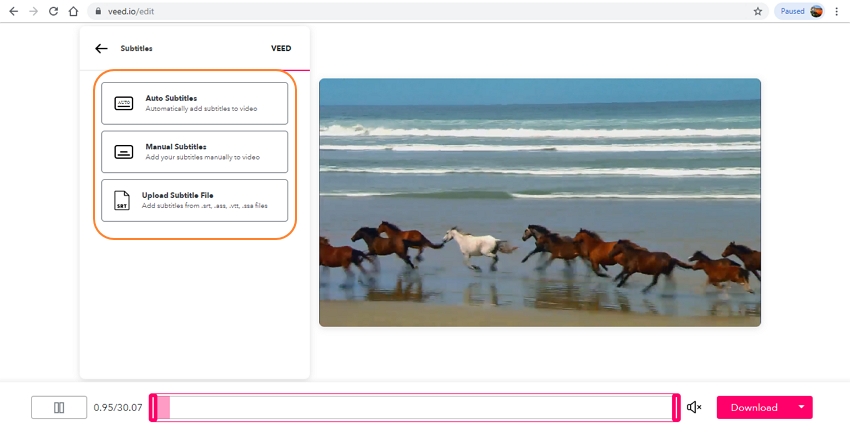
Fai clic sul pulsante Aggiungi un altro per aggiungere un'altra didascalia al video. C'è un'opzione per salvare la didascalia SRT facendo clic sul pulsante save as.str e il file verrà scaricato sul tuo sistema
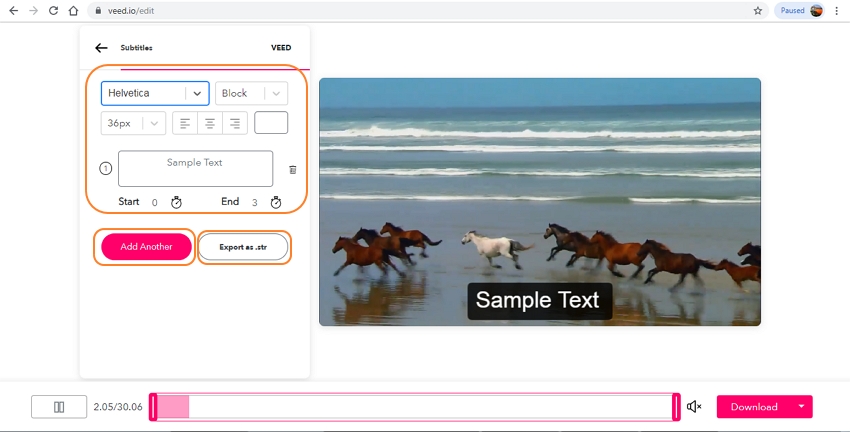
Passaggio 4: infine, quando vengono aggiunti tutti i sottotitoli, fare clic sul pulsante Download e il programma elaborerà il video aggiungendo i sottotitoli.

Il video elaborato sarà reso disponibile sull'interfaccia da dove può essere scaricato o condiviso su Facebook, Twitter e Mail. C'è anche l'opzione per salvare il video come GIF e copiare il collegamento negli Appunti.
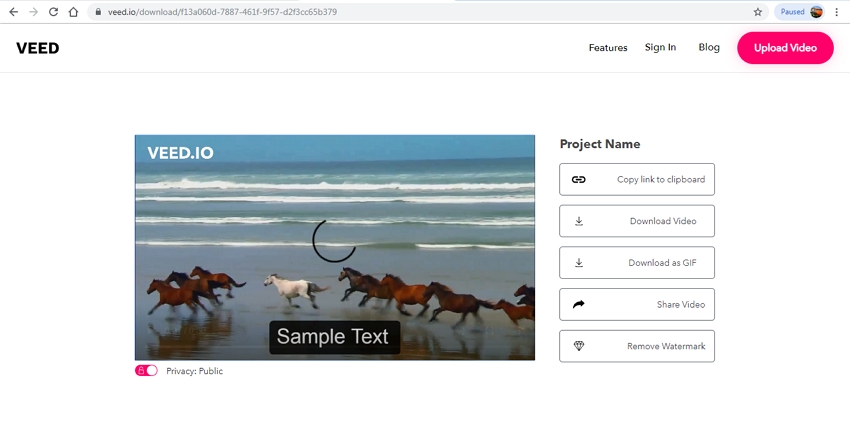
Utilizzando i passaggi precedenti è possibile aggiungere didascalie a MP4, MOV e altri formati di file. Per riassumere, software professionale come Wondershare UniConverter consente di aggiungere sottotitoli dal file locale o direttamente cercandolo online e quindi lavorando come downloader di sottotitoli YouTube. Gli strumenti online possono anche essere utilizzati per aggiungere sottotitoli ai video in modo semplice e gratuito.



Nicola Massimo
staff Editor
Commento(i)