Consigli e Trucchetti per MP4
- 1. Modifica MP4+
-
- 1.1 Aggiungi Sottotitoli ad un MP4
- 1.2 Aggiungi SRT ad un MP4
- 1.3 Comprimi un MP4
- 1.4 Modifica un MP4 con Adobe Premiere
- 1.5 Unisci File MP4
- 1.6 Ruota un MP4
- 1.7 Modifica Metadata per MP4
- 1.8 Riduci le dimensioni di un MP4
- 1.9 Rendi un MP4 pi?piccolo
- 1.10 Importa un MP4 in Final Cut Pro
- 1.11 Aggiungi Metadata a un MP4
- 2. Riproduci un Mp4 su diversi dispositivi +
- 3. Migliori Convertitori/Editor per MP4 +
- 4. Altri consigli su MP4 +
Come Aggiungere Sottotitoli a File MP4 su Mac/Windows Senza fatica
Stai cercando un modo facile per aggiungere i sottotitoli al tuo video MP4? Trovare il software giusto non sarà un problema. Questo tutorial ti mostrerà subito come aggiungere sottotitoli a video MP4.
- Parte 1. Come Aggiungere Sottotitoli ai Tuoi Video MP4
- Parte 2. Modifica i Tuoi Sottotitoli per Creare un Nuovo Film MP4
Parte 1. Come Aggiungere Sottotitoli ai Tuoi Video MP4
Per caricare i tuoi sottotitoli desiderati su film di qualunque formato, consigliamo caldamente il nostro Wondershare UniConverter (Windows 10 supportato). Con esso, puoi aggiungere sottotitoli a video MP4 per salvare un file video e riprodurlo praticamente ovunque o masterizzarlo su DVD per guardarlo in TV. Tutto sarà fatto dal software. Non è necessaria alcuna installazione di strumenti di terze parti.

Wondershare UniConverter - Il Tuo Toolbox Video Completo
- Modifica, migliora & personalizza i tuoi file video.
- Esegui il trimming, taglia, aggiungi sottotitoli, applica effetti ai tuoi video.
- Scarica video da più di 1000 siti di condivisione video.
- Converti video da più di 1000 formati inclusi MP4, MOV, AVI e altri.
- Converte file 30 volte più in fretta di altri convertitori.
- Risulta facile registrare video in streaming online.
- Masterizza e personalizza il tuo video su DVD con template per menu DVD gratuiti.
- Trasmetti i Tuoi Media sulla TV.
Che Formati Video e di Sottotitoli sono Supportati?
- Formati Video: MP4, AVI, MKV, WMV, MPG, MPEG, VOB, TOD, MOD, FLV e tutti i formati video regolari.
- Formati sottotitoli: SRT, ASS, SSA.
Prima di iniziare, devi scaricare i sottotitoli corrispondenti sul tuo computer (la maggior parte di file di sottotitoli hanno estensioni .ass e .ssa). Segui i passaggi semplici per unire i sottotitoli al video MP4 su un nuovo file o DVD.
- Carica i tuoi video MP4 target sul tuo convertitore di sottotitoli
- Importa i sottotitoli sul convertitore
- Unisci i sottotitoli al video MP4 e convertilo ad un nuovo file video
Step 1 Importa video MP4
Dopo aver installato questo convertitore di sottotitoli video (Windows 10 supportato), puoi avviare il programma e importare i tuoi video MP4 trascinando i video nella finestra principale, oppure cliccando sul pulsante Aggiungi File per trovare i video MP4 sul tuo computer.

Step 2 aggiungi sottotitoli to video MP4
Quando appare l'anteprima del video MP4 nella finestra principale, scegli uno dei pulsanti di editing sotto il video per ottenere la finestra di editing del video.
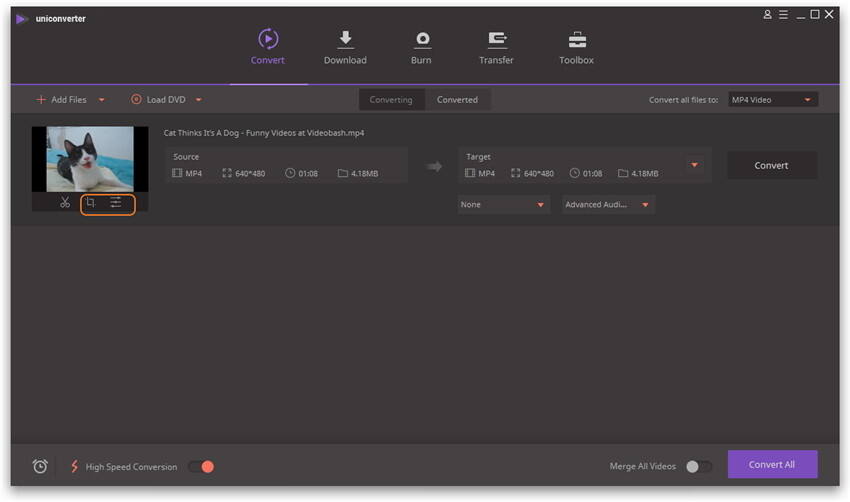
Vai sul tab Sottotitoli in alto. Carica quindi un file di sottotitoli esterno, .srt, .ssa, o .ass cliccando sul pulsante ... per aprire la lista a cascata dei sottotitoli. Dopo aver caricato i sottotitoli, puoi visualizzare l'anteprima del lavoro nella finestra di anteprima. Potrai quindi scegliere automaticamente lo stile dei sottotitoli di default.

Sul pannello, puoi anche scegliere uno stile di sottotitoli personalizzato per carattere, colore, dimensioni, posizione, transparenza, ecc. Se sei felice del file MP4 con sottotitoli, clicca su OK per confermare le impostazioni e tornare alla finestra principale.

Nota Bene: Puoi anche incollare un testo watermark o un'immagine watermark al tuo video MP4 nella precedente finestra di editing video.
Step 3 Esporta video MP4 con sottotitoli o masterizza MP4 su DVD.
Adesso è tempo di salvare i sottotitoli sul video MP4 permanentemente. Come prima cosa, scegli il formato di output desiderato cliccando sull'icona del menu a cascata accanto all'opzione Converti tutti i file a nell'angolo in alto a destra. Scegli quindi un formato video dalla lista a cascata e clicca due volte su di esso. Clicca infine su Converti Tutti per iniziare la conversione. I sottotitoli saranno scritti permanentemente sul video di output. Se vuoi masterizzare MP4 su DVD con i sottotitoli, puoi masterizzarlo tramite tab Masterizza.

Hai finito. Con Wondershare UniConverter, puoi aggiungere facilmente dei sottotitoli al video MP4 per riprodurli sul tuo computer, TV o altro dispositivo. Puoi anche guardare il video tutorial per avere un riferimento.
Parte 2. Modifica i Tuoi Sottotitoli per Creare un Nuovo Film MP4
Per aggiungere sottotitoli ai tuoi video clip MP4, Wondershare Filmora (originariamente Wondershare Video Editor) rende le cose piuttosto semplici. Questo programma fornisce vari template di testo che puoi usare come didascalie per una spiegazione migliore.
Questo programma è disponibile sia su piattaforme Windows che Mac. Per favore, scarica la giusta versione a seconda del tuo sistema operativo. Di seguito, viene presa ad esempio la versione Windows.
Step 1 Importa i tuoi file sorgente MP4
Lancia questo programma e seleziona un rapporto di aspetto "16: 9" o "4:3" da inserire nella finestra principale. Clicca quindi su Importa per caricare il tuo video MP4 dalla cartella di file sul tuo computer. I video clip importati verranno mostrati come anteprime nel pannello a sinistra.
Quando carichi tutti i file MP4 che ti servono, semplicemente trascinali e rilasciali su Video Timeline.

Step 2 Aggiungere sottotitoli a video MP4 e personalizzarli
Adesso passa al tab Testo e poi trascina il tuo template preferito dove vuoi sulla Timeline. Ora vedrai un'anteprima di testo, T.
Clicca due volte per accedere al pannello di editore del testo, qui puoi digitare il tuo testo e personalizzare carattere, colore, animazioni, ecc. come preferisci. A questo punto, clicca sull'icona Play per visualizzare l'anteprima degli effetti in tempo reale.
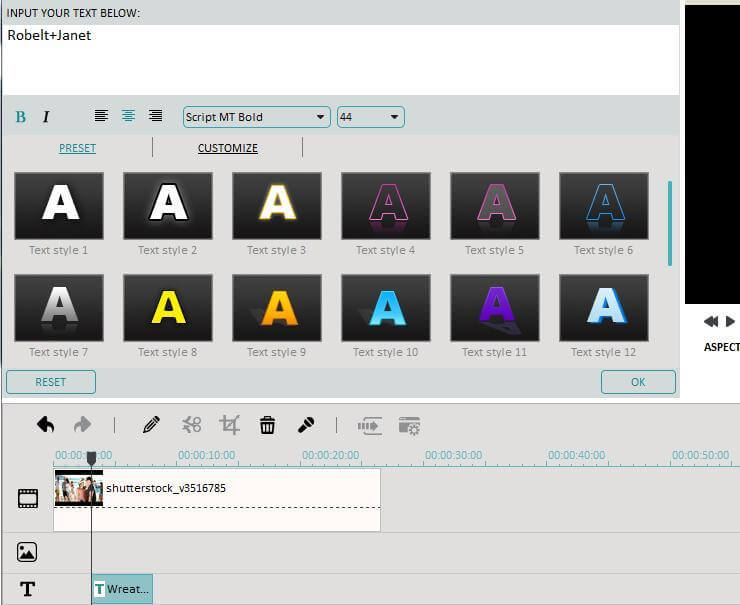
Quando trovi la giusta posizione per i sottotitoli nel tuo video MP4, trascina la durata del file di testo per sincronizzarlo con il video. Nel frattempo, sarà disponibile un Timeline Zoomer per ingrandire/rimpicciolire la Timeline e aiutarti a localizzare esattamente la posizione che preferisci.
Step 3 Esporta un nuovo film
Quando tutto va bene, premi Crea per esportare un nuovo file MP4 compresi i sottotitoli. Nella finestra di output, puoi selezionare MP4 dal tab "Formato" oppure vai sul tab "Dispositivi" per scegliere l'icona di un dispositivo come iPad per salvarlo sul tuo computer. Puoi anche condividere la tua creazione direttamente su YouTube oppure masterizzare su un disco DVD.

Conclusione
Entrambi i metodi menzionati sopra per masterizzare i sottotitoli su video MP4 ti fanno risparmiare molto tempo e problemi. Se ne hai bisogno, puoi anche fare altre modifiche al video come ad esempio ruotare, eseguire il trimming, tagliare, regolare luminosità, contrasto, applicare musica in background, transizioni, effetti visivi e altro. In tal modo, puoi ottenere il massimo dai tuoi file MP4. Se hai bisogno di un solo strumento professionale di editing, puoi scegliere Wondershare Filmora; ma se vuoi avere una soluzione video completa come ad esempio download di video da YouTube, convertire video a molti video diversi, registrare video, ecc., allora Wondershare UniConverter è più economico. Semplicemente scaricalo e provalo.
