Consigli e Trucchetti per MP4
- 1. Modifica MP4+
-
- 1.1 Aggiungi Sottotitoli ad un MP4
- 1.2 Aggiungi SRT ad un MP4
- 1.3 Comprimi un MP4
- 1.4 Modifica un MP4 con Adobe Premiere
- 1.5 Unisci File MP4
- 1.6 Ruota un MP4
- 1.7 Modifica Metadata per MP4
- 1.8 Riduci le dimensioni di un MP4
- 1.9 Rendi un MP4 pi?piccolo
- 1.10 Importa un MP4 in Final Cut Pro
- 1.11 Aggiungi Metadata a un MP4
- 2. Riproduci un Mp4 su diversi dispositivi +
- 3. Migliori Convertitori/Editor per MP4 +
- 4. Altri consigli su MP4 +
è stato precedentemente annunciato che Adobe Premiere lavora e supporta i file MP4. Tuttavia, le impostazioni dei file MP4 e il codec potrebbe differire da altri file MP4 che abbiamo salvato o esportato da vari dispositivi, lettori o programmi. Perciò, potrebbe ancora comparire un messaggio di errore che recita formato non supportato o file danneggiato. Se stai attualmente usando una versione precedente di Adobe Premiere, ti raccomandiamo di aggiornarla all'ultima versione così che possa riconoscere il file MP4. Potrebbe non necessariamente funzionare in tutti i casi e potresti trovare dei glitch video (cioè una lenta velocità playback o crash dello schermo).
Un altro metodo provato e testato dagli utenti di Adobe Premiere per assicurare che i file MP4 funzionano è o rinominare i file MP4 direttamente come MPG, MOV, M4V o convertirli in formati file e formati compatibili. La prima non è una buona opzione dal momento che la qualità del video non è abbastanza buona da essere usata sul web. Perciò, condivideremo due diverse soluzioni efficaci qui sotto.
- Parte 1. Come Esportare un Video MP4 dalla Vecchia Versione di Adobe Premiere che non Supporta MP4
- Parte 2. Come Esportare un Video MP4 Direttamente da Adobe Premiere Pro
Parte 1. Come Esportare un Video MP4 dalla Vecchia Versione di Adobe Premiere che non Supporta MP4
Senza dubbio, sarebbe meglio se potessi convertire i file MP4 con qualsiasi converitore che hai per le mani sul tuo PC. Se non ne hai nessuno, puoi provare Wondershare UniConverter. Il UniConverter (originally Wondershare Video Converter Ultimate) potrà certamente aiutarti nel convertire i file MP4 in un formato accettato da Adobe Premiere per i tuoi scopi di editing.
 Wondershare UniConverter
Wondershare UniConverter

- Converte i video in più di 1000 formati, incluso MP4, AVI, WMV, FLV, MKV, MOV e altri
- Modifica, migliora e personalizza i file video
- Masterizza e personalizza il tuo DVD con menu template gratuiti per DVD
- Scarica e registra i video da più di 10,000 siti di condivisione video
- Il toolbox versatile combina aggiusto dei metadata video, GIF maker, trasmissione dei video alla TV, convertitore VR e registratore di schermo
- SO Supportati: Windows 7 64-bit e successivi, mac OS 10.15 (Catalina), 10.14, 10.13, 10.12, 10.11, 10.10, 10.9, 10.8, 10.7, 10.6
Passo 1 Carica e converti
Apri il convertitore video e clicca su Aggiungi File in modo da aggiungere i file che vuoi convertire. Puoi aggiungere diversi file insieme poichè il convertitore supporta la conversione di gruppo.

Passo 2 Seleziona il formato di output
Clicca sulla freccetta in basso accanto al pulsante del Formato File, poi seleziona la tabella Video per scegliere MP4 nella barra a destra e seleziona la risoluzione video dalla sezione a destra.

Nota: Clicca su + Crea Personalizza e potrai fare unteriori impostazioni dei parametri video come codifica, tasso dei fotgrammi, bitrate, ecc.
Passo 3 Inizia la conversione
Premi il pulsante Converti quando hai impostato tutto e inizierà la conversione da MP4 a FLV immediatamente.

Passo 4 Apri la Cartella del File
Quando il processo di conversione si è completato, vedrai i file audio MP3 estratti nella tabella Convertiti. Puoi aprire i file .mp3 convertiti cliccando sull'icona con il simbolo della cartella come indicato nello screenshot qui sotto.
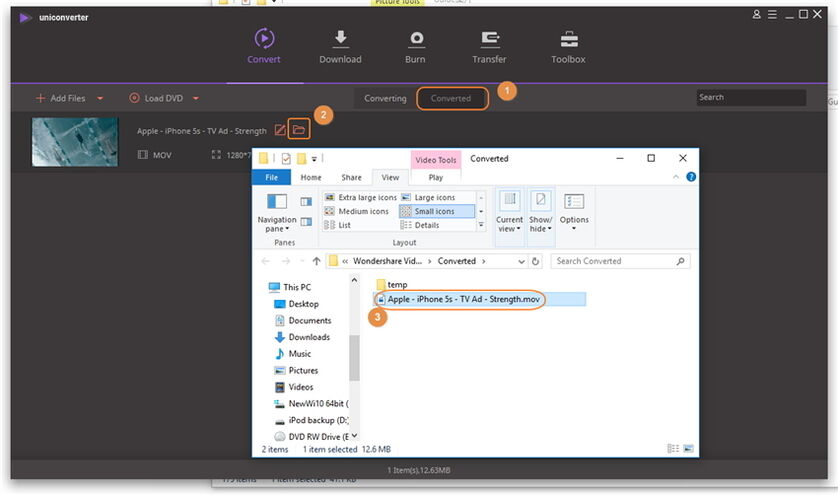
Parte 2. Come Esportare un Video MP4 Direttamente da Adobe Premiere Pro
Non è più una novità che Adobe Premiere Pro può farti creare dei video MP4 che possono essere esportati in altri dispositivi. Mentre ci sono numerosi problemi che possono scaturire dal processo di esportazione, molti di questi posso farsi risalire a impostazioni di esportazione sbagliate. Per evitare questi problemi di esportazione mal riuscita, è importante assicurarsi che le impostazioni di output si adattano alla tua sequenza e controllare che siano vere. Esportare un video MP4 non è un'eccezione, segue ancora il processo di selezione del file, esportazione e multimediale. I passi qui sotto ci mostreranno come esportare un video MP4 da Adobe premiere Pro.
Passo 1 Seleziona la Sequenza
Devi selezionare la sequenza che vuoi esportare nel pannello timeline.
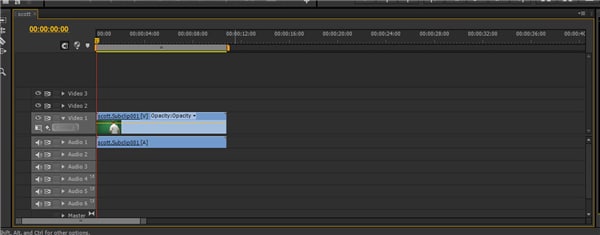
Passo 2 Esporta le Impostazioni Media
Seleziona File > Esporta > Media dalla barra del menu
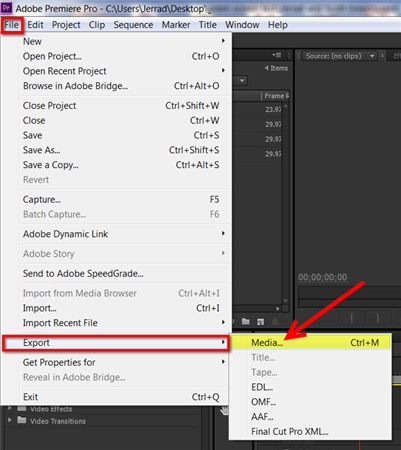
Passo 3 Esporta Impostazioni - Formato
Seleziona nella parte destra della finestra di esportazione. Nota che creerà un video file MP4 che è riproducibile sulla maggioranda degli smartphone, tablet e computer
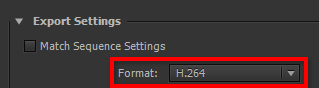
Passo 4 Esporta Impostazioni - Preset
Se stai esportando il nostro video MP4 ad una piattaforma web come vimeo e YouTube, allora muovi il mouse in basso alla grabde lista di opzioni e clicca sul menu nero delle impostazioni. Scorri la lista fino alle opzioni per YouTube.
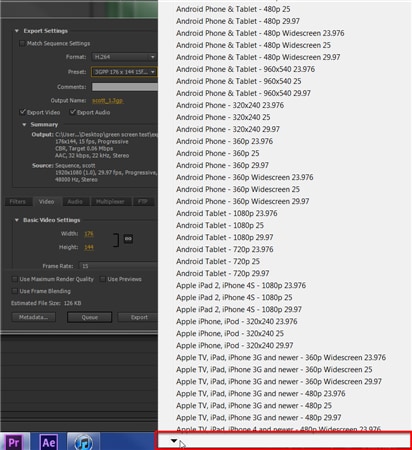
Scegli lìoutput migliore in base alla tua sequenza.
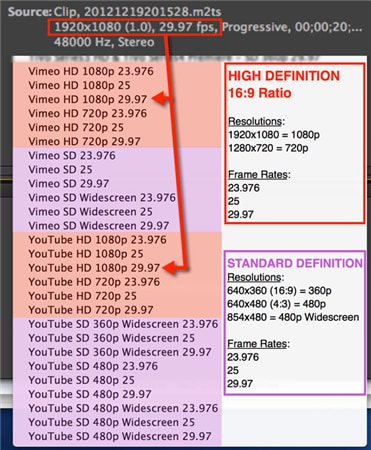
Passo 5 Esporta Impostazioni - Nome dell'Output
Clicca sul nome dell'output per salvare il file e metterlo sul tuo hard drive. è importante notare che Adobe Premiere Pro inserisce sempre di default l'ultima localizzazione in cui il file è stato asportato. Dovrai controllare per salvare il file cliccando sul nome dell'output così che non dovrai cercare il file in seguito.

Passo 6 Esporta Impostazioni - Esporta o Coda
Esportare un video MP4 dovrebbe essere concluso quando hai fatto tutto il lavoro e non intendi completare altri altri compiti sul computer. Questo perchè il compito di esportazione richiede un intero lotto di memoria e tutti i programmi dovrebbero essere chiusi all'avviamento del processo.
Se scegli Esporta, clicca sul pulsante Esporta in basso e inizia a esportare il file.
Scegliendo il pulsante Coda significa che vuoi continuare a lavorare pensando di esportare il file in un secondo momento. Clicca su Coda per inciare il file video esportato al programma Adobe media Encoder che consente di esportare in seguito i video in gruppo.

Passo 7 Assicurati di riprodurre prima di caricare
Non caricarlo immediatamente su YouTube. Ti consigliamo di riprodurlo sul tuo computer per assicurarti che quello che vuoi caricare è della qualità più alta che i tuoi utenti si possano aspettare.
Nota: Se hai il computer lento o bloccato durante il processo, devi chiudere tutti i programmi eccetto Adobe Premiere Pro.
 Converti in batch MOV in MP4, AVI, 3GP, WAV e viceversa facilmente.
Converti in batch MOV in MP4, AVI, 3GP, WAV e viceversa facilmente. 
