Consigli e Trucchetti per MP4
- 1. Modifica MP4+
-
- 1.1 Aggiungi Sottotitoli ad un MP4
- 1.2 Aggiungi SRT ad un MP4
- 1.3 Comprimi un MP4
- 1.4 Modifica un MP4 con Adobe Premiere
- 1.5 Unisci File MP4
- 1.6 Ruota un MP4
- 1.7 Modifica Metadata per MP4
- 1.8 Riduci le dimensioni di un MP4
- 1.9 Rendi un MP4 pi?piccolo
- 1.10 Importa un MP4 in Final Cut Pro
- 1.11 Aggiungi Metadata a un MP4
- 2. Riproduci un Mp4 su diversi dispositivi +
- 3. Migliori Convertitori/Editor per MP4 +
- 4. Altri consigli su MP4 +
Perché non posso guardare i file MP4 sulla mia TV? Dato che sei qui, probabilmente vuoi trasmettere dei video MPEG-4 e MP4 dal tuo PC alla TV (Samsung TV Inclusa). Se non l'hai mai fatto prima e non sai come comportarti, questo articolo ti mostrerà 4 modi pratici di guardare AVI/MP4/DivX on TV. Puoi selezionare uno dei seguenti 4 metodi in base al tuo dispositivo e 1 hardware aggiuntivo acquistato.
- Riproduci MP4 sulla TV tramite cavo HDMI o cavi audio-visuali (AV)
- Riproduci MP4 con Wi-Fi
- Guardare MP4 su TV tramite USB
- Convertire MP4 nel formato supportato dalla TV
Metodo 1. Riproduci MP4 sulla TV tramite cavo HDMI o cavi audio-visuali (AV)
Ci sono 4 tipi diversi di connessione via cavo: HDMI, DVI, VGA e S-Video. Di solito ci sono output sul tuo computer e input sulla TV. Devi controllare le porte del tuo computer e della TV prima di attaccarli o collegare il PC alla TV con i cavi.
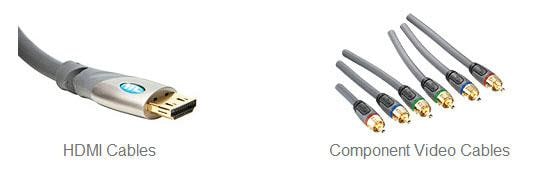
Passo 1: collegare una TV a un PC
Collegare un'estremità del cavo HDMI alla porta HDMI del PC e inserire l'altra estremità alla porta disponibile nella parte posteriore o laterale della TV (TV Samsung come esempio).
Passo 2: configura la tua TV
Prendi il telecomando della TV, vai alla sezione Ingressi (o qualcosa di simile) e scegli HDMI come porta di ingresso per collegare e riprodurre MP4 su TV Samsung con un cavo HDMI.
Metodo 2: Riproduci MP4 con Wi-Fi
Oltre che con i cavi, puoi anche provare la connessione wireless. Puoi usare il Wi-Fi per collegare il tuo PC alla TV senza cavi. In tal caso, potresti aver bisogno di una scatola di conversione senza cavo da PC a TV. Fornisce una connessione Wi-Fi a qualunque computer di casa. Questa scatola trasmette contenuti da Internet al tuo PC. Puoi acquistare una scatola di conversione Wireless da PC a TV online. Per informazioni dettagliate .

Ecco un tutorial di come riprodurre video MP4 su TV:
Fase 1: configura il computer
Nota: in questo caso si presume che tu stia utilizzando un PC Windows 10 con una scheda wireless integrata o esterna connessa a una rete Wi-Fi.
Passo 1: abilita la condivisione multimediale sul PC
Vai su Start > Impostazioni e fai clic su Rete e Internet nella finestra Impostazioni di Windows.
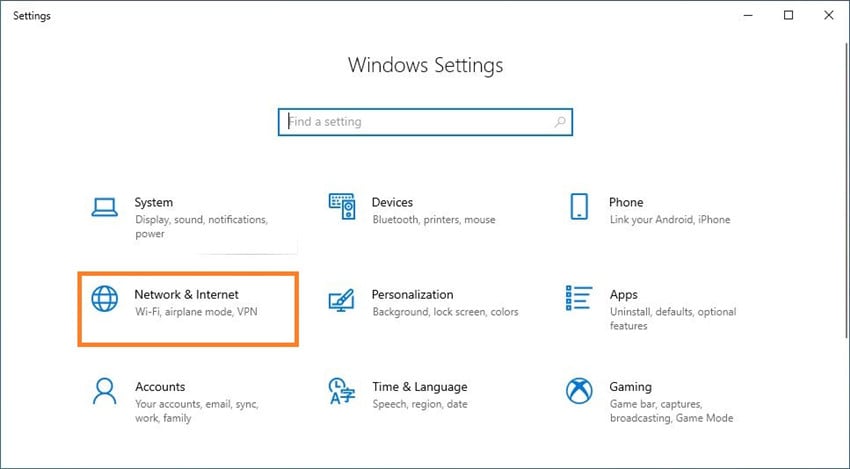
Nella finestra successiva, fai clic su Centro connesioni di rete e condivisione nel riquadro a destra.
![]()
Nella casella Impostazioni di condivisione avanzate, fare clic su Scegli Opzioni di streaming multimediale, fare clic su Attiva streaming multimediale nella casella successiva che si apre e fare clic su OK per consentire al PC di eseguire lo streaming multimediale sui dispositivi connessi a la tua rete wireless locale. Al termine, chiudi tutte le scatole e procedi al passaggio successivo.
![]()
Passo 2: Individua e fai clic con il pulsante destro del mouse sulla cartella che contiene i file MP4 che desideri guardare sulla TV, fai clic su Proprietà dal menu contestuale, vai alla scheda Condivisione, fai clic su Condividi, scegli Tutti dall'elenco a discesa disponibile nella casella Accesso alla rete, fare clic su Aggiungi e assicurarsi che il Livello di autorizzazione accanto al gruppo Tutti sia impostato su Lettura. Fare clic su Condividi per consentire al PC di condividere la cartella per inviare MP4 alla TV.
![]()
Fase 2: configura la tua TV
IMPORTANTE: a seconda del produttore del televisore e del sistema operativo, le opzioni di configurazione potrebbero avere nomi diversi e trovarsi in menu diversi. Si consiglia vivamente di consultare attentamente il manuale del proprietario del televisore per istruzioni dettagliate.
Passo 1: verifica la connettività wireless della tua TV
Utilizzare il telecomando del televisore per accedere a Impostazioni/Configurazione/Configurazione rapida (o qualcosa di simile), selezionare Configurazione di rete e Wireless, quindi controllare e confermare se il televisore è connesso alla rete wireless del PC a cui è connesso. In caso contrario, utilizzare il metodo spiegato nel Manuale di istruzioni per farlo prima di procedere al passaggio successivo.
Passo 2: riproduci il file MP4 sulla TV
Sulla tua TV, vai su Media, trova e vai sull'icona del tuo PC, vai su Video, vai su Cartelle, vai alla cartella che hai condiviso sul tuo PC e seleziona e guarda MP4, o riproduci MP4 su Samsung TV se lo sei usando uno.
Metodo 3: Vedere MP4 su TV tramite USB
Puoi trovare una porta USB sul retro della tua TV. Attacca semplicemente la chiavetta USB e potrai riprodurre il file MP4 da USB alla TV. Per informazioni dettagliate .

Passo 1: collegare l'USB alla TV
Prendi la chiavetta USB con i file MP4, individua la porta USB nella parte posteriore della TV e collega l'unità alla porta.
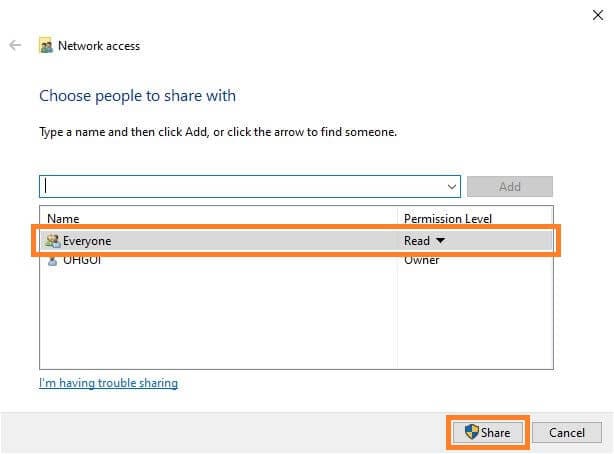
Passo 2: Riproduci MP4 sulla TV
Sul telecomando della TV, premi il pulsante Home , vai a Sorgente e seleziona USB Dispositivo USB, Dispositivo USB o Dispositivo connesso (o qualcosa di simile). Successivamente, individua e seleziona il file MP4 che desideri guardare sul televisore e premi Invio sul telecomando per riprodurre MP4 su Samsung TV dall'unità flash USB.


Nota: alcuni modelli di TV Samsung non dispongono del pulsante "Home" sui telecomandi. È possibile premere direttamente "Sorgente" in tali televisori. Allo stesso modo, alcuni nuovi televisori visualizzano automaticamente un menu quando viene collegata una USB e consentono di selezionare l'unità e riprodurre i file multimediali da lì.

Trucchi
Fatta eccezione per i modi sopra menzionati, puoi anche eseguire lo streaming di video sulla TV con VLC >.
Metodo 4. Convertire MP4 nel formato supportato dalla TV (Samsung TV Inclusa)
Se scegli la prima delle tre soluzioni di cui sopra, a volte potresti incontrare video non riproducibili o che non vengono riconosciuto dalla tua TV dopo la connessione. Potrebbe essere dovuto ai codec del file MP4, non supportati dalla TV. Qui entra in gioco il convertitore video. Wondershare UniConverter è quello consigliato, può convertire facilmente i video al formato supportato dalla tua TV. Inoltre può masterizzare facilmente i file MP4 su DVD e quindi potrai riprodurli con il tuo lettore DVD sula TV.
 Wondershare UniConverter
Wondershare UniConverter
Il Tuo Toolbox Video Completo

- Converti video ad oltre 1000 formati, come AVI, MKV, MOV, MP4, ecc.
- Preimpostazioni ottimizzate per convertire MP4 a diversi dispositivi come TV, Giochi, Samsung, Apple, HTC, ecc.
- Velocità di conversione 30 volte più veloce rispetto a altri comuni convertitori.
- Masterizza direttamente MP4 su DVD per guardare sul grande schermo in alta qualità e con molti template per menu DVD.
- Personalizza il tuo video con funzionalità classiche di editing, come rifilatura, ritaglio, aggiunta di sottotitoli, ecc.
- Scarica o registra video da siti di condivisione video.
- Toolbox versatile che include aggiustamenti metadati video, creazione GIF, riproduzione video su TV, conversione VR e registrazione dello schermo.
- Sistemi operativi supportati: Windows 7 64-bit e successivi, mac OS 10.15 (Catalina), 10.14, 10.13, 10.12, 10.11, 10.10, 10.9, 10.8, 10.7, 10.6
Apri Wondershare UniConverter e scegli il Convertitore, aggiungi il tuo video da riprodurre e clicca sull'icone di impostazione. Trova facilmente il formato di destinazione. Samsung TV, LG TV, SONY TV, Panasonic TV sono supportate. Puoi terminare di convertire un film o una serie TV di grosse dimensioni in pochi minuti, cosa che ti permetterà di guardarli istantaneamente. Puoi masterizzare i tuoi video MP4 su DVD e poi riprodurli sulla TV con il tuo lettore DVD. Puoi anche migliorare il tuo video tramite editing, aggiungendo metadati per creare un capolavoro.
Ulteriore informazioni su UniConverter >>
![]()
Ulteriori Letture:
Riproduci MP4 su Xbox 360: se hai difficoltà a riprodurre MP4 su Xbox 360, qui scoprirai perché e troverai una soluzione semplice.
Converti AVCHD a MP4: Fornisce una guida step-by-step guide su come ottenere una conversione AVCHD a MP4 su Mac o Windows.
Dividi file MP4: Dividi facilmente un grosso file MP4 in diverse clip o estrai dei segmenti selezionati dal tuo file MP4 per avere nuovi file senza ricodificare.
 Converti in batch MOV in MP4, AVI, 3GP, WAV e viceversa facilmente.
Converti in batch MOV in MP4, AVI, 3GP, WAV e viceversa facilmente. 
