VLC
- 1. VLC Player+
-
- 1.1 VLC per Riprodurre Filmati Blu-Ray
- 1.2 MP4 Non Funziona su VLC
- 1.3 VLC Media Player o Streamer
- 1.4 Riprodurre DLNA con VLC
- 1.5 Riprodurre MIDI con VLC
- 1.6 Riprodurre Video YouTube con VLC
- 1.7 Riprodurre M2TS con VLC
- 1.8 Riprodurre AVI con VLC
- 1.9 Riprodurre MOV con VLC
- 1.10 Riprodurre M4V con VLC
- 1.11 Riprodurre ISO con VLC
- 1.12 Riprodurre FLV con VLC
- 1.13 Riprodurre RTMP con VLC
- 1.14 Riprodurre WMV con VLC
- 1.15 Riproduci Video in VLC con AirPlay
- 1.16 MPC rispetto a VLC
- 1.17 10 VLC Skin Altamente
- 1.18 Come scaricare VLC Media Player per Windows 7 senza problemi
- 1.19 3 Utili Suggerimenti per Riprodurre Filmati 3D con VLC
- 2. Converti VLC+
- 3. Trucchi e Consigli VLC+
-
- 3.1 Ruotare un Video con VLC
- 3.2 Streaming di Video sulla TV
- 3.3 VLC non supporta il format
- 3.4 Alternativa a VLC
- 3.5 Loop dei Video Usando VLC
- 3.6 Estrarre Audio CD con VLC
- 3.7 Usare VLC come Video Editor
- 3.8 VLC Come Convertitore Video
- 3.9 Problemi di Sincronizzazione Audio di VLC
- 3.10 Plugins Web di VLC
- 3.11 7 Linee di Comando VLC
- 3.12 Masterizzare VLC su DVD
- 3.13 Trasferire un Video sulla PS3
- 3.14 VLC per iPad
- 3.15 VLC è sicuro
- 3.16 Come eseguire SopCast su VLC
VLC media player puo' essere utilizzato su qualsiasi dispositivo oggi perche' e' disponibile per piattaforme diverse. Il lettore multimediale VLC e' un lettore multimediale molto facile da usare e ti permette anche di trasmettere i tuoi video dal tuo dispositivo alla TV. Il lettore VLC consente di trasmettere i video da VLC alla TV su una rete locale. Condividiamo due modi efficaci per fare lo streaming di video sulla TV da Windows e Mac.
- Parte 1. Il Modo piu' Veloce per Fare lo Streaming di Video sulla TV
- Parte 2. Un Modo Gratuito per Fare lo Streaming di Video sulla TV Usando VLC
Parte 1. Il Modo piu' Veloce per Fare lo Streaming di Video sulla TV
UniConverter (originally Wondershare Video Converter Ultimate) di Wondershare e' un software di conversione che consente di trasmettere i video sulla TV direttamente dai tuoi dispositivi Mac o Windows. Questo software e' molto facile da usare e non hai bisogno di fare molti sforzi per fare lo streaming di video. Di seguito sono riportati i passi dettagliati per guidarti.
 UniConverter (originally Wondershare Video Converter Ultimate) di Wondershare - Il Miglior Convertitore Video per Fare lo Streaming dei Video sulla TV
UniConverter (originally Wondershare Video Converter Ultimate) di Wondershare - Il Miglior Convertitore Video per Fare lo Streaming dei Video sulla TV

- Fa' lo streaming di qualunque video sulla TV, Chromecast, Xbox ed altri dispositivi con schermo largo.
- Converte video in oltre 1000 formati, tra cui MP4, AVI, WMV, FLV, MKV, MOV ed altri.
- Permette il download di video da YouTube ed altri 1000+ siti di video sharing.
- Modifica i video con funzio ni avanzate di video editing come trim, crop, aggiunta di watermark, sottotitoli, ecc.
- Masterizza e personalizza i video su DVD con template di menu per DVD gratuiti.
- OS Supportati: Windows 7 64-bit e successivi, mac OS 10.15 (Catalina), 10.14, 10.13, 10.12, 10.11, 10.10, 10.9, 10.8, 10.7, 10.6.
Passo 1 Inizia a connettere tutti i tuoi dispositivi alle stesso network Wi-Fi, poi avvia il software Wondershare UniConverter sul tuo computer o Mac.
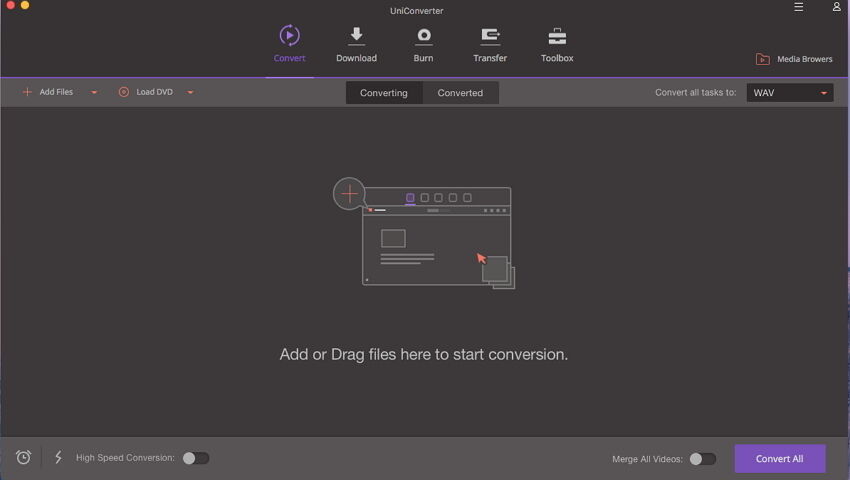
Passo 2 Ora clicca la sezione Toolbox in alto e poi scegli Cast to TV. Si aprira' una nuova finestra di Wondershare Media Server. Qui verranno presentati tutti i dispositivi connessi al PC.
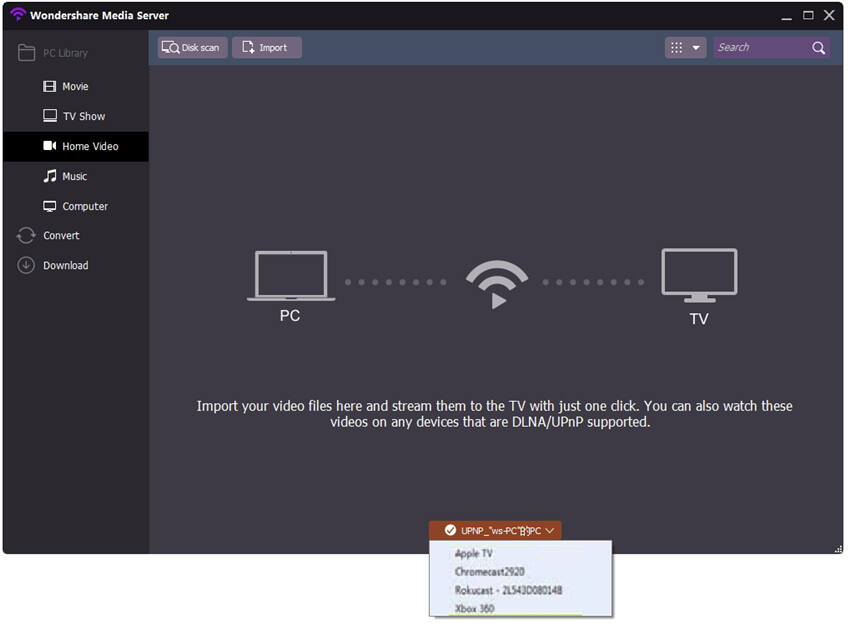
Passo 3 Ora dovrai aggiungere i file che vuoi riprodurre sulla TV. Ci sono opzioni multiple per l'aggiunta dei file. Puoi scegliere un'opzione tra Disk Scan, Import, Music o Computer.
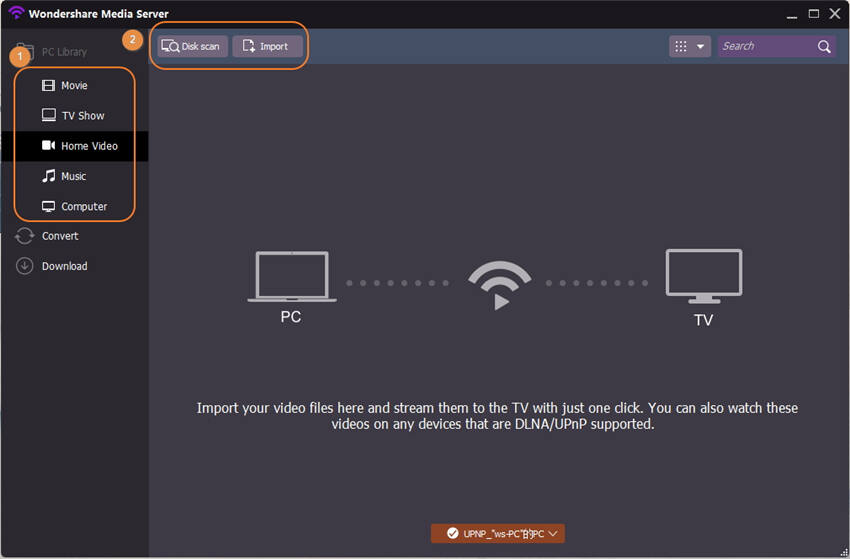
Passo 4 Per esempio abbiamo cliccato su Music per trovare i video. Verranno mostrati tutti i file video disponibili sul disco in esame. E muovi il mouse sui file audio, vedrai un'icona che rappresenta un Wi-Fi.
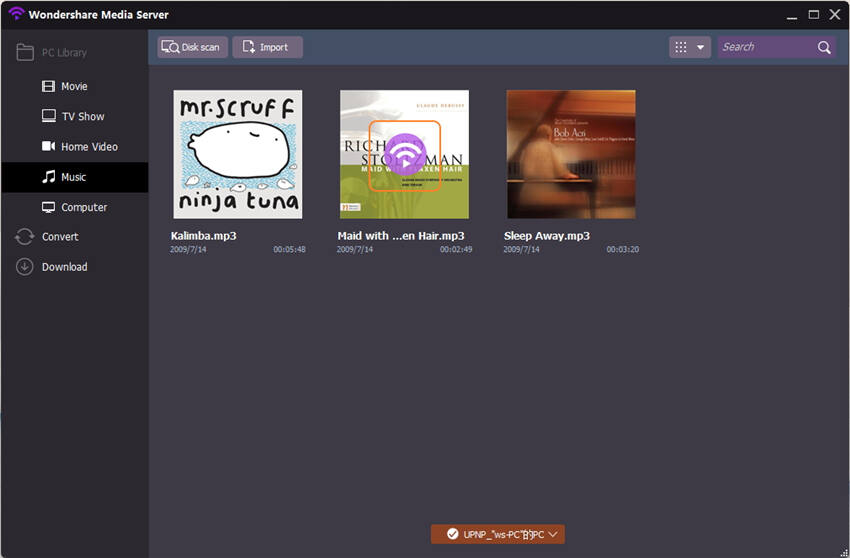
Passo 5 Clicca su questa icona ed il video verra' mostrato simultaneamente sulla TV.
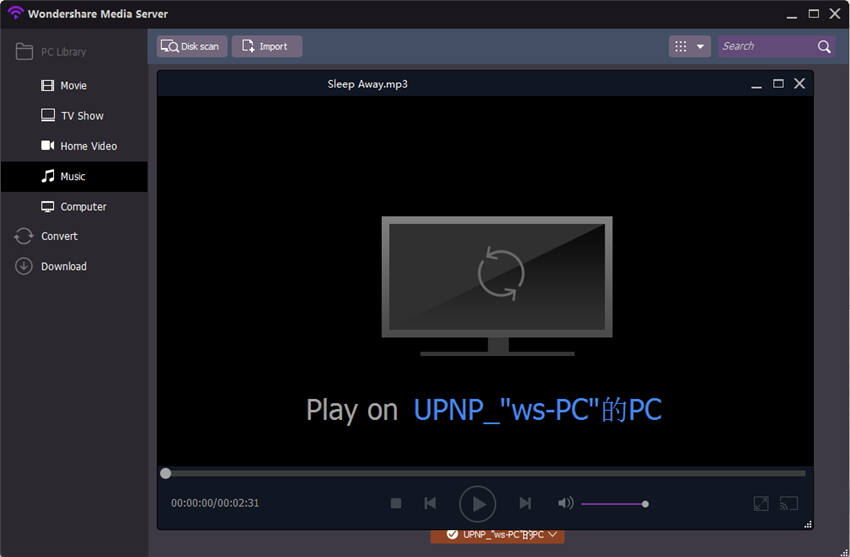
Tutorial Video: UniConverter (originally Wondershare Video Converter Ultimate) di Wondershare - Streaming del Video sulla TV
Parte 2. Un Modo Gratis per Fare lo Streaming di Videos sulla TV Usando VLC
1. Streaming di Video da VLC alla TV su Windows
VLC ?un software open source per riprodurre video che ti permette di trasmettere video da VLC alla TV anche su Windows. VLC pu?riprodurre video su dispositivi utilizzando la rete domestica locale o l'internet. Potrai utilizzare l'interfaccia web VLC come un telecomando per controllare i tuoi video da qualsiasi punto della casa. Tieni presente che hai bisogno di una connessione internet ad alta velocita' per la trasmissione di video su Internet. Senza internet non puoi fare lo streaming dei video.
Passo 1 Avvia VLC su Windows e clicca sul menu Media, poi scegli l'opzione "Stream" dal menu media.
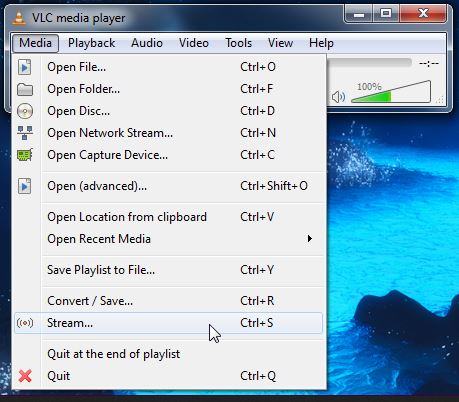
Passo 2 Ora si aprira' di fronte a te una finestra popup Open medi e potrai fare lo streaming di video. Per prima cosa aggiungi i file di cui vuoi fare lo streaming dal tab file tab . Clicca sul pulsante Add per aggiungere i file. Ora clicca sul tab Capture Device e scegli Desktop dalla opzione di Capture Mode. Dopo aver fatto questo , clicca sul pulsante Stream.
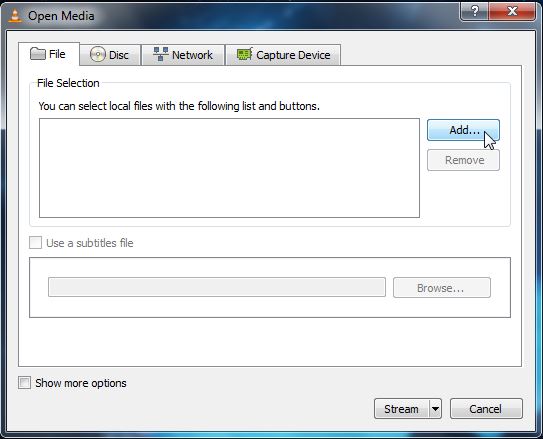
Passo 3 Ora vedrai una finestra di output. La prima lista e' il file multimediale di cui vuoi fare lo streaming, clicca su Next per continuare.
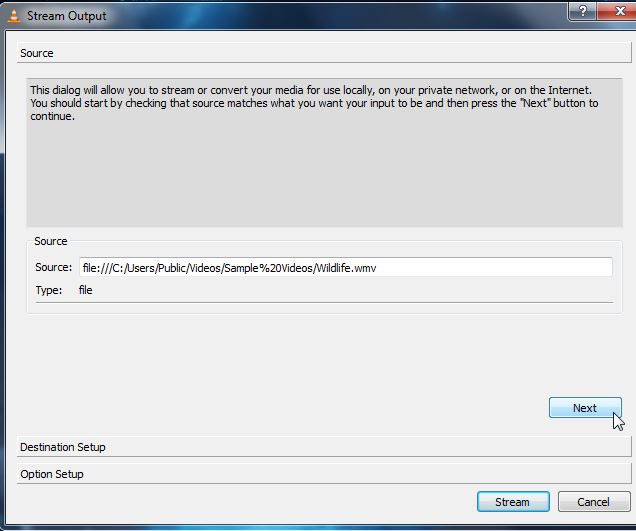
Passo 4 Nella finestra successiva vedrai l'opzione Destination. Qui dovrai scegliere la destinazione del file su cui vuoi fare lo streaming. Seleziona HTTP da qui e poi clicca il pulsante Add. Puoi anche spuntare l'opzione Display Locally in modo da aver lo streaming anche sul tuo laptop in modo da vedere se il file multimediale e' riprodotto perfettamente sugli altri dispositivi. Clicca sul pulsante Next per continuare.
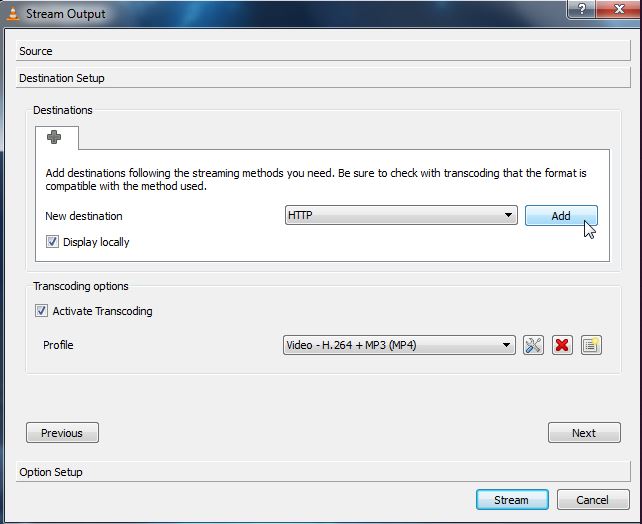
Passo 5 Ora puoi personalizzare le impostazioni di HTTP. E' meglio lasciare le impostazioni di default e cliccare sul pulsante Next. Per salvare la larghezza di banda della rete puoi mantenere la transcodifica alla qualita' inferiore.
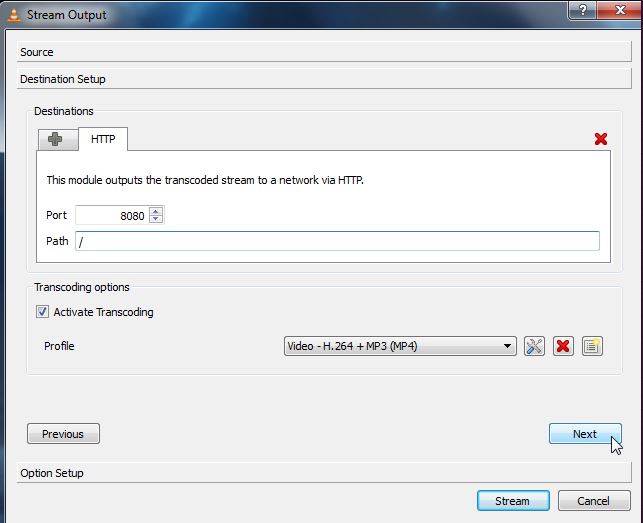
Passo 6 In questa finestra non dovrai apportare alcun cambiamento e basta cliaccare sul pulsante Stream. Se hai scelto l'opzione display locally il file multimediale verra' riprodotto sul tuo computer. Ora il tuo firewall chiedera' il tuo permesso. se il tuo firewall e' abilitato clicca sul pulsante Allow Access (permetti l'accesso).
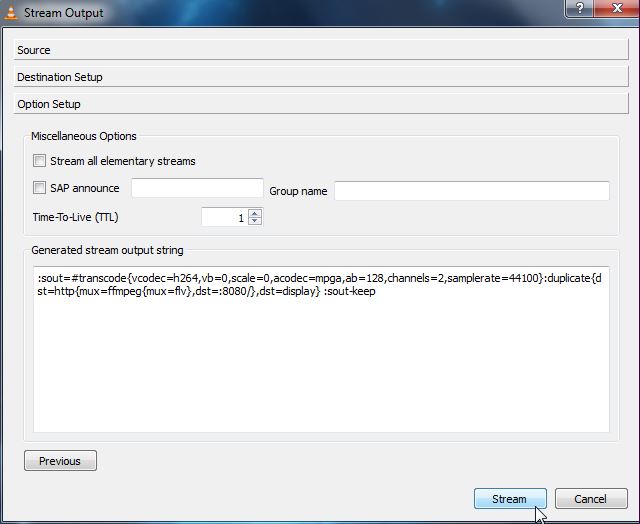
Passo 7 Clicca sul menu Media e scegli Open Network Stream per connetteri a una stream.
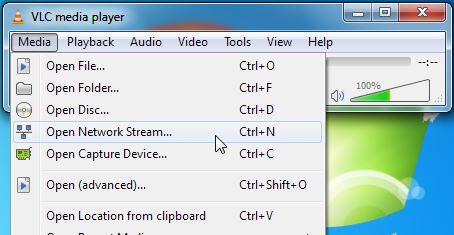
Passo 8 Supponiamo che tu abbia usato HTTP. Qui troverai il tuo indirizzo IP e potrai inserire l'indirizzo come http://IP.Address:8080.
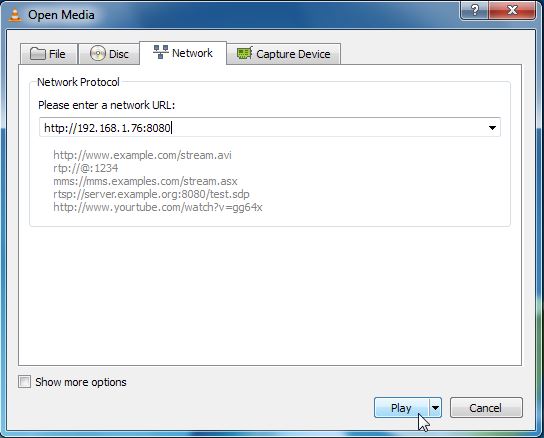
Nota: Se hai specificato un percorso personalizzato per il flusso HTTP dovrai specificare il percorso personalizzato qui. Inserisci l'indirizzo come http: //IP.Address: 8080/percorso nella casella di indirizzo. Infine clicca su Play.
Passo 9 Ora il tuo video iniziera' ad essere riprodotto su tutti i dispositivi.
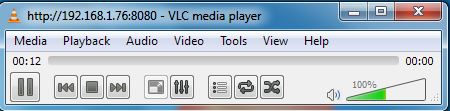
2. Usa VLC per Fare lo Streaming di Video sulla TV con il Mac
Il VLC Player e' disponibile anche per utenti Mac gratuitamente. Puoi anche fare lo streaming di video su Apple TV usando i dispositivi VLC per Mac. Utilizzando VLC media player per Mac potrai convertire facilmente video da Mac a TV. Come esempio usiamo il computer Mac come sorgente e Windows come la macchina di destinazione. Puoi eseguire lo streaming da VLC a TV su Mac anche seguendo questi passaggi.
Passo 1 Per prima cosa devi cercare l'indirizzo locale o nome sul tuo Mac. Per fare la ricerca viy a Preference > Sharing e poi copia il nome dell'indirizzo locale davanti al nome del computer. Salva questo nome da qualche parte per poterlo usare dopo.
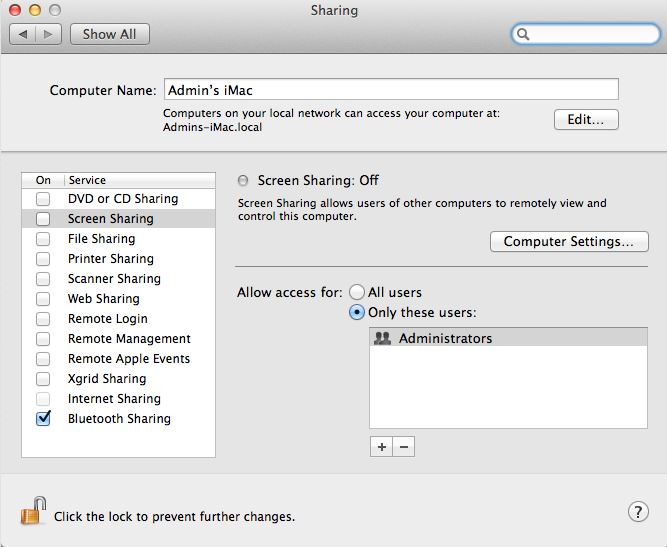
Passo 2 Ora sul tuo Mac avvia VLC media player e vai al menu File in alto a sinistra e da qui scegli il Wizard Streaming/Export. Ora spunta l'opzione Stream to Network e premi Next per continuare. Questa opzione permette di fare lo streaming di filmati e video.
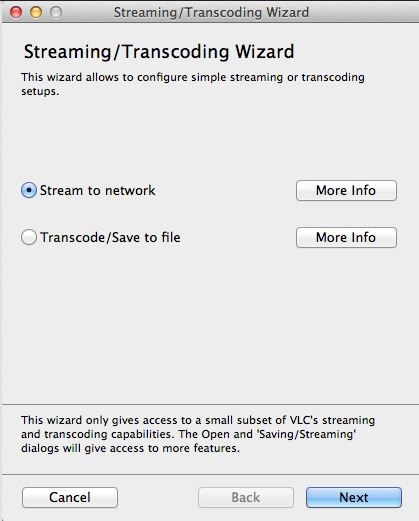
Passo 3 Ora devi scegliere il file di input dal tuo computer. Scegli Select a Stream e cerca il file sul tuo disco fisso locale. Clicca il pulsante Next per continuare.
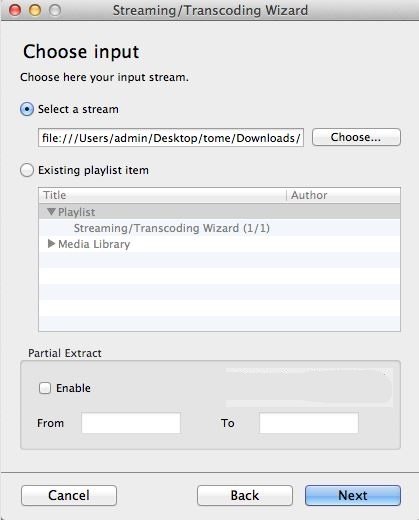
Passo 4 In questa finestra devi scegliere HTTP per poter riprodurre il video su piu' di un computers insieme. Non occorre inserire la "Destination", lascia questa opzione vuota.
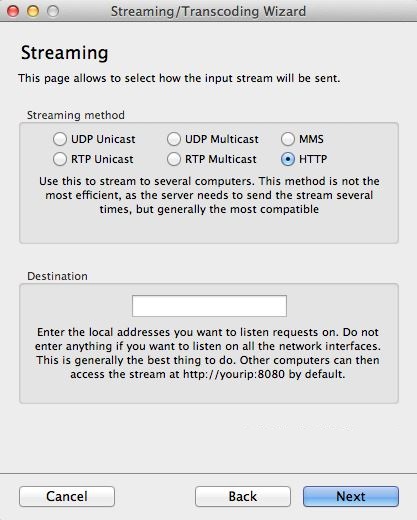
Passo 5 Ora sulla pagina Transcode potrai scegliere il formato di compressione che vuoi, questo non e' necessario e lo lascio blank. Ora premi il pulsante next per continuare.
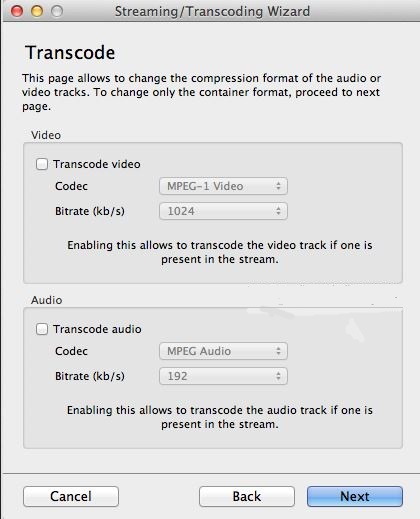
Passo 6 Nella finestra Encapsulation format potrai scegliere come il tuo stream video sara' incapsulato. Io scelgo MPEG TS come formato.
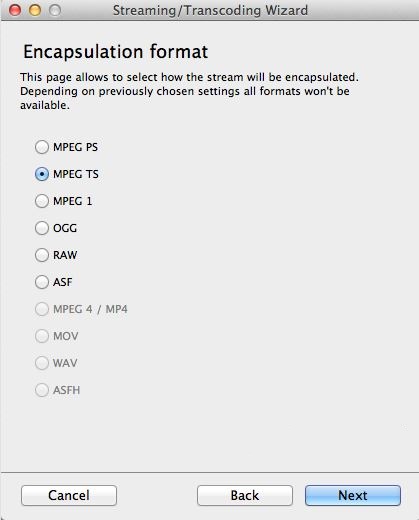
Passo 7 La finestra successiva mostra alcune opzioni aggiuntive per lo streaming. Le lascio blank senza toccarle.
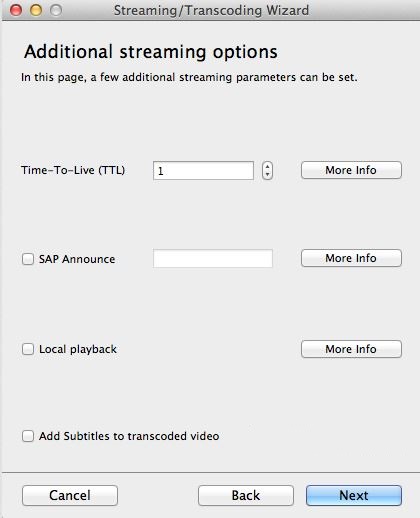
Passo 8 Ora clicca sul pulsante Next e finalmente clicca sul pulsante Finish.
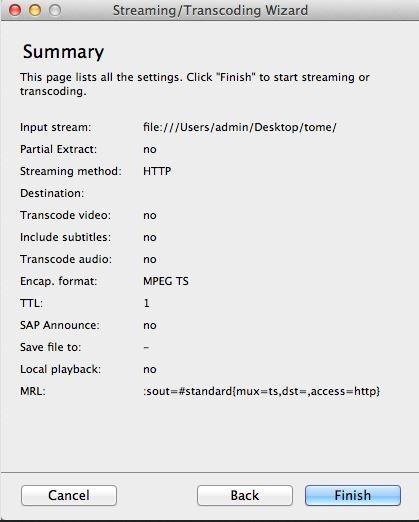
Passo 9 Ora sul tuo computer Windows avvia VLC media player e clicca su Media > Open Network Stream.
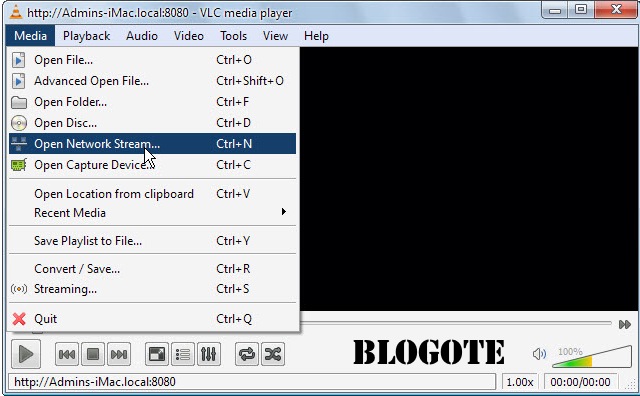
Passo 10 Ora scrivi l'indirizzo che avevi copiato nel Passo 1. Devi inserirlo come appare sotto. Il mio indirizzo verra' scitto come questo: http://Admins-iMac.local:8080. Nota che occorre inserire 8080 alla fine dell'indirizzo.
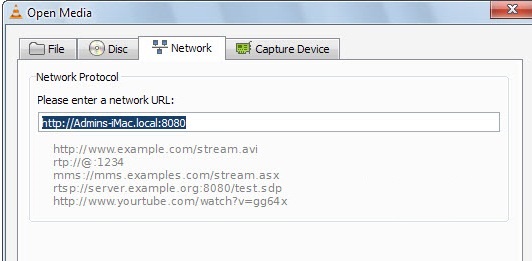
Passo 11 Ora i video del tuo Mac inizieranno ad essere riprodotti dul tuo computer Windows.
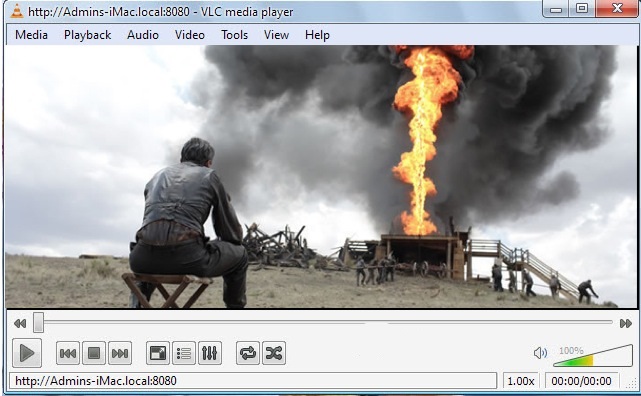
 Converti in batch MOV in MP4, AVI, 3GP, WAV e viceversa facilmente.
Converti in batch MOV in MP4, AVI, 3GP, WAV e viceversa facilmente. 
