VLC
- 1. VLC Player+
-
- 1.1 VLC per Riprodurre Filmati Blu-Ray
- 1.2 MP4 Non Funziona su VLC
- 1.3 VLC Media Player o Streamer
- 1.4 Riprodurre DLNA con VLC
- 1.5 Riprodurre MIDI con VLC
- 1.6 Riprodurre Video YouTube con VLC
- 1.7 Riprodurre M2TS con VLC
- 1.8 Riprodurre AVI con VLC
- 1.9 Riprodurre MOV con VLC
- 1.10 Riprodurre M4V con VLC
- 1.11 Riprodurre ISO con VLC
- 1.12 Riprodurre FLV con VLC
- 1.13 Riprodurre RTMP con VLC
- 1.14 Riprodurre WMV con VLC
- 1.15 Riproduci Video in VLC con AirPlay
- 1.16 MPC rispetto a VLC
- 1.17 10 VLC Skin Altamente
- 1.18 Come scaricare VLC Media Player per Windows 7 senza problemi
- 1.19 3 Utili Suggerimenti per Riprodurre Filmati 3D con VLC
- 2. Converti VLC+
- 3. Trucchi e Consigli VLC+
-
- 3.1 Ruotare un Video con VLC
- 3.2 Streaming di Video sulla TV
- 3.3 VLC non supporta il format
- 3.4 Alternativa a VLC
- 3.5 Loop dei Video Usando VLC
- 3.6 Estrarre Audio CD con VLC
- 3.7 Usare VLC come Video Editor
- 3.8 VLC Come Convertitore Video
- 3.9 Problemi di Sincronizzazione Audio di VLC
- 3.10 Plugins Web di VLC
- 3.11 7 Linee di Comando VLC
- 3.12 Masterizzare VLC su DVD
- 3.13 Trasferire un Video sulla PS3
- 3.14 VLC per iPad
- 3.15 VLC è sicuro
- 3.16 Come eseguire SopCast su VLC
VLC Media Player e' il piu' avanzato e portatile multimedia player avanzato. La maggior parte defli utenti di questo multimedia riceono il migliore supporto per utilizzare i propri contenuti multimediali. Questo programma supporta un grande quantita' di formati come MPEG-4, MPEG-2, MPEG-1, MP3, e DivX. Le superbe caratteristiche di questo strimento supportano anche VCD, DVD,e diversi protocolli di streaming. Un file ISO e' l'immagine di un DVD o CD ed e' in generale conosciuto come immagine disco. Questo file di archivio e molto utile per fare il backup di DVD o CD in maniera efficente. Attualmente esistpono diversi tool per montare file ISO. Puoi montare i file ISO uno qualunque di questi strumenti. Ogni file ISO finisce con 'estensione ISO.
- Parte 1. 4 Metodi a Scelta per Usare VLC per Riprodurre File ISO Files su Windows
- Parte 2. Guida Passo per Passo sper Tiprodurre File ISO con VLC Media Player su Mac
- Parte 3. Un Assistente a VLC (Molto Racommendato)
Parte 1. 4 Metodi a Scelta per Usare VLC per Riprodurre File ISO Files su Windows
Ci sono quattro metodi per riprodurre file ISO con VLC Media Player su Windows.
Metodo 1: In VLC Media Player su Windows, scegli Media > Open File. Vedrai un dialogo tipo browser per scegliere l'immagine ISO che preferisci, poi clicca il pulsante Open per riprodurre immediatamente il contenuto del file ISO.
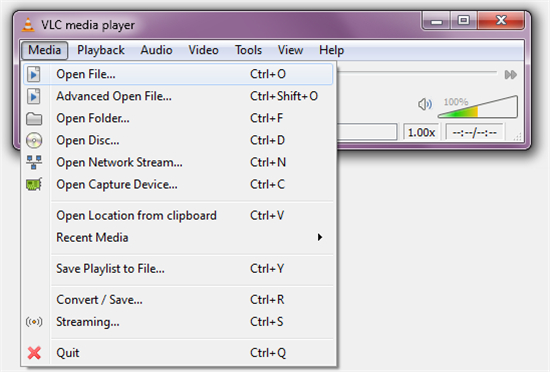
Metodo 2: Apri la finestra di Windows Explorer. Trascina il file ISO sull'interfaccia di VLC Media Player.
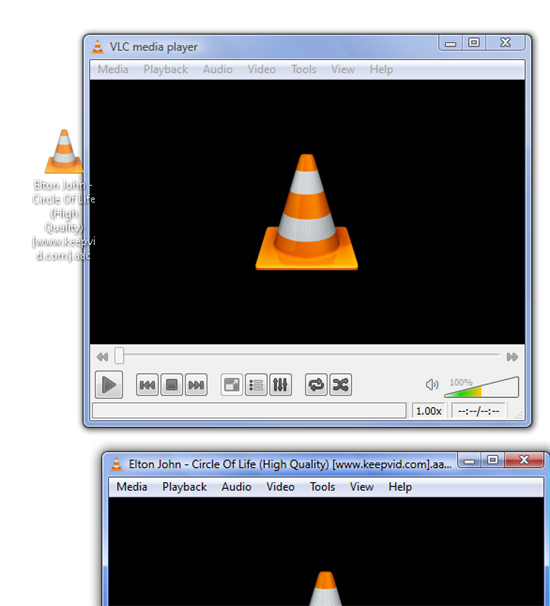
Metodo 3: Fai un clic destro sul file ISO per scegliere l'opzione Open e poi Choose default program. Poi scegli More Programs. Se riesci a fare questo sul tuo computer al prino tentativo, puoi scegliere dalla lista il media player.
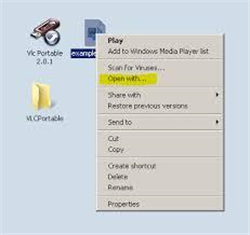
Deve spuntare il checkbox piu' adatto in questa lista di programmi. Questo processso ti lascia usare VLC Media Playerper aprire file ISO di solito. Questo metodo semplice rende questo media player il programma di default per aprire qualunque file ISO.
Metodo 4: Fai un clic destro sul file ISO e guarda le proprieta' (properties). Clicca su Change nella finestra delle proprieta'. Spostati manualmente su VLC Media Player.
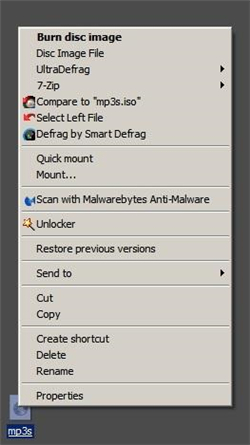
Nota: Se clicchi il pulsante Apply, il file ISO viene impostato per essre aperto con questo media player.
Parte 2. Guida Passo per Passo per Riprodurre File ISO con VLC Media Player su Mac
Segui i semplici passi descritti sotto , potrai cosi' riprodurre file ISO con VLC Media Player su Mac.

Passo 1 Fai un clic destro sul file ISO e scegli il programma di utilita' Open with/Disk.
Passo 2 Clicca sull'icona che viene mostrata sotto il file ISO nella Utility Disk.
Passo 3 Clicca sul pulsante Mount colorato in blu.
Passo 4 Questo processso monta l'immagine nel formato di disco leggibile.
Passo 5 Apro VLC Media Player.
Passo 6 Scegli File > Advanced Open File > tab Disc.
Passo 7 Nella scheda Disc, scegli il pulsante radio della cartella Video_TS.
Passo 8 Clicca su Browse e scegli l'immagine ISO richiesta.
Passo 9 Scegli la cartella Video_TS su questa immagine e clicca su Open.
Parte 3. Un Assistente a VLC (Molto Raccomandato)
UniConverter (originally Wondershare Video Converter Ultimate) di Wondershare e' il convertitore video piu' avanzato nel mondo oggi. Questo convertitore video e' l'opzione migliore quando VLC Media Player non riesce a riprodurre alcuni file ISO. Questo perche UniConverter (originally Wondershare Video Converter Ultimate) di' Wondershare e' il miglior assistente di VLC. E' disponibile in questo convertitore video user-friendly una lista di strumenti di modifica . Gli utenti di questo convertitore video completo possono convertire, scaricare, modificare, masterizzare, trasferire e visualizzare file multimediali in piu' di 150 formati.
 UniConverter (originally Wondershare Video Converter Ultimate) di Wondeshare
UniConverter (originally Wondershare Video Converter Ultimate) di Wondeshare

- Un player per riprodurre tutto con leunzioni di conversione.
- Converte video in olre 1000 formati, tra cui MP4, AVI, WMV, FLV, MKV, MOV ed altri
- Modifica, migliora e personalizza i tuoi file video
- Masterizza e personalizza DVD con template per menu DVD gratuiti
- Permette il download o registrazione di video da 10,000+ siti di video sharing
- Il toolbox versatile combina la modifica dei metadati video, la creazione di GIF, uscita video su TV, convertitore VR e registratore schermo
- OS Supportati: Windows 7 64-bit e successivi, mac OS 10.15 (Catalina), 10.14, 10.13, 10.12, 10.11, 10.10, 10.9, 10.8, 10.7, 10.6
Come Riprodurre File ISO Files con UniConverter (originally Wondershare Video Converter Ultimate) di Wondeshare
I passi dettagliati per riprodurre file ISO con Wondershare UniConverter su Windows e Mac sono quasi uguali. Tuttavia, dovresti scaricare la versione corretta per il tuo computer.
Passo 1 Importa il file ISO
Avvia Wondershare UniConverter dopo l'installazione, poi clicca Load DVD sotto la sezione Convert per ahhiungere i file ISO desiderati. Oppure puoi direttamente trascinare il file ISO nella finestra del programma.
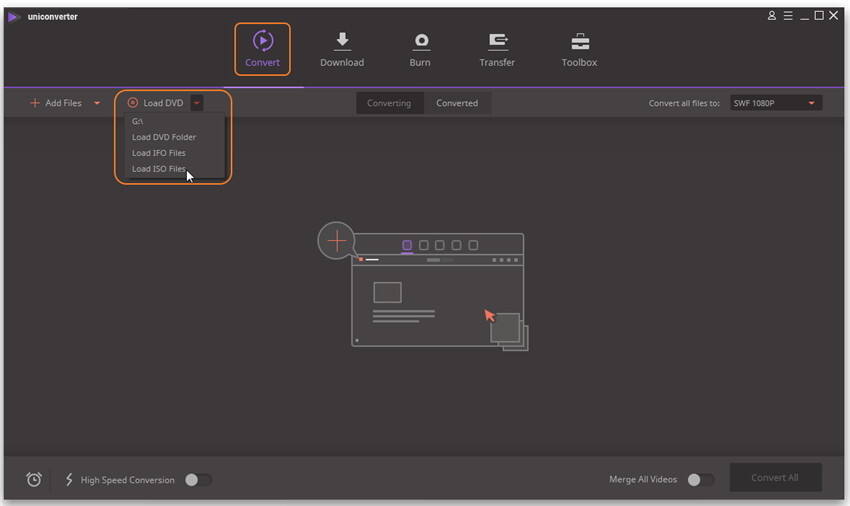
Passo 2 Riproduci il file ISO
Muovi il mouse sopra la thumbnail del file ISO appena aggiunto, vedrai un'icona Play nel mezzo come appare nello screenshot e la dovrai cliccare. Puoi anche fare un clic destro sulla task bar del video e scegliere Play per iniziare immediatamente la risproduzione del file ISO.
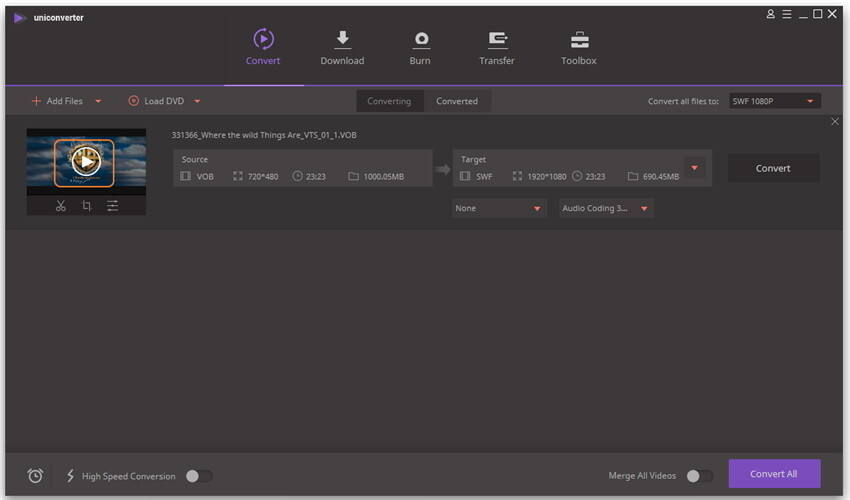
 Converti in batch MOV in MP4, AVI, 3GP, WAV e viceversa facilmente.
Converti in batch MOV in MP4, AVI, 3GP, WAV e viceversa facilmente. 
