VLC
- 1. VLC Player+
-
- 1.1 VLC per Riprodurre Filmati Blu-Ray
- 1.2 MP4 Non Funziona su VLC
- 1.3 VLC Media Player o Streamer
- 1.4 Riprodurre DLNA con VLC
- 1.5 Riprodurre MIDI con VLC
- 1.6 Riprodurre Video YouTube con VLC
- 1.7 Riprodurre M2TS con VLC
- 1.8 Riprodurre AVI con VLC
- 1.9 Riprodurre MOV con VLC
- 1.10 Riprodurre M4V con VLC
- 1.11 Riprodurre ISO con VLC
- 1.12 Riprodurre FLV con VLC
- 1.13 Riprodurre RTMP con VLC
- 1.14 Riprodurre WMV con VLC
- 1.15 Riproduci Video in VLC con AirPlay
- 1.16 MPC rispetto a VLC
- 1.17 10 VLC Skin Altamente
- 1.18 Come scaricare VLC Media Player per Windows 7 senza problemi
- 1.19 3 Utili Suggerimenti per Riprodurre Filmati 3D con VLC
- 2. Converti VLC+
- 3. Trucchi e Consigli VLC+
-
- 3.1 Ruotare un Video con VLC
- 3.2 Streaming di Video sulla TV
- 3.3 VLC non supporta il format
- 3.4 Alternativa a VLC
- 3.5 Loop dei Video Usando VLC
- 3.6 Estrarre Audio CD con VLC
- 3.7 Usare VLC come Video Editor
- 3.8 VLC Come Convertitore Video
- 3.9 Problemi di Sincronizzazione Audio di VLC
- 3.10 Plugins Web di VLC
- 3.11 7 Linee di Comando VLC
- 3.12 Masterizzare VLC su DVD
- 3.13 Trasferire un Video sulla PS3
- 3.14 VLC per iPad
- 3.15 VLC è sicuro
- 3.16 Come eseguire SopCast su VLC
Come la maggior parte delle persone, potresti volere utilizzare VLC come lettore multimediale, in quanto questo lettore gratuito può riprodurre diversi formati audio e video, nonché DVD ecc. E come appassionato di VLC, probabilmente potrai memorizzare un sacco di film nella libreria VLC. Beh, vuoi convertire questi video o filmati dal formato VLC al formato MP4 per riprodurli sul tuo smartphone o su molti altri dispositivi portatili come PSP ecc? Se lo vuoi, puoi imparare a convertire i video VLC in video MP4 in modo rapido e semplice con questo articolo.
- Parte 1. Come Convertire File VLC in MP4 con VLC
- Parte 2. Un modo più Facile per Convertire File VLC in MP4
Parte 1. Come Convertire File VLC in MP4 con VLC
Passo 1 Importa il Video in VLC
Per prima cosa, occorre aprire il VLC Media Player, e dopo averlo aperto dovresti cliccare sulla barra di navigazione superiore, e cliccare sull'opzione Media, che aprirà un piccolo dropbox.
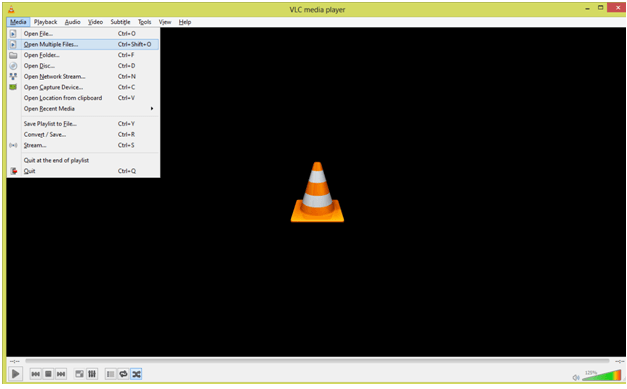
In questo dropbox dovresti cliccare sul tab Open Multiple Files, (o usare la hotkey Ctrl+Shift+O) ed aspettare finché appare un menu sullo schermo.
Passo 2 Vai al menu Convert
Nel menu, che è apparso, clicca sul pulsante Add, e scegli il file che vuoi convertire. Dopo questo dovresti cliccare sulla freccia situata vicino al pulsante Play. Cliccando su questa freccia si aprirà un dropbox, dal quale dovresti scegliere il link, chiamata Convert o semplicemente usare l'hotkey Alt+O.
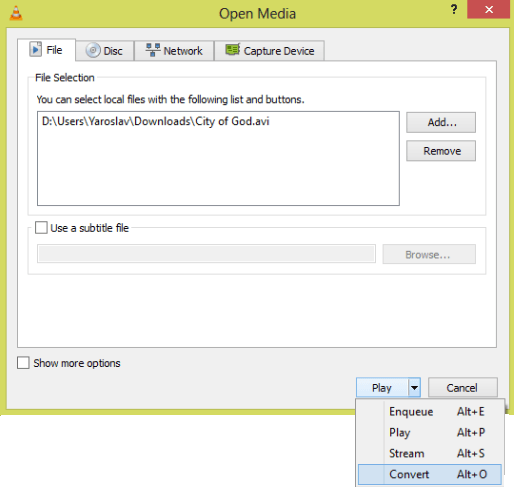
Passo 3 Scegli le impostazioni che preferisci
Nel menu, che appare, vedrai queste cose:
Il percorso al sorgente del video, il tipo di questo file, e le impostazioni che occorre definire.
Per proma cosa, devi gestire i profili, e scegliere quesllo più adatto. Nel dropbox si vedono molti profili per iDevices, TV, Android, ecc. Ma si deve sceglierne solo uno chiamato Audio - MP3 (MP4). E' mostrato sullo screenshot:
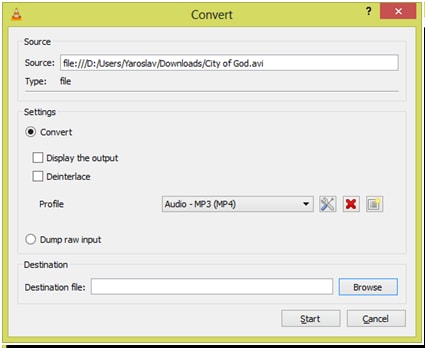
Come avrai notato ci sono molti pulsanti nella parte destra del dropbox, dove abbiamo scelto il tipo di profilo. Questi pulsanti sono usati per:
 Premere per configurare il tipo di codecs video o audio, che ti serve per il video o audio che stai cercandi di convertire. Per inciso, ci sono olte altre garndi funzioni che potresti esplorare.
Premere per configurare il tipo di codecs video o audio, che ti serve per il video o audio che stai cercandi di convertire. Per inciso, ci sono olte altre garndi funzioni che potresti esplorare.
 Delete per cancellare il profilo che hai scelto nel dropbox.
Delete per cancellare il profilo che hai scelto nel dropbox.
 Questo è usato per creare un nuovo tipo di profilo per gestire tutti i codecs dei file audio e video per il file che vuoi convertire.
Questo è usato per creare un nuovo tipo di profilo per gestire tutti i codecs dei file audio e video per il file che vuoi convertire.
Passo 4 Avvia il processo di conversione
Devi scegliere il file di destinazione, dove verranno contenute tutte le informazioni. Nel nostro caso, possiamo usare il pulsante Browser, venire sul Desktop, scrivere un nome di file, per esempio container.mp4, e dopo questo, dovremmo cliccare sul pulsante Start, ed inizierà il processo di conversione.
Il tempo stimato per la conversione dipende dalla potenza del tuo PC, e dal tipo di codec che usi per la conversione.
Parte 2. Un Modo più Facile per Convertire File VLC in MP4
Considerando che i file video VLC sono in vari formati, occorre un potente convertitore video per aiutarti. UniConverter (originally Wondershare Video Converter Ultimate) di Wondershare ( Wondershare UniConverter per Mac (Wondershare Video Converter Ultimate per Mac) ) è capace di supportare una vasta gamma di formati audio e video, ed anche file DVD. Rapidamente, questo grande convertitore da VLC a MP4 ti permetterà di vedere tutti i tuoi video VLC sul tuo media player MP4 con la migliore qualità di visione. L'operazione è estremamente facile, ed il processo è estremamente veloce. Basta seguire la guida che segue.
 Wondershare UniConverter - Il tuo completo Toolbox Video
Wondershare UniConverter - Il tuo completo Toolbox Video

- Converte video in oltre 1000 formati, come AVI, MKV, MOV, MP4, ecc.
- Converte video ad impostazioni predefinite ottimizzate per quasi tutti i dispositivi.
- Conversione 30 volte più veloce degli altri convertitori comuni.
- Modifica, migliora e personalizza i tuoi video.
- Masterizza i video su DVD con attraenti template per menu DVD gratuiti.
- Permetta il download o registrazione di video da siti di video sharing.
- Il toolbox versatile include la modifica dei metadati video, la creazione di GIF, l'invio di video su TV, il convertitore VR e il registratore dello schermo.
- OS Supportati: Windows 7 64-bit e successivi, mac OS 10.15 (Catalina), 10.14, 10.13, 10.12, 10.11, 10.10, 10.9, 10.8, 10.7, 10.6
Tutorial Video: Le migliori alternative a VLC Media Player
Passo 1 Importa i file VLC to the VLC to MP4 video converter for conversion.
Naviga alla cartella che contiene i file video VLC locali. E poi scegli i file che vuoi, poi trascinali sul pannello di questa app. Oppure puoi cliccare sul pulsante ![]() dell'interfaccia principale per fare una ricerca sul tuo computer ed importare i file VLC in questo programma per convertire i video.
dell'interfaccia principale per fare una ricerca sul tuo computer ed importare i file VLC in questo programma per convertire i video.
![]()
Nota: Clicca sul pulsante in basso, puoi cambiare la cartella salvata per i file convertiti.
Passo 2 Scegli MP4 come formato di output.
Potrai aprire l'elenco di formati di questa applicazione facendo clic sull'icona sopra, oppure puoi clicca sull'icona a discesa di Converti tutti i file in:, quindi seleziona MP4 nella scheda Video e quindi seleziona la preimpostazione dettagliata con risoluzione, informazioni sull'encode
![]()
Step 3 Converti VLC in MP4.
L'ultimo passo consiste nel premere il pulsante Convert All nell'angolo in basso a destra dell'interfaccia principale di questo programma. Ora, questa applicazione inizierà la conversione dei file video VLC in file MP4. E la conversione video sarà completata in un minuto. Al termine, vai alla scheda Finito, fai clic con il pulsante destro del mouse sul video convertito e seleziona l'opzione Open File Location dall'elenco a discesa per trovare i file MP4 convertiti.
Nota: Se vuoi riprodurre i file convertiti su qualche dispositivo, dovrai fare un altro passo per trasferirli al dispositivo tramite cavo USB.
 Converti in batch MOV in MP4, AVI, 3GP, WAV e viceversa facilmente.
Converti in batch MOV in MP4, AVI, 3GP, WAV e viceversa facilmente. 
