VLC
- 1. VLC Player+
-
- 1.1 VLC per Riprodurre Filmati Blu-Ray
- 1.2 MP4 Non Funziona su VLC
- 1.3 VLC Media Player o Streamer
- 1.4 Riprodurre DLNA con VLC
- 1.5 Riprodurre MIDI con VLC
- 1.6 Riprodurre Video YouTube con VLC
- 1.7 Riprodurre M2TS con VLC
- 1.8 Riprodurre AVI con VLC
- 1.9 Riprodurre MOV con VLC
- 1.10 Riprodurre M4V con VLC
- 1.11 Riprodurre ISO con VLC
- 1.12 Riprodurre FLV con VLC
- 1.13 Riprodurre RTMP con VLC
- 1.14 Riprodurre WMV con VLC
- 1.15 Riproduci Video in VLC con AirPlay
- 1.16 MPC rispetto a VLC
- 1.17 10 VLC Skin Altamente
- 1.18 Come scaricare VLC Media Player per Windows 7 senza problemi
- 1.19 3 Utili Suggerimenti per Riprodurre Filmati 3D con VLC
- 2. Converti VLC+
- 3. Trucchi e Consigli VLC+
-
- 3.1 Ruotare un Video con VLC
- 3.2 Streaming di Video sulla TV
- 3.3 VLC non supporta il format
- 3.4 Alternativa a VLC
- 3.5 Loop dei Video Usando VLC
- 3.6 Estrarre Audio CD con VLC
- 3.7 Usare VLC come Video Editor
- 3.8 VLC Come Convertitore Video
- 3.9 Problemi di Sincronizzazione Audio di VLC
- 3.10 Plugins Web di VLC
- 3.11 7 Linee di Comando VLC
- 3.12 Masterizzare VLC su DVD
- 3.13 Trasferire un Video sulla PS3
- 3.14 VLC per iPad
- 3.15 VLC è sicuro
- 3.16 Come eseguire SopCast su VLC
Di recente abbiamo ricevuto uns acco di richieste da parte degli utenti su come aggiustare ".flv che non riproducono video" con VLC media player, considerato che VLC è uno dei lettori multimediali più popolari, vorremmo fornirti una guida rapida su come riprodurre video .FLV con VLC media player, quando VLC o mostra lo schermo nero o non riproduce video.
- Parte 1. Perchè VLC Mostra lo Schermo Nero Quando Riproduce File Video
- Parte 2. Le 3 Soluzioni Migliori per Aggiustare il Problema "VLC FLV No Video" Issue
- Parte 3. La Migliore Soluzione per Riprodurre un File FLV Senza Intoppi con VLC
Parte 1. Perchè VLC Mostra lo Schermo Nero Quando Riproduce File Video
Questo problema è molto comune tra gli utenti VLC, ricevono questo messaggio d'errore ogni volta che provano a riprodurre un film. Ad oggi c'è solo una soluzione ufficiale disponibile.
Soluzione: Apri VLC media player e vai nell'opzione Strumenti/Preferenze/Video. Qui togli la spunta a "Output video accelerato". Ora fai ripartire il film e vedi se funziona.
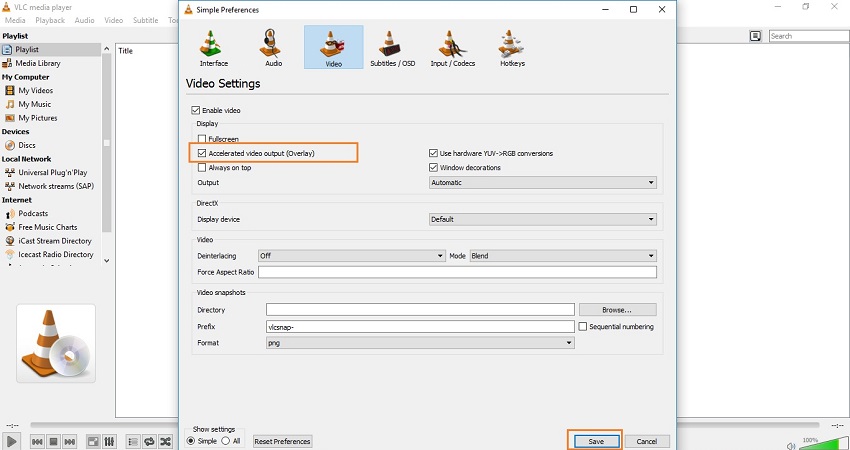
Parte 2. Le 3 Soluzioni Migliori per Aggiustare il Problema "VLC FLV No Video" Issue
Anche questo problema è comune agli utenti VLC. Gli utenti hanno provato in diversi modi a risolverlo ma senza successo. Il fatto è che questo problema si riscontra solo sui dispositivi Windows e FLV si riproduce perfettamente con Windows media player ma non in VLC. Ora ti diremo come risolvere questo problema.
Soluzione #1: Cambia la Modalità di Output di VLC Player
Vai in Strumenti/Preferenze/Video e vai all'opzione accanto a Output e spunta l'opzione accanto a Output. Cambia il formato di output dalla lista e prova a riprodurre i tuoi video.
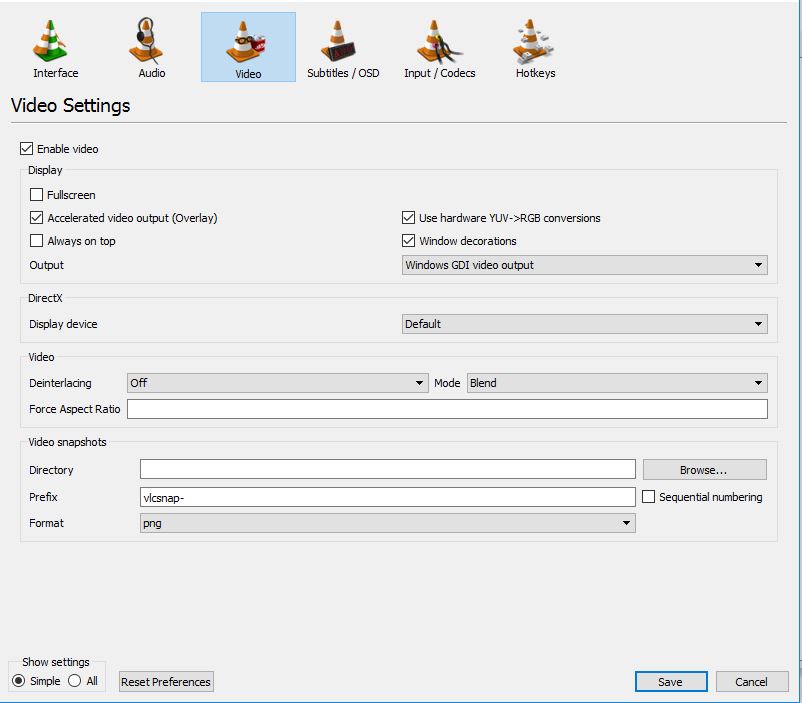
Soluzione #2: Cambia "Sovrapponi Output Video"
Se la Soluzione #1 non ha funzionato, prova questa. Questa opzione è disponibile in Video e Impostazioni Video Generali. Sotto "Display" sono disponibili un sacco di opzioni. Ora togli la spunta all'opzione "Output Video Accelerato (Sovrapposizione)". Dopodichè prova a riprodurre di nuovo il tuo video.
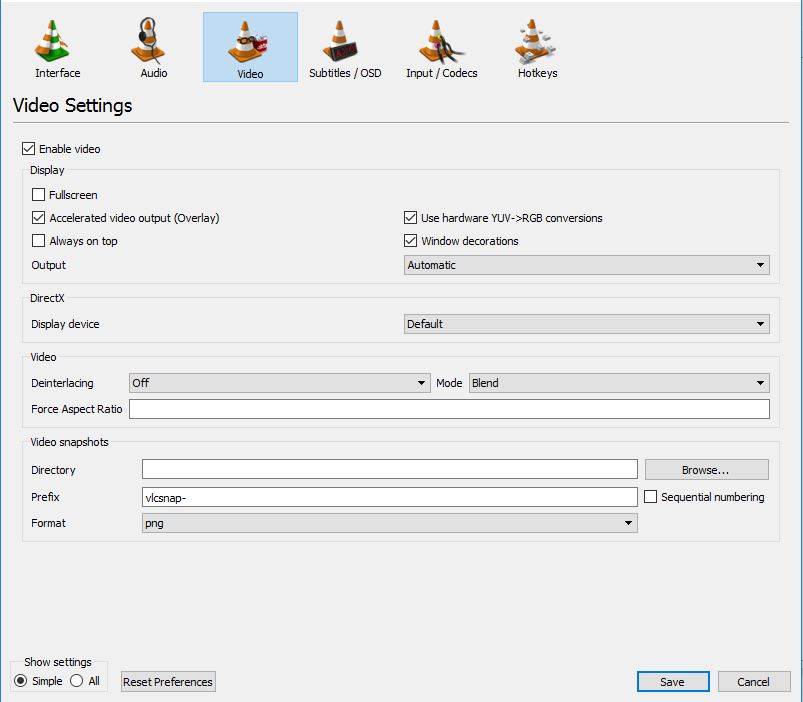
Soluzione #3: Cambia il Modulo di Output
Puoi provare a cambiare il modulo dell'output in openGL per riavere il tuo video. Questa opzione è disponibile in Strumenti/Preferenze/Video. Accanto ad Output, clicca sul menu a scomparsa e seleziona "OpenGL Output Video ". Ora prova di nuovo a riprodurre il tuo video su VLC.
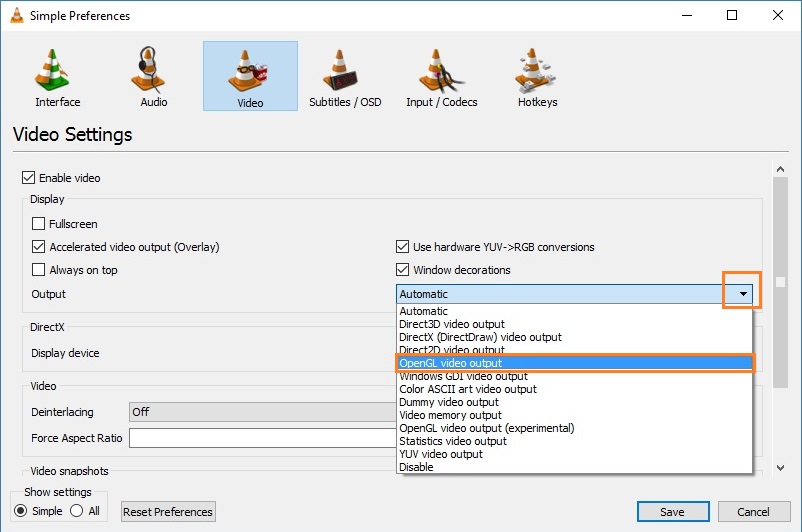
Parte 3. La Migliore Soluzione per Riprodurre un File FLV Senza Intoppi con VLC
Se sei stanco di riprodurre i file .FLV con VLC media player o non riesci a farlo con VLC, allora Wondershare UniConverter è la soluzione perfetta per te. Più potente di quanto dice il nome, non è solo un convertitore video ma anche un lettore multimediale che riproduce file FLV direttamente nell'interfaccia del software. Questo software ha tante altre funzioni e puoi usarlo sia su Windows che Mac.
Wondershare UniConverter - Il Tuo Toolbox Video Completo
- Riproduci video FLV senza intoppi con un lettore video comprensivo.
- Converti i file FLV in altri formati supportati da VLC o altri 1000 e più formati.
- 30 volte più veloce degli altri convertitori.
- Modifica, migliora e personalizza i tuoi file video.
- Scarica i video da più di 10 000 siti di condivizione video.
- Masterizza e personalizza i tuoi DVD con un menu di template gratuito per DVD.
- Riproduci i video su altri dispositivi, inclusi Apple TV, Xbox, Chromecast e molti altri.
- SO Supportati: Windows 7 64-bit e successivi, mac OS 10.15 (Catalina), 10.14, 10.13, 10.12, 10.11 (El Capitan), 10.10, 10.9, 10.8, 10.7, 10.6
Come Riprodurre un File FLV Senza Intoppi con VLC con Wondershare UniConverter
Passo 1 Scarica e installa il programma sul computer o su Mac per iniziare a riprodurre un FLV con Wondershare UniConverter. Puoi installare il programma dal pusalte di download qui sotto e segui le istruzioni sullo schermo. Ora aprilo e vedrai un'interfaccia come nello screenshot.

Passo 2Aggiungi i file FLV cliccando sul pulsante Aggiungi File o prendendoli e trascinandoli poi clicca sulla tabella Converti.

Passo 3 Una volta aggiunto vedrai il pulsante play sul video.
![]()
Passo 4 Clicca sul pulsante Play, il file FLV verrà riprodotto in una nuova finestra.
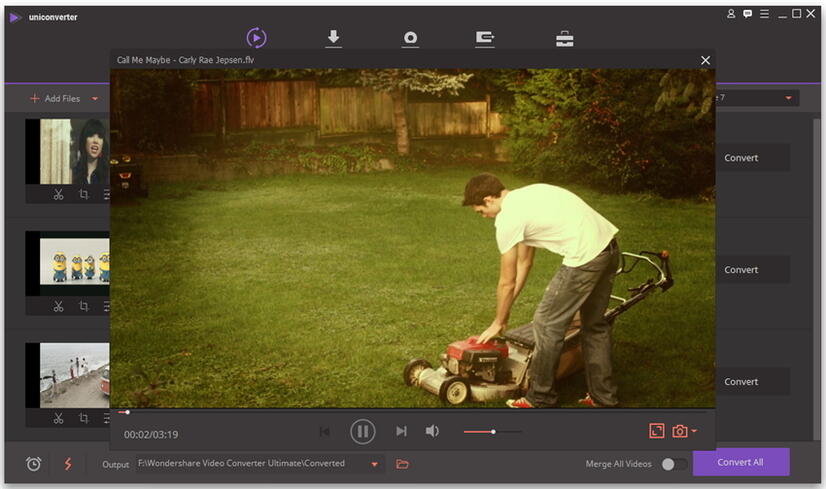
Quanto spiegato qui sopra è come riprodurre un file FLV direttamente in Wondershare UniConverter. Se vuoi questi file solo in VLC, allora puoi convetirli in altri formati supportati da VLC. Wondershare UniConverter supporta la conversione di oltre 150 formati audio e video. Credimi, puoi facilmnete convertire un file FLV e riprodurlo con VLC andando nella tabella Converti del software.
 Converti in batch MOV in MP4, AVI, 3GP, WAV e viceversa facilmente.
Converti in batch MOV in MP4, AVI, 3GP, WAV e viceversa facilmente. 

