VLC
- 1. VLC Player+
-
- 1.1 VLC per Riprodurre Filmati Blu-Ray
- 1.2 MP4 Non Funziona su VLC
- 1.3 VLC Media Player o Streamer
- 1.4 Riprodurre DLNA con VLC
- 1.5 Riprodurre MIDI con VLC
- 1.6 Riprodurre Video YouTube con VLC
- 1.7 Riprodurre M2TS con VLC
- 1.8 Riprodurre AVI con VLC
- 1.9 Riprodurre MOV con VLC
- 1.10 Riprodurre M4V con VLC
- 1.11 Riprodurre ISO con VLC
- 1.12 Riprodurre FLV con VLC
- 1.13 Riprodurre RTMP con VLC
- 1.14 Riprodurre WMV con VLC
- 1.15 Riproduci Video in VLC con AirPlay
- 1.16 MPC rispetto a VLC
- 1.17 10 VLC Skin Altamente
- 1.18 Come scaricare VLC Media Player per Windows 7 senza problemi
- 1.19 3 Utili Suggerimenti per Riprodurre Filmati 3D con VLC
- 2. Converti VLC+
- 3. Trucchi e Consigli VLC+
-
- 3.1 Ruotare un Video con VLC
- 3.2 Streaming di Video sulla TV
- 3.3 VLC non supporta il format
- 3.4 Alternativa a VLC
- 3.5 Loop dei Video Usando VLC
- 3.6 Estrarre Audio CD con VLC
- 3.7 Usare VLC come Video Editor
- 3.8 VLC Come Convertitore Video
- 3.9 Problemi di Sincronizzazione Audio di VLC
- 3.10 Plugins Web di VLC
- 3.11 7 Linee di Comando VLC
- 3.12 Masterizzare VLC su DVD
- 3.13 Trasferire un Video sulla PS3
- 3.14 VLC per iPad
- 3.15 VLC è sicuro
- 3.16 Come eseguire SopCast su VLC
VLC player non è un semplice video player funziona anche da convertitore. Se vuoi convertire file video supportati da VLC in MP3, puoi fare riferimento alla seguente guida per imparare come VLC converte i video sia su Windows che su Mac. In aggiunta, ti raccomandiamo un altro modo per estrarre un MP3 da un video, più efficace e senza perdita di qualità.
- Parte 1. Estrai un MP3 con Wondershare Converter (Raccomandato)
- Parte 2. Converti Video Supportati da VLC in MP3 su Windows (Gratuito)
- Parte 3. Converti i Video in MP3 con VLC su Mac (Gratuito)
Estrai un MP3 con Wondershare UniConverter (Raccomandato)
Se stai cercando un modo semplice e veloce per convertire i tuoi file video in MP3 senza alcuna perdita di qualità, o stai cercando un software affidabile per un uso a lungo termine, allora Wondershare UniConverter sarebbe senza dubbio la tua prima scelta, che combina il lettore MP3 , convertitore video, masterizzatore DVD e potente toolbox video in uno.
Video Tutorial per Convertire i Video in MP3 con Wondershare UniConverter
Prova gratis ora Prova gratis ora
Come Estrarre un MP3 da un Video con Wondershare UniConverter
Passo 1 Lancia Wondershare UniConverter e clicca sul pulsante + Aggiungi File per aggiungere i tuoi video preferiti da cui vuoi estrarre un MP3. O puoi semplicemente prenderli e trascinarli nel programma.
![]()
Passo 2 Clicca l'icona ![]() dal menu Target e seleziona la tabella Audio, scegli MP3 nella barra a sinistra e seleziona la risoluzione del video sulla destra per confermare il formato di output.
dal menu Target e seleziona la tabella Audio, scegli MP3 nella barra a sinistra e seleziona la risoluzione del video sulla destra per confermare il formato di output.
![]()
Scarica Gratuito Scarica Gratuito
Passo 3 Clicca su Converti Tutto per iniziare a convertire i video in MP3. Quando la conversione è completata, passa alla tabella Convertiti per trovare i file MP3 convertiti.
Il Tuo Toolbox Video Completo

- Estrai MP3 da oltre 1000 formati di file, incluso AVI, MKV, MOV, MP4 e molti altri
- Converte i video con impostazioni ottimizzate per quasi tutti i dispositivi
- Conversione 130 volte più veloce dei convertitori comuni
- Masterizza i video su DVD riproducibili con attraenti template gratuiti per DVD
- OS Supportati: Windows e macOS
Converti Video Supportati da VLC in MP3 su Windows (Gratuito)
Prima di eseguire i passi seguenti, assicurati che la versione di VLC per windows supporti il file che vuoi convertire.
Passo 1 Lancia VLC media player e clicca su converti/salva.
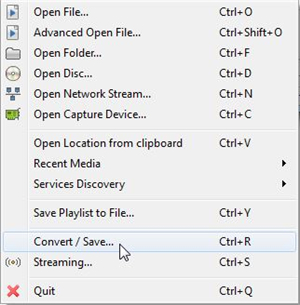
Passo 2 Ora clicca sul pulsante Aggiungi per aggiungere i file che vuoi convertire in mp3. Ora clicca su Converti/Salva.
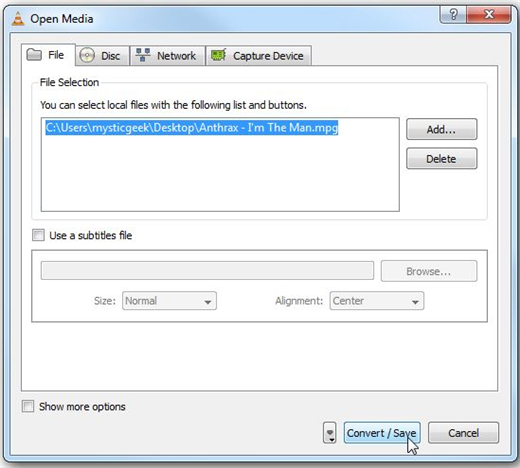
Passo 3 Dovrai inserire il nome del file e la destinazione del file di output. Tuttavia, assicurati che il nome del file sorgente sia lo stesso che vuoi convertire. Nelle impostazioni seleziona il profilo del formato di output. Tuttavia, il profilo deve essere mp3, per cui modifica il profilo.
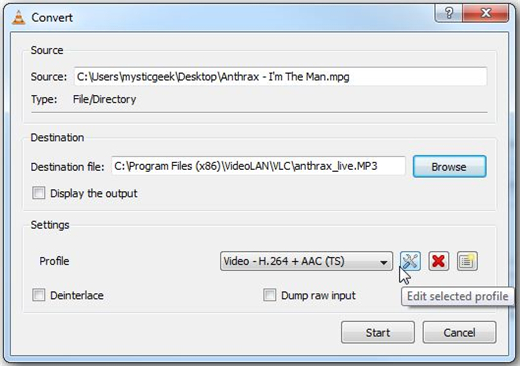
Passo 4 Su incapsulamento seleziona WAV e vai alla tabella del codec audio. Mantieni il codice in MP3. Scegli il bitrate appropriato e clicca su salva. Ora vai su start per iniziare la conversione del file.
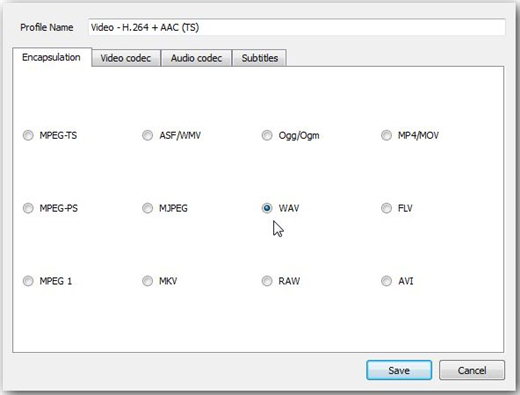
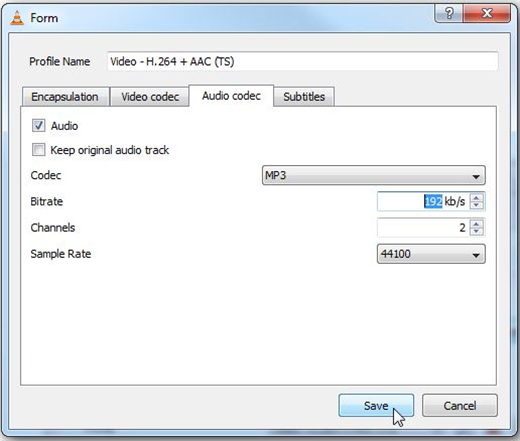
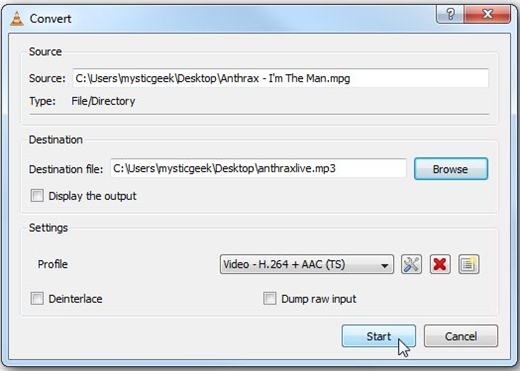
Passo 5 Verranno mostrati i progressi. Il tempo dipende dalle dimensioni del file.
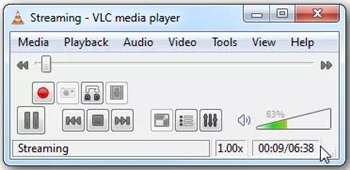
Converti i Video in MP3 con VLC su Mac (Gratuito)
Puoi usare VLC anche su Mac. Controlla che la tua versione Mac sia aggiornata e supporti il formato che vuoi convertire.
Passo 1 Seleziona il file che vuoi riprodurre. Clicca su di esso col tasto destro per lanciarlo in VLC su Mac. Vai nella Tabella dei File e clicca su Converti/Riproduci.
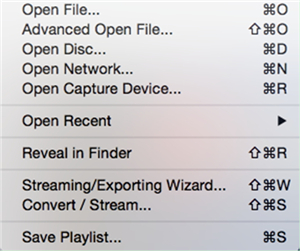
Passo 2 Ora vai su Converti/Salva.
Passo 3 Nella schermata successiva, dovrai inserire il nome e la destinazione del file di output. Assicurati che l'estensione del file sia MP3. Usa il pulsante sfoglia per scegliere la destinazione. Sotto impostazioni, modifica il profilo se questo non è MP3.
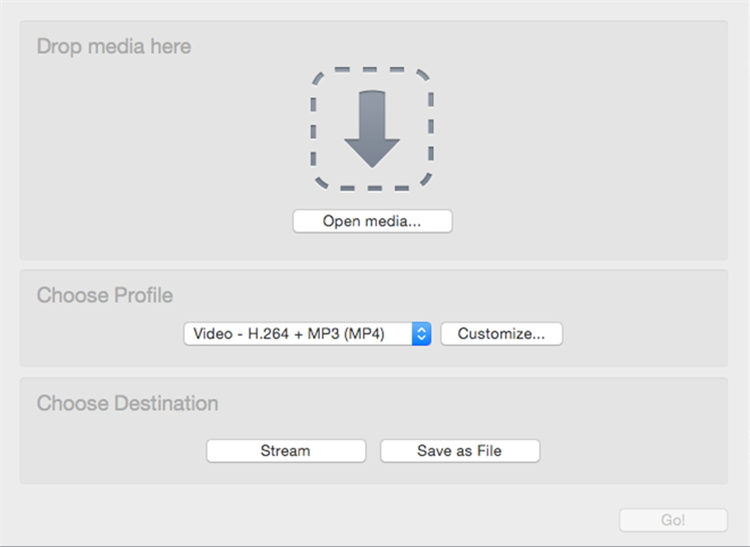
Passo 4 Prima sotto la tabella Scegli Profilo seleziona WAV e poi sotto il codec Audio seleziona MP3 al posto di Codec.
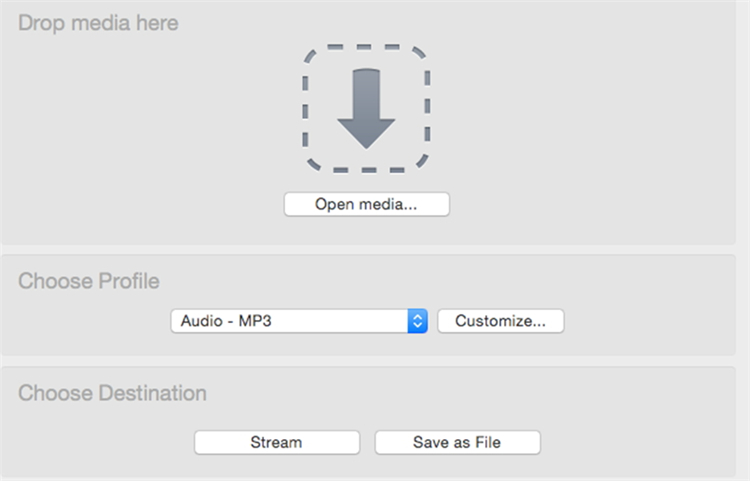
Passo 5 Assicurati di impostare il bitrate giusto. Cambia la velocità dei bit, più alta sarà la velocità del file di output. Mantieni inalterate le altre impostazioni. Ora clicca su Applica per tornare indietro.
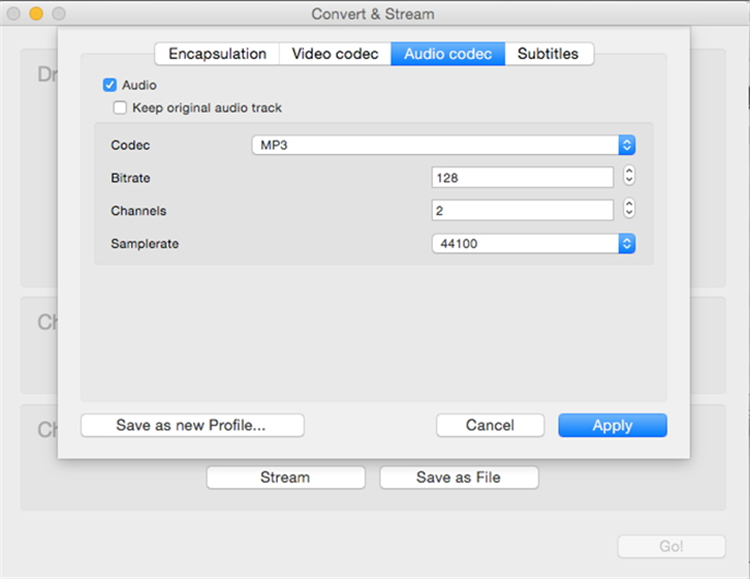
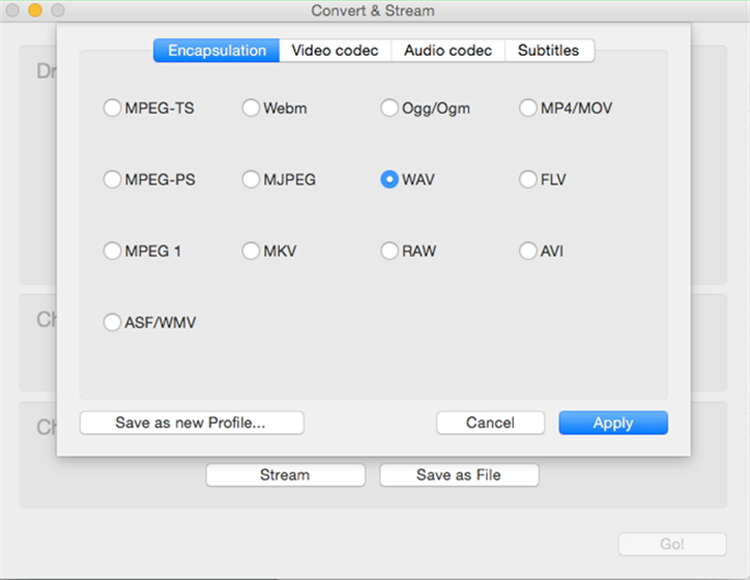
Passo 6 Scegli una destinazione cliccando su Salva Come File e sei pronto a partire.
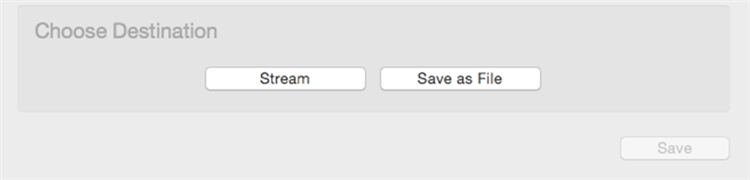
Passo 7 Puoi controllare lo stato della conversione nell'interfaccia principale. Una volta completato, potrai trovare il file desiderato nella destinazione del file di output scelta.
La cosa più importante in entrambi i casi è che la versione di VLC sul tuo sistema debba supportare il formato che vuoi convertire in MP3. Tuttavia, se il formato del file non è compatibile, puoi sempre usare Wondershare UniConverter, che è un convertitore molto potente che può completare il lavoro 30 volte più veloce di VLC.
 Converti in batch MOV in MP4, AVI, 3GP, WAV e viceversa facilmente.
Converti in batch MOV in MP4, AVI, 3GP, WAV e viceversa facilmente. 
