VLC
- 1. VLC Player+
-
- 1.1 VLC per Riprodurre Filmati Blu-Ray
- 1.2 MP4 Non Funziona su VLC
- 1.3 VLC Media Player o Streamer
- 1.4 Riprodurre DLNA con VLC
- 1.5 Riprodurre MIDI con VLC
- 1.6 Riprodurre Video YouTube con VLC
- 1.7 Riprodurre M2TS con VLC
- 1.8 Riprodurre AVI con VLC
- 1.9 Riprodurre MOV con VLC
- 1.10 Riprodurre M4V con VLC
- 1.11 Riprodurre ISO con VLC
- 1.12 Riprodurre FLV con VLC
- 1.13 Riprodurre RTMP con VLC
- 1.14 Riprodurre WMV con VLC
- 1.15 Riproduci Video in VLC con AirPlay
- 1.16 MPC rispetto a VLC
- 1.17 10 VLC Skin Altamente
- 1.18 Come scaricare VLC Media Player per Windows 7 senza problemi
- 1.19 3 Utili Suggerimenti per Riprodurre Filmati 3D con VLC
- 2. Converti VLC+
- 3. Trucchi e Consigli VLC+
-
- 3.1 Ruotare un Video con VLC
- 3.2 Streaming di Video sulla TV
- 3.3 VLC non supporta il format
- 3.4 Alternativa a VLC
- 3.5 Loop dei Video Usando VLC
- 3.6 Estrarre Audio CD con VLC
- 3.7 Usare VLC come Video Editor
- 3.8 VLC Come Convertitore Video
- 3.9 Problemi di Sincronizzazione Audio di VLC
- 3.10 Plugins Web di VLC
- 3.11 7 Linee di Comando VLC
- 3.12 Masterizzare VLC su DVD
- 3.13 Trasferire un Video sulla PS3
- 3.14 VLC per iPad
- 3.15 VLC è sicuro
- 3.16 Come eseguire SopCast su VLC
Nonostante la potenza e la facilità d'uso di VLC, a volte alcuni file in formato M4V nella tua cartella video non possono essere riprodotti direttamente usando VLC. A differenza dei formati video comuni come MP4, MOV, AVI, FLV e WMV, dovrai convertire i file .M4V nei formati supportati da VLC. Allora oggi andremo a condividere le informazioni su come poter riprodurre i file M4V con VLC sul tuo computer con facilità.
- Parte 1. Cos'è un File M4V
- Parte 2. Come Riprodurre File M4V con un VLC Media Player su Windows
- Parte 3. Come Riprodurre File M4V con un VLC Media Player su Mac
- Parte 4. Perché VLC non Riproduce Alcuni File M4V
- Parte 5. Come Convertire M4V per Riprodurli con VLC Media Player
Parte 1. Cos'è un File M4V
M4V è un formato video sviluppato da Apple Corporation per codificare le serie TV e i video musicali sul loro negozio iTunes. Questo formato è esattamente lo stesso del formato video MPEG-4, perfino il codec video, tranne per la protezione copia FairPlay DRM che è aggiunta da Apple, che impedisce di riprodurre questi video con il lettore multimediale VLC. Per riprodurre questi file video in formato M4V avrai bisogno di un computer autorizzato con iTunes e con lo stesso account Apple che hai usato per acquistare il video M4V.
Parte 2. Come Riprodurre File M4V con un VLC Media Player su Windows
Il lettore multimediale VLC supporta i formati audio e video più popolari tranne alcuni. Il formato M4V è proprio una di queste eccezioni; la protezione DRM del file video rende impossibile la riproduzione diretta con il lettore multimediale VLC. Gli utenti non possono riprodurre questo formato nemmeno dopo aver acquistato sul negozio Apple iTunes. Se stai cercando di riprodurre un file M4V con il lettore VLC, allora ci sono buone notizie: potrai facilmente riprodurre il formato video M4V con il lettore multimediale VLC convertendolo prima in un formato supportato da VLC (passa alla Parte 5 per sapere come convertire un M4V per riprodurlo con VLC Media Player), oppure scarica iTunes e accedi all'account Apple che hai usato per acquistare il video sul tuo computer Windows.
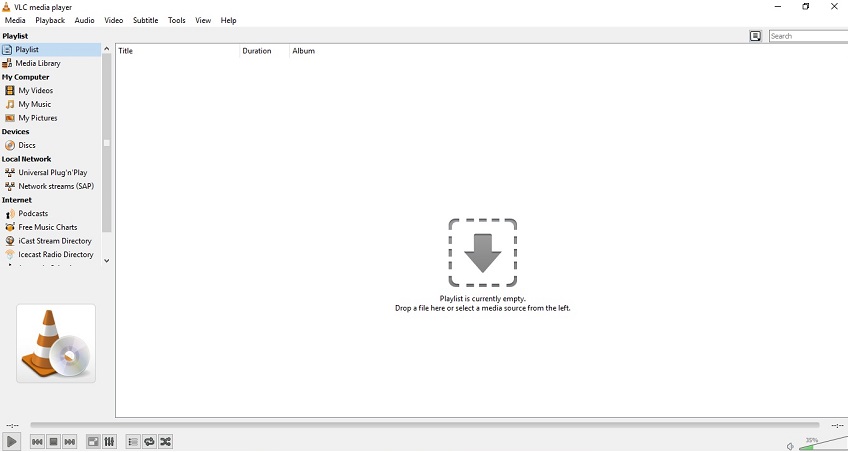
Parte 3. Come Riprodurre File M4V con un VLC Media Player su Mac
Se stai pensando di riprodurre i file M4V sul tuo Mac con il lettore multimediale VLC, allora le soluzioni di cui hai bisogno sono esattamente quelle che forniamo per gli utenti Windows. Dovrai convertire questi fil in altri formati, ad esempio da M4V al formato MP4; solo allora sarai in grado di riprodurre file M4V con il lettore VLC sul Mac. Un altro modo è accedere all'account Apple che hai usato per acquistare i video nel negozio iTunes, poi potrai riprodurre questi file su iTunes, ma nota che questo non viene riprodotto su VLC.

Parte 4. Perché VLC non Riproduce Alcuni File M4V
Il lettore multimediale VLC è un lettore multimediale open-source, che supporta alcuni formati video. Questo software supporta solo i formati MPEG (ES,PS,TS,PVA,MP3), AVI, ASF/WMV/WMA, MP4/MOV/3GP, OGG/OGM/Annodex, Matroska (MKV), WAV (incluso DTS). In particolare, VLC non può riprodurre file M4V di default. inoltre, la protezione copyright Apple DRM dei file M4V non può essere rimossa, quindi l'unico metodo percorribile è di convertirli da .M4V ad altri formati compatibili con il lettore multimediale VLC.

Parte 5. Come Convertire M4V per Riprodurli con VLC Media Player
Wondershare UniConverter è un software così meraviglioso che ti consente di convertire un M4V per riprodurlo sul lettore VLC; è così sorprendente che ti consente di convertire video M4V in MP4 o in oltre 150 altri formati in solo pochi clic. Questo software funge anche da convertitore video, da masterizzatore DVD, scarica e trasmette video; è una soluzione così completa che non potrai perderti le seguenti importanti caratteristiche.
 Wondershare UniConverter
Wondershare UniConverter
Il tuo Strumento Video Completo

- Converte file M4V in altri formati supportati da VLC per poter riprodurre .M4V con il lettore VLC.
- Converte video in oltre 1.000 formati, come AVI, MKV, MOV, MP4, ecc.
- Converte video in formati preimpostati ottimizzati per quasi tutti gli apparecchi.
- Velocità di conversione 30 volte più rapida di altri convertitori comuni.
- Modifica, migliora e personalizza i tuoi video.
- Masterizza video su DVD riproducibili con piacevoli modelli DVD gratuiti.
- Scarica o registra video da siti di condivisione video, come YouTube, Dailymotion, Vimeo, ecc.
- Strumento versatile, include fissaggio metadata video, GIF maker, trasmissione video a TV, convertitore video e registratore schermo.
- Sistemi operativi supportati: Windows 7 64-bit e successivi, mac OS 10.15 (Catalina), 10.14, 10.13, 10.12, 10.11, 10.10, 10.9, 10.8, 10.7, 10.6
Come convertire video M4V e riprodurli con VLC Media Player
Passo 1 Prima di tutto, installa il programma col pulsante di download sotto e avvialo. Potrai scegliere tra la versione Windows e la versione Mac.
Passo 2 Aggiungi file M4V.
Dopo aver avviato il programma, ti rotroverai di default nella sezione Converti e nel tab Conversione. Aggiungi qui i file presenti sul tuo computer, trascinandolli e rilasciandoli oppure cliccando sul pulsante Aggiungi File sull'interfaccia. Si aprirà una finestra a comparsa, dovrai solo scegliere i file M4V che desideri convertire e poi cliccare sul pulsante Apri.
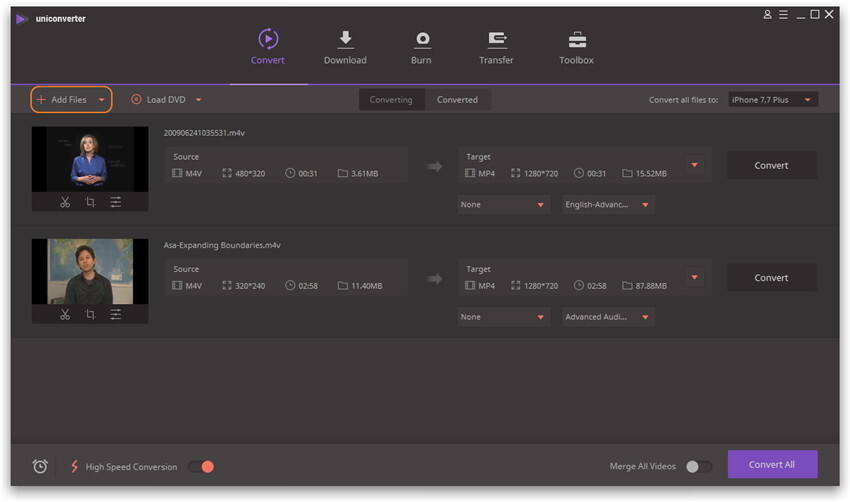
Passo 3 Scegli il formato di output.
Dopo aver aggiunto i video M4V al programma, potrai scegliere il formato video che desideri cliccando sull'icona a comparsa di fianco a Converti tutti i file in: e scegli Video - Formato video come MP4 e il formato preimpostato dettagliato. Ci sono oltre 1.000 formati disponibili da scegliere.
Nota: Potrai anche creare il tuo formato di output personalizzato, cliccando sul pulsante Crea Personalizzato.
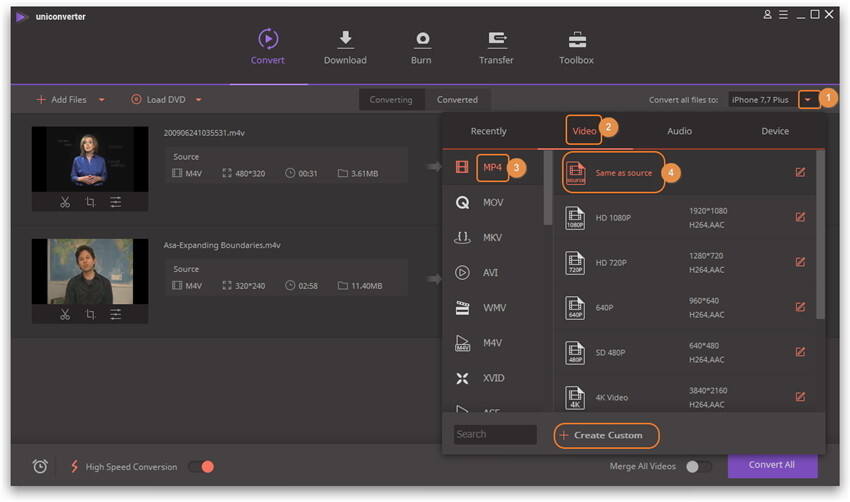
Passo 4 Converti file M4V nel formato scelto.
Infine clicca sul pulsante Converti tutto per far partire la conversione. Potrai trovare questo pulsante nell'angolo in basso a destra. Quando la conversione sarà completa, troverai i file convertiti nel tab Convertiti, facendo un clic col pulsante destro sul video e scegli l'opzione Trova il File per trovare la cartella di output.
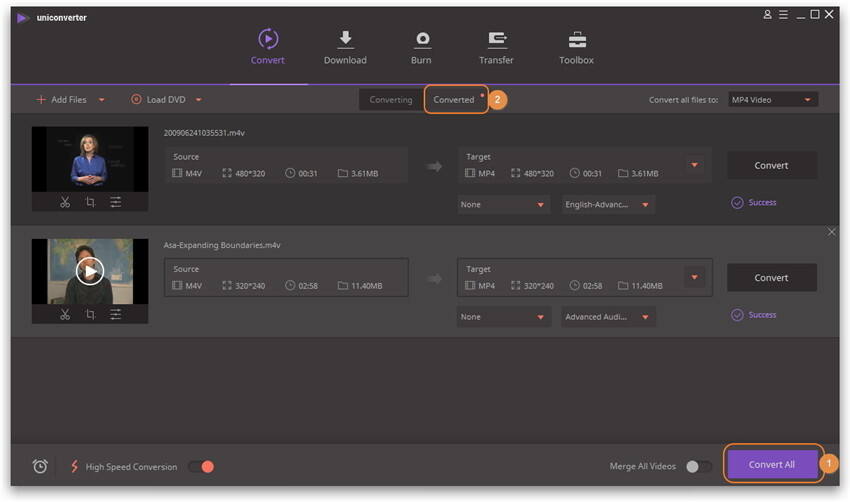
 Converti in batch MOV in MP4, AVI, 3GP, WAV e viceversa facilmente.
Converti in batch MOV in MP4, AVI, 3GP, WAV e viceversa facilmente. 
