MP4
- 1. Converti Altri Formati in MP4+
-
- 1.1 Windows Movie Maker in MP4
- 1.2 MOV in MP4
- 1.3 VHS in MP4
- 1.4 VOB in MP4
- 1.5 MKV in MP4
- 1.6 AVCHD in MP4
- 1.7 AVCHD in MP4 per Mac
- 1.8 Video_TS in MP4
- 1.9 IFO in MP4
- 1.10 AVI in MP4
- 1.11 WMA in MP4
- 1.12 M4V in MP4
- 1.13 FLV in MP4
- 1.14 DVD in MP4
- 1.15 Torrent in MP4
- 1.16 WMV in MP4
- 1.17 OGG in MP4
- 1.18 Converti iTunes in MP4
- 1.19 Converti MPG in MP4 su Mac
- 1.20 WRF in MP4
- 1.23 MTS in MP4 sul Mac (Mojave Incluso)
- 2. Converti MP4 in Altri Formati+
- 3. Altri Consigli per MP4+
Come Convertire da MP4 a M4V senza Alcuna Perdita di Qualità
MP4 è un formato video supportato da Apple; tuttavia, a volte non si riesce a riprodurre dei file MP4 con QuickTime/iTunes/Apple TV, o un MP4 non viene riconosciuto dal tuo iPhone, iPad, iPod ecc. La ragione è che la codifica del tuo MP4 non è supportata dai tuoi dispositivi o applicazioni. Questo articolo ti indicherà direttamente un software professionale e intuitivo per convertire da MP4 a M4V che ti consenta di risolvere il problema snervante della codifica video. Con l'aiuto della sua interfaccia semplice, potrai rapidamente convertire da MP4 a M4V su Windows/Mac in tutta semplicità.
- Parte 1. Miglior convertitore video da MP4 a M4V (Computer fisso) per Windows/Mac (Sierra incluso)
- Parte 2. Come convertire da MP4 a M4V gratuitamente su Windows e Mac
- Parte 3. Applicazione Online per convertire da MP4 a M4V gratuitamente Online
- Parte 4. Qual è la differenza tra MP4 e M4V
Parte 1. Miglior convertitore video da MP4 a M4V (Computer fisso) per Windows/Mac (Sierra incluso)
 Wondershare UniConverter
Wondershare UniConverter

- Converte da MP4 a M4V, MOV, MKV, AVI, o altri 1000 e più formati video popolari.
- Formati preimpostati ottimizzati per iDVD, Final Cut Pro, iMovie, e telefoni Apple.
- Crea un DVD professionale masterizzando MP4 su DVD con emolti modelli di menu integrati.
- Aggiungi metadata (copertina, descrizione, commenti, regista) a tutti i tuoi video.
- Scarica o registra video da oltre 10.000 siti di condivisione video.
- Strumento versatile, combina fissaggio metadata, GIF maker, trasmissione video alla TV, conversione video e registrazione schermo.
- Sistemi operativi supportati: Windows 7 64-bit e successivi, mac OS 10.15 (Catalina), 10.14, 10.13, 10.12, 10.11, 10.10, 10.9, 10.8, 10.7, 10.6
Come convertire da MP4 a M4V con Wondershare Video Converter
Basterà seguire il tutorial sotto per poter convertire da MP4 a M4V su Windows (Windows 10 incluso). Seguendo i passaggi indicati, potrai scoprire come convertire da MP4 a M4V anche su Mac (Sierra incluso).
Tutorial Video: Come posso convertire un MP4 in formato M4V su Windows (Windows 10 incluso)
Passo 1 Aggiungi video MP4 al convertitore da MP4 a M4V.
Ci sono in tutto tre modi alternativi per importare i tuoi file MP4.
-
Il primo modo è di cliccare sull'opzione "Aggiungi File" nel pannello di sinistra dell'applicazione, caricando i tuoi file MP4 locali.

-
Il secondo modo è andare al tab "Download" e nel menu "Finiti" trovare il video che vuoi convertire, fare clic destro su di esso e selezionare "Aggiungi all'elenco di conversione".

-
Infine, il terzo modo è di trascinare e rilasciare i file che ti interessano dal computer sull'interfaccia del programma.
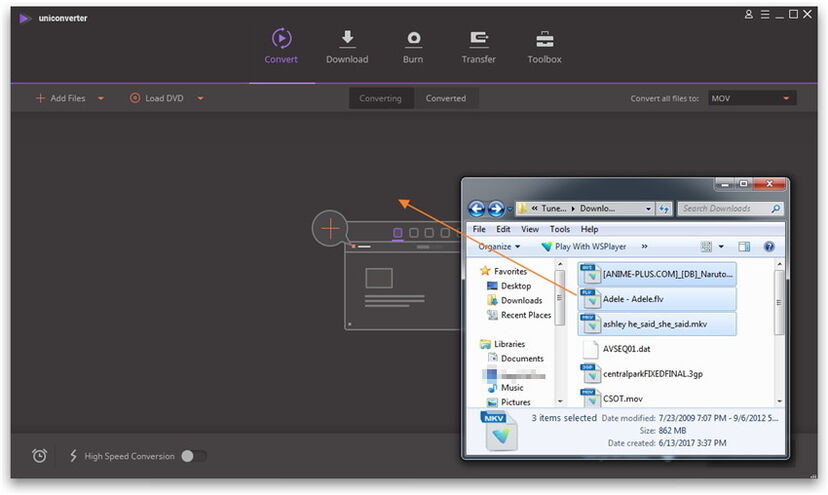
Passo 2 Scegliere M4V come formato di output.
Clicca il pulsante a freccia verso il basso nel box Target e scegli il tab Video, scegli M4V nella barra di sinistra e scegli la risoluzione video sulla destra per confermare il formato di output.
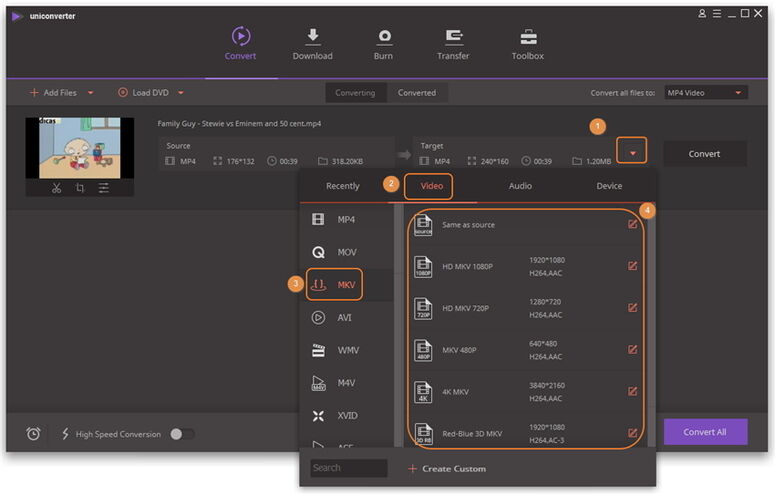
Nota: Questa applicazione ti offre anche dei formati ottimizzati per ciascun apparecchio Apple. Naturalmente, potrai anche sceglierne uno dalla categoria "Dispositivi" e "Apple".
Passo 3 Convertire da MP4 a M4V.
Converti da MP4 a M4V premendo il pulsante "Converti" sull'angolo in basso a destra dell'applicazione. Fatto. Dopo la conversione, troverai i file convertiti nella cartella di output. Ti basterà trasferirli si iTunes, iPhone, iPad, iPod, ecc. per utilizzarli come vuoi.
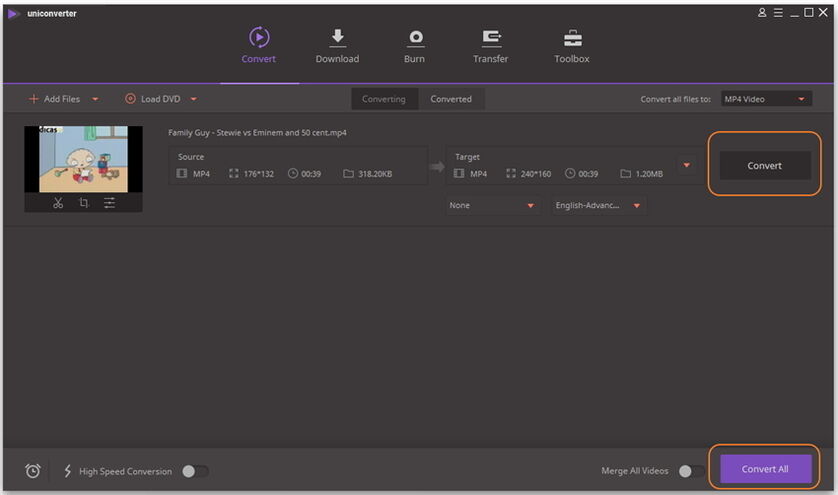
Parte 2. Come convertire da MP4 a M4V gratuitamente su Windows e Mac
Considerando anche tutti gli utenti con budget più limitato, Wondershare ha anche una versione gratuita, nota come Video Converter Free, che permette di convertire da MP4 a M4V in pochi passi, semplici e rapidi. Questo programma di conversione video supporta la conversione video o audio nei formati compatibili con i dispositivi iOS. Il software permette anche di migliorare la visione dei file multimediali con una seria di funzioni, come taglio, unione, aggiunta sottotitoli, rotazione e altre. Tra le altre caratteristiche, scarica da YouTube, converte rapidamente e anche in blocco.
Passaggi per convertire da MP4 a M4V usando Wondershare Video Converter Free:
Passo 1: Scarica, installa e avvia Video Converter Free sul tuo PC/Mac. Clicca Aggiungi File nel tab Converti per aggiungere dei file MP4 locali.
Passo 2: Nell'opzione Formato Output: sul lato destro, seleziona Formato - Video - M4V.
Passo 3: Clicca Converti per avviare la conversione da MP4 a M4V.
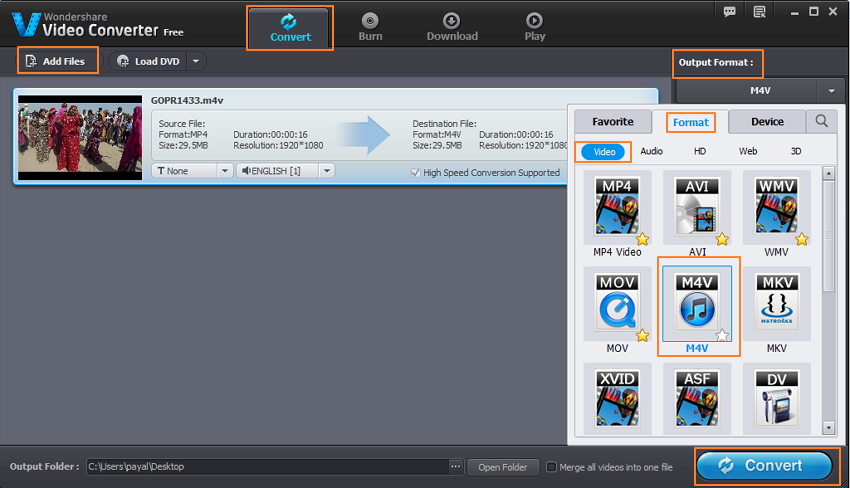
Consigli per l'uso di Wondershare Video Converter Free:
Wondershare Video Converter Free è uno strumento semplice e potente che supporta la conversione di un'ampia gamma di formati video e audio. Le funzioni di modifica integrate migliorano la qualità generale del file di output. Il programma supporta anche la conversione in blocco di molti file allo stesso tempo. D'altro canto, questo programma deve essere scaricato e installato; inoltre, rispetto alla versione a pagamento, il numero di formati supportati è inferiore. Inoltre, quando si tratta di funzioni avanzate di conversione e funzioni aggiuntive, Video Converter Free ha opzioni limitate rispetto alla versione a pagamento. Scarica ora la versione aggiornata!
Parte 3. Applicazione Online per convertire da MP4 a M4V gratuitamente Online
Se non intendi optare per un software, per effettuare la conversione, allora potrai scegliere un buon programma online, come Convert Files. Questo semplice strumento online permette di convertire da MP4 a M4V oltre ad altri formati usati comunemente, il tutto con facilità. Questo programma semplifica l'aggiunta di file locali dal PC oppure è possibile scaricarli con un link. Una volta convertiti, il link di download è disponibile nell'interfaccia. In alternativa, il link di download può anche essere inviato all'indirizzo email fornito, se serve.
Passaggi per convertire da MP4 a M4V utilizzando Convert Files:
Passo 1: Apri http://www.convertfiles.com/convert/video/MP4-to-M4V.html nel browser del tuo computer. Clicca Scegli un file locale per cercare e aggiungere il file MP4 locale. In alternativa, puoi anche inserire il link da cui vuoi scaricare il file MP4.
Passo 2: Seleziona Formato Output: come Apple iPod/iTunes Video File (.m4v).
Passo 3: Clicca Converti per avviare la conversione da MP4 a M4V.
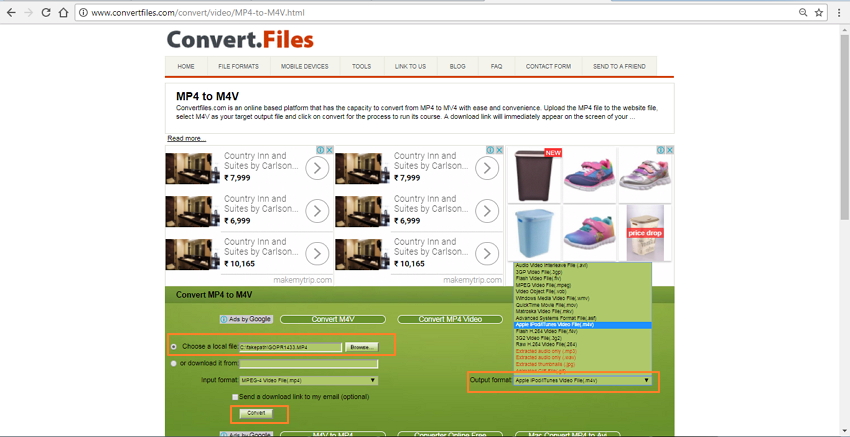
Una volta convertito, il file potrà essere scaricato dall'interfaccia del programma oppure il link può essere inviato all'email desiderata.
Consigli per l'uso di Convert Files:
Convert Files è un programma gratuito online semplice da usare, che non richiede alcun download o installazione. L'interfaccia è semplice, rendendo la conversione rapida e intuitiva. Se la tua connessione a internet è debole, o assente, usare questo programma potrebbe essere un problema, in quanto dipende totalmente dalla rete. Inoltre, se desideri avere opzioni aggiuntive, come conversione in blocco, editing e altre, il convertitore online da MP4 a M4V non fa per te.
Parte 4. Qual è la differenza tra MP4 e M4V
Il formato M4V è un formato di file video comune, sviluppato da Apple e usato principalmente sullo store iTunes. Somiglia molto al formato MP4. La differenza principale tra i due è la protezione opzionale DRM di Apple per il copyright, o diritto d'autore. Quasi tutti i file M4V acquistati dallo store iTunes hanno la protezione del Copyright DRM. Questi file possono essere riprodotti solo su dispositivi autorizzati, mentre un MP4 si può riprodurre su qualunque apparecchio.
Se ti interessa la qualità del video di output, la velocità di conversione e i formati preimpostati e ottimizzati, allora scegli senz'altro UniConverter (originally Wondershare Video Converter Ultimate) dal link fornito.
