Conversione
- 1. Converti Video in qulsiasi Formato+
-
- 1.1 Convertitore da M4A a MP3
- 1.2 Come convertire da YouTube in MP4 su iPhone/iPad per la visione offline
- 1.3 Convertire MOV in MP4 su Mac
- 1.4 Convertire da WMV a TS
- 1.5 Convertire i video di YouTube in MP4 con risoluzione 4K
- 1.6 MPEG vs MP4 - La ricerca del miglior formato video
- 1.7 Che cosa sono i file AVCHD e come riprodurli facilmente
- 2. Converti in social media+
-
- 2.1 Convertitori TikTok Gratuiti nel 2021
- 2.2 Downloader e Convertitori di TikTok MP3
- 2.3 Downloader del convertitore da TikTok a MP4
- 2.4 Convertire video per Instagram online gratuitamente
- 2.5 Convertire MP3 in Instagram
- 2.6 Convertire i video in Instagram
- 2.7 Convertitore da MP4 a Instagram
- 2.8 Guida passo passo per creare e convertire video Likee
- 3. Converti per dispositivi popolari+
- 4. Altri Suggerimenti+
-
- 4.1 Qualsiasi cosa su MP4
- 4.2 AVI vs MP4: qual è la differenza
- 4.3 Convertire i video in Live Photo
- 4.4 Convertitori di Video Clip alternativi
- 4.5 3 Soluzioni per il Problema di Windows Media Player che non Riproduce File FLV
- 4.6 Lettore M4V Gratuito per Riprodurre File M4V su Windows/Mac Senza Problemi
- 4.7 Convertitori SVG consigliati nel 2021
- 4.8 Programmi per Video Musicali
Tutti gli argomenti
- Converti Video
- Utenti di design creativo
- DVD Utenti
- Altri Soluzioni
- Vacanze
- Utenti FotoCamera
- Utenti Social Media
Come convertire CD in MP3 con iTunes in semplici passaggi
Con i lettori di dischi non pi?in uso ?possible riprodurre I file di CD su smartphone e altri lettori convertendo il CD in un formato audio come MP3. Sono disponibili diversi programmi per aiutarvi nell抋ttivit?di conversione. Scopri come convertire CD in MP3 con iTunes e il miglior convertitore per convertire CD ni MP3 facilmente.
- Parte 1. Usare iTunes per convertire CD in MP3
- Parte 2. Come convertire CD in MP3 senza iTunes su Windows/Mac
Parte 1. Usare iTunes per convertire CD in MP3
iTunes pu?essere usato per importare, condividere e riprodurre file musicali. Usando il programma puoi anche convertire i tuoi CD in formato MP3 senza installare alcun software di terze parti. Il processo ?semplice e veloce con file di output di buona qualit?
Passaggi su come convertire CD in MP3 con iTunes
Passo 1: come primo passaggio scegli il format predefinito per scaricare e convertire I file du iTunes. Per fare questo apri Modifica > preferenze sulla tua interfaccia iTunes di Windows. Nella finestra pop-up scegli l抩pzione Impostazioni di importazione dalla scheda Generale. Quindi scegli MP3 Encoder dalla sezione Importa usando e quindi clicca sul pulsante OK.

Passo 2: Quindi inserisci il CD da convertire nell'unit?di sistema. Quando si accede al disco, verr?visualizzata una finestra di dialogo su iTunes che chieder?se si desidera importare i file sul disco nella libreria di iTunes. Clicca sul pulsante Si.
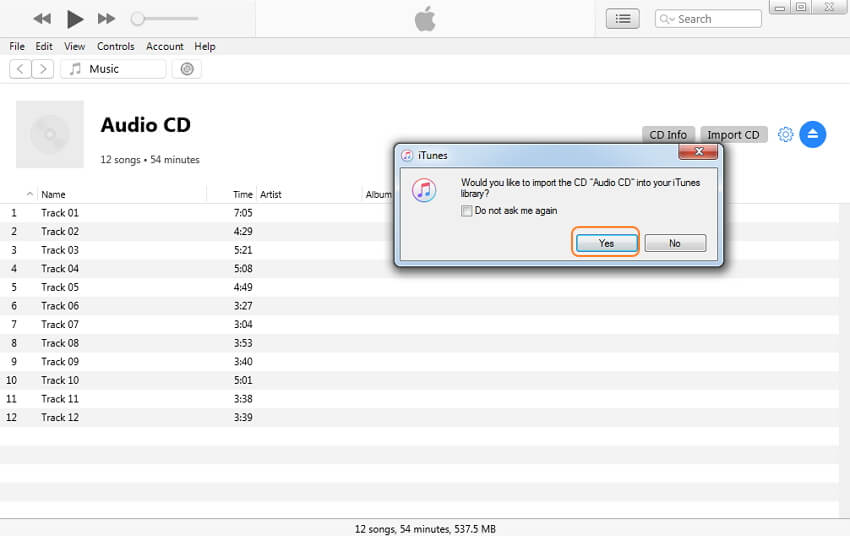
Passo 3: L'app iTunes inizier?a importare tutti i file del disco nella sua libreria e la barra di avanzamento nella parte superiore dell'interfaccia mostrer?i file mentre vengono scaricati e il tempo rimanente.
In alternativa, quando il disco viene inserito ed ?accessibile dall'app iTunes, ?possibile cliccare sul pulsante Importa CD quindi dalla finestra pop-up scegli l'opzione codificatore MP3 e con questo passaggio iTunes converte il CD in MP3.
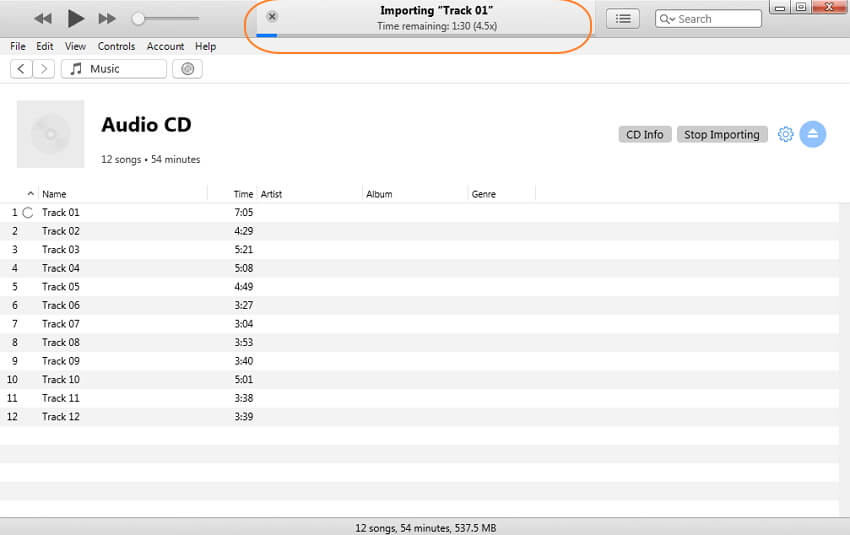
Parte 2. Come convertire CD in MP3 senza iTunes su Windows/Mac
Il software desktop professionale funziona decisamente meglio di iTunes per convertire un CD in formato MP3 e uno dei migliori programmi in questa categoria ?Wondershare UniConverter. Il software consente di convertire tutti i file del disco in MP3 e altri formati senza nessuna perdita di qualit? Il programma ha anche un'opzione per modificare la frequenza di campionamento, il canale e la velocit?in bit dei file a seconda delle necessit? Il software Wondershare ?disponibile per tutte le ultime versioni dei sistemi Windows e Mac.
 Wondershare UniConverter - Convertitore da CD a MP3 per Windows/Mac
Wondershare UniConverter - Convertitore da CD a MP3 per Windows/Mac

- La migliore alternativa a iTunes per convertire CD in MP3 senza perdere la qualit?
- Supporta oltre 1000 formati video e audio tra cui MP3, WAV, M4A, FLAC, AAC, ecc.
- Masterizza file audio su CD ad altissima velocit?per riprodurli su qualsiasi dispositivo.
- Personalizza i video tagliando, ritagliando, unendo, modificando i sottotitoli, ecc.
- Trasferisci facilmente i file convertiti su iPhone, iPad, iPad e dispositivi Android.
- Sincronizza i file su iTunes dopo la conversione direttamente con un solo click.
- Scarica/registra video online da oltre 10.000 siti come YouTube.
- Toolbox versatile che include la correzione di metadati video, compressore video e registratore schermo.
- Sistemi operativi supportati: Windows 10/8/7/XP/Vista, macOS 11 Big Sur, 10.15 (Catalina), 10.14, 10.13, 10.12, 10.11, 10.10, 10.9, 10.8, 10.7, 10.6.
Passaggi per convertire CD in MP3 senza iTunes attivo Windows/Mac
Passo 1 Inserisci il CD e avvia Wondershare UniConverter.
Scaricaq, installa ed esegui Wondershare UniConverter sul tuo PC/Mac. Dall抜nterfaccia principale seleziona l抩pzione CD Ripper dalla sezione Toolbox. Inserisci prima il CD che deve essere convertito nell抲nit?del PC.

Passo 2 Personalizza le impostazioni di conversione da CD a MP3.
Una volta che il programma accede al CD, l'interfaccia mostrer?tutti i file presenti in esso. Qui puoi scegliere di convertire tutti i file o quelli selezionati secondo necessit? Successivamente, nella sezione Formato di output, seleziona MP3 come formato desiderato. Clicca sul pulsanteImpostazioni Encoder per modificare I parametri del file come canale, bit rate e frequenza di campionamento. Premi il pulsante OK per confermare le modifiche apportate.
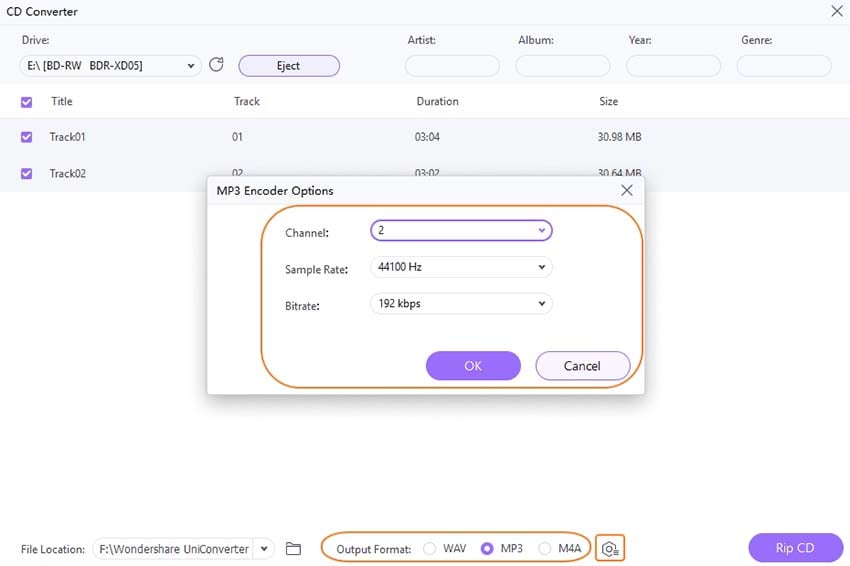
Passo 3 Converti CD in MP3 senza iTunes
Infine, scegli la posizione di sistema in cui salvare i file convertiti. Clicca sul pulsante Copi CD per avviare l抏laborazione e la conversione del file del disco selezionati in formato MP3.
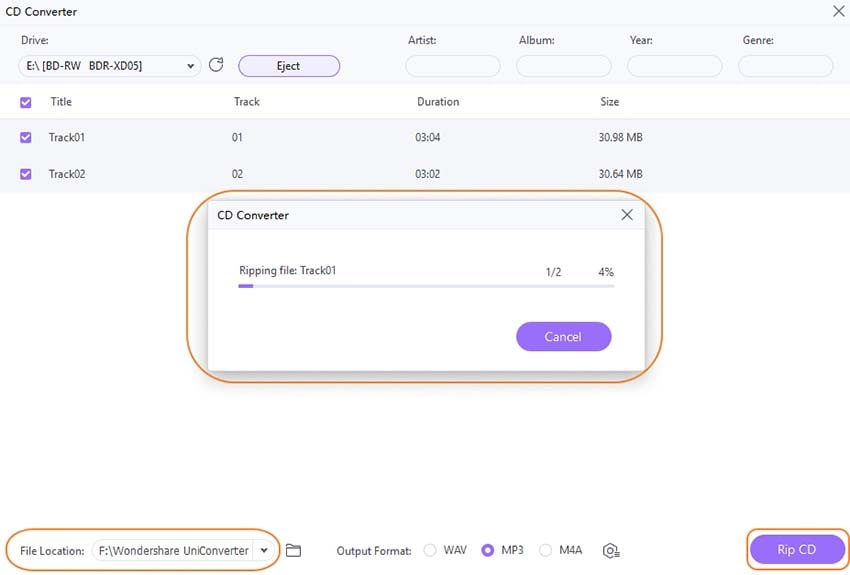
iTunes funziona come uno strumento di base per la conversione di file CD, mentre l'installazione di Wondershare UniConverter assicura una conversione di alta qualit?insieme alla libert?di modificare i parametri del file come richiesto.
Il tuo completo video toolbox
 Converti in batch MOV in MP4, AVI, 3GP e viceversa facilmente.
Converti in batch MOV in MP4, AVI, 3GP e viceversa facilmente. 


Nicola Massimo
Caporedattore
Comment(i)