VLC
- 1. VLC Player+
-
- 1.1 VLC per Riprodurre Filmati Blu-Ray
- 1.2 MP4 Non Funziona su VLC
- 1.3 VLC Media Player o Streamer
- 1.4 Riprodurre DLNA con VLC
- 1.5 Riprodurre MIDI con VLC
- 1.6 Riprodurre Video YouTube con VLC
- 1.7 Riprodurre M2TS con VLC
- 1.8 Riprodurre AVI con VLC
- 1.9 Riprodurre MOV con VLC
- 1.10 Riprodurre M4V con VLC
- 1.11 Riprodurre ISO con VLC
- 1.12 Riprodurre FLV con VLC
- 1.13 Riprodurre RTMP con VLC
- 1.14 Riprodurre WMV con VLC
- 1.15 Riproduci Video in VLC con AirPlay
- 1.16 MPC rispetto a VLC
- 1.17 10 VLC Skin Altamente
- 1.18 Come scaricare VLC Media Player per Windows 7 senza problemi
- 1.19 3 Utili Suggerimenti per Riprodurre Filmati 3D con VLC
- 2. Converti VLC+
- 3. Trucchi e Consigli VLC+
-
- 3.1 Ruotare un Video con VLC
- 3.2 Streaming di Video sulla TV
- 3.3 VLC non supporta il format
- 3.4 Alternativa a VLC
- 3.5 Loop dei Video Usando VLC
- 3.6 Estrarre Audio CD con VLC
- 3.7 Usare VLC come Video Editor
- 3.8 VLC Come Convertitore Video
- 3.9 Problemi di Sincronizzazione Audio di VLC
- 3.10 Plugins Web di VLC
- 3.11 7 Linee di Comando VLC
- 3.12 Masterizzare VLC su DVD
- 3.13 Trasferire un Video sulla PS3
- 3.14 VLC per iPad
- 3.15 VLC è sicuro
- 3.16 Come eseguire SopCast su VLC
VLC e' un lettore multimediale ricco di funzionalita' di riproduzione multimediali e consente di fare esperienze divertenti. Se ti piace un video o vuoi vedere una certa cosa in dettaglio, usa sempre la funzionalita' loop (ciclo). Potrai fare il loop di un intero video o di una sezione del video sul loop. Di seguito troverai una guida passo-per-passo sul loop di video con VLC player.
- Parte 1. Loop di Video su VLC con Windows
- Parte 2. Loop di Video su VLC Usando Mac
- Parte 3. Ripetizione di Sezioni Specifiche del Video
Parte 1. Loop di Video su VLC con Windows
Passo 1 Apri il video su cui vuoi ciclare usando VLC player. Se vuoi fare il loop di video multipli aggiungili alla playlist.
Passo 2 Per fare ciclare il video basta andare sul pulsante loop e cliccarlo. Se vuoi fare il loop di file multipli, basta posizionare il pulsante su loop uno o tutti e spostarlo fino a raggiungere il risultato desiderato.
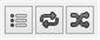
Questi due passi assicurano che i tuoi video siano in ciclo finche' non li interromperai. Devi sapere che il pulsante ha alcune opzioni diverse per passare tra nessun loop, loop uno e loop tutto. Puoi sempre aggiungere piu' file nella playlist.
Parte 2. Loop di Video su VLC Usando Mac
Il loop di un video o di video nella playlist e' lo stesso su Mac come su Windows. Per guidarti, questi sono i passi da seguire:
Passo 1 Apri VLC media player ed apri il file o i file su cui vuoi ciclare. Vai al menu media e poi ad open file.
Passo 2 Per fare ciclare i file nella playlist, sposta il pulsante di loop. Clicca una volta per fare un loop singolo e di nuovo per loop all. Puoi cliccare di nuovo per disattivare. Dipende tutto da come vuoi riprodurre i video.
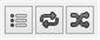
Questi sono semplici passi che puoi seguire per fare il loop (ciclare) di video o di vari file video. Potrai sempre possibile aggiungere altri file nella playlist.
Parte 3. Come Ripetere Sezioni Specifiche del Video
Durante la creazione o la modifica dei video potresti voler vedere la sezione specifica del video. Con VLC, una sezione specifica puo' essere facilmente messa in ciclo con un pulsante semplice. Ecco i passaggi che puoi seguire per ciclare una sezione specifica.Passo 1 Avvia il video utilizzando VLC sul tuo sistema. Vai al tab View e sotto Tools clicca su Advanced Controls (Controlli avanzati).

Passo 2 Vedrai apparire in fondo alcuni nuovi pulsanti. Ora per fare il loop di una sezione specifica, . First, avanza il video al punto di partenza della sezione da ciclare e clicca sul pulsante di loop specifico.

Passo 3 Ora per finire il loop, porta il video al punto finale e clicca di nuovo lo stesso pulsante. Vedrai che due punti sul pulsante sono rossi. Ora leggi il video e la sezione verra' ciclata.

Il metodo e' lo stesso sia su Mac che su Windows.
 UniConverter (già Wondershare Video Converter Ultimate) di Wondershare - Il Miglior Convertitore Video per Windows / Mac (incluso Sierra)
UniConverter (già Wondershare Video Converter Ultimate) di Wondershare - Il Miglior Convertitore Video per Windows / Mac (incluso Sierra)

- Converte a 1000+ formati, come AVI, MKV, MOV, MP4, ecc.
- BMasterizza MP4 su disco DVD che potrai leggere sul tuo DVD player ad una velocita' 30 volte piu' velcoce.
- Impostazioni predefinite ottimizzate per iDVD, iMovie, Final.
- Modifica di video con funzioni avanzate di modifica come trim, crop, aggiunta di watermark, sottotitoli ecc.
- Permette il download di video da YouTube ed altri 1000+ siti di video sharing.
- OS Supportati: Windows NT4/2000/2003/XP/Vista/7/8, and Windows 10 (32 bit & 64 bit), mac OS 10.15 (Catalina), 10.14, 10.13, 10.12, 10.11(El Capitan), 10.10, 10.9, 10.8, 10.7, 10.6
 Converti in batch MOV in MP4, AVI, 3GP, WAV e viceversa facilmente.
Converti in batch MOV in MP4, AVI, 3GP, WAV e viceversa facilmente. 
