VLC
- 1. VLC Player+
-
- 1.1 VLC per Riprodurre Filmati Blu-Ray
- 1.2 MP4 Non Funziona su VLC
- 1.3 VLC Media Player o Streamer
- 1.4 Riprodurre DLNA con VLC
- 1.5 Riprodurre MIDI con VLC
- 1.6 Riprodurre Video YouTube con VLC
- 1.7 Riprodurre M2TS con VLC
- 1.8 Riprodurre AVI con VLC
- 1.9 Riprodurre MOV con VLC
- 1.10 Riprodurre M4V con VLC
- 1.11 Riprodurre ISO con VLC
- 1.12 Riprodurre FLV con VLC
- 1.13 Riprodurre RTMP con VLC
- 1.14 Riprodurre WMV con VLC
- 1.15 Riproduci Video in VLC con AirPlay
- 1.16 MPC rispetto a VLC
- 1.17 10 VLC Skin Altamente
- 1.18 Come scaricare VLC Media Player per Windows 7 senza problemi
- 1.19 3 Utili Suggerimenti per Riprodurre Filmati 3D con VLC
- 2. Converti VLC+
- 3. Trucchi e Consigli VLC+
-
- 3.1 Ruotare un Video con VLC
- 3.2 Streaming di Video sulla TV
- 3.3 VLC non supporta il format
- 3.4 Alternativa a VLC
- 3.5 Loop dei Video Usando VLC
- 3.6 Estrarre Audio CD con VLC
- 3.7 Usare VLC come Video Editor
- 3.8 VLC Come Convertitore Video
- 3.9 Problemi di Sincronizzazione Audio di VLC
- 3.10 Plugins Web di VLC
- 3.11 7 Linee di Comando VLC
- 3.12 Masterizzare VLC su DVD
- 3.13 Trasferire un Video sulla PS3
- 3.14 VLC per iPad
- 3.15 VLC è sicuro
- 3.16 Come eseguire SopCast su VLC
E' cosa comune per gli utenti classificare VLC come la prima scelta quando scelgono un lettore multimediale per i loro PC, Mac o Android, a causa della sua popolarita' e compatibilita' di formati. Quando si tratta di riprodurre filmati 3D con VLC, e' necessario apportare alcune modifiche nel lettore multimediale VLC. Quindi oggi vi racconteremo una soluzione completa su come riprodurre filmati 3D con VLC attraverso questa guida.
- Parte 1. Come Riprodurre e Guardare Filmati 3D con VLC
- Parte 2. Come Convertire Video 3D con il Convertitore di Filmati 3D
- Parte 3. Freeware per Riprodurre Video 3D per Windows e Mac
Parte 1. Come Riprodurre e Guardare Filmati 3D con VLC
Prima di tutto, dovrai avere un film 3D SBS (Side by Side) sul tuo computer da riprodurre. Quindi potrai seguire i passi riportati di seguito per apportare alcune modifiche per la riproduzione di filmati 3D con VLC.
Passo 1 Avvia VLC media player sul tuo computer e prima di iniziare dovrau assicurarti di avere filmati 3D Side by Side. Una volta che sei pronto, fai clic su Tools>Clicca su Effects and Filters.
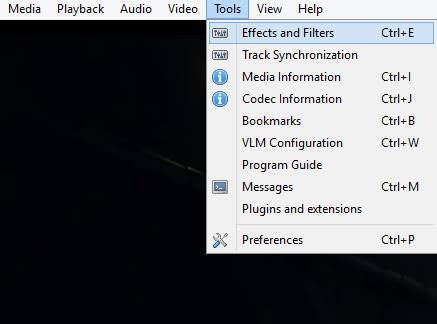
Passo 2 Ora si aprira' un dialogue box da cui dovrai cliccare sul tab Video Effects.
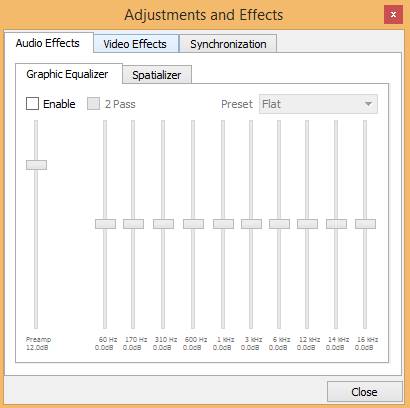
Passo 3 Clicca ora sul tab Advanced.
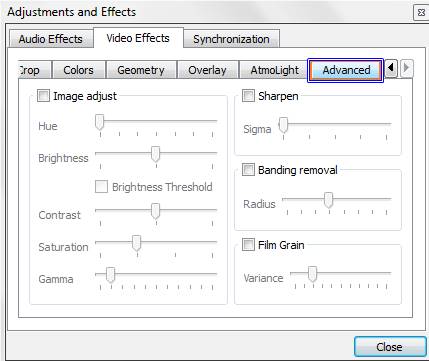
Passo 4 Vedrai un'opzione con il nome Anaglyph 3D. Scegli questa opzione e clicca sul pulsante Close, abilitera' gli effetti 3D su VLC media player.
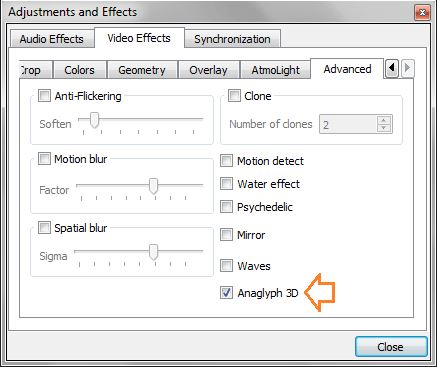
Parte 2. Come Convertire Video 3D con il Convertitore di Filmati 3D
UniConverter (originally Wondershare Video Converter Ultimate) di Wondershare e' un software di riproduzione di filmati 3D che permette di riprodurre film in 3D molto facilmente e rapidamente con alta qualita'. E' disponibile sia per utenti Mac che per Windows per riprodurre direttamente filmati 3D in VLC media player dopo aver convertire i filmati 3D in altri formati supportati da VLC Media Player con un solo clic.
UniConverter (originally Wondershare Video Converter Ultimate) di Wondershare - Your Complete Video Toolbox
- Converte filmati 3D e li riproduce in VLC media player senza ulteriori cambiamenti delle impostazioni VLC.
- Converte con pre-impostazioni ottimizzate sulla maggior parte dei dispositivi.
- Velocita' di conversion 30X piu' veloce di qualunque altro convertitore convenzionale.
- Modifica, migliora e personalizza i tuoi file con trim, rip o crop.
- Permette il download/registrazione di video da 10000+ siti online di video sharing.
- Recupera automaticamente i metadati per i filmati iTunes.
- OS Supported: Windows 7 64-bit e successivi, mac OS 10.15 (Catalina), 10.14, 10.13, 10.12, 10.11, 10.10, 10.9, 10.8, 10.7, 10.6
Come Convertire Filmati 3D ai Formati Supportati da VLC
Passo 1 Devi scaricare e installare UniConverter (originally Wondershare Video Converter Ultimate) di Wondershare per convertire il filmato 3D. Assicurati di aver scaricato la versione giusta sul tuo computer. Sia la versione di Windows che quella di Mac funzionano in un modo quasi uguale e il tutorial qui sotto si basa su Windows come esempio.

Passo 2 Clicca sul pulsante Add Files sotto il tab Convert per caricare i tuoi video 3D sul programma. Nota che UniConverter (originally Wondershare Video Converter Ultimate) di Wondershare supporta la conversione batch, puoi aggiungere piu' di un video alla stesso tempo.

Passo 3 Nella parte di destra della sezione Target, clica sull'icona ![]() per espandere la lista dei formati di output, e quindi scegli il formato che desideri, per esempio. MP4, scegli Video > MP4 > scegli la risoluzione desiderata del video sulla destra.
per espandere la lista dei formati di output, e quindi scegli il formato che desideri, per esempio. MP4, scegli Video > MP4 > scegli la risoluzione desiderata del video sulla destra.

Passo 4 Infine fai clic sul pulsante Convert in basso a destra nell'interfaccia software. Ora UniConverter (originally Wondershare Video Converter Ultimate) di Wondershare iniziera' la conversione dei video 3D al supporto VLC ad una velocita' superiore di 30 volte.
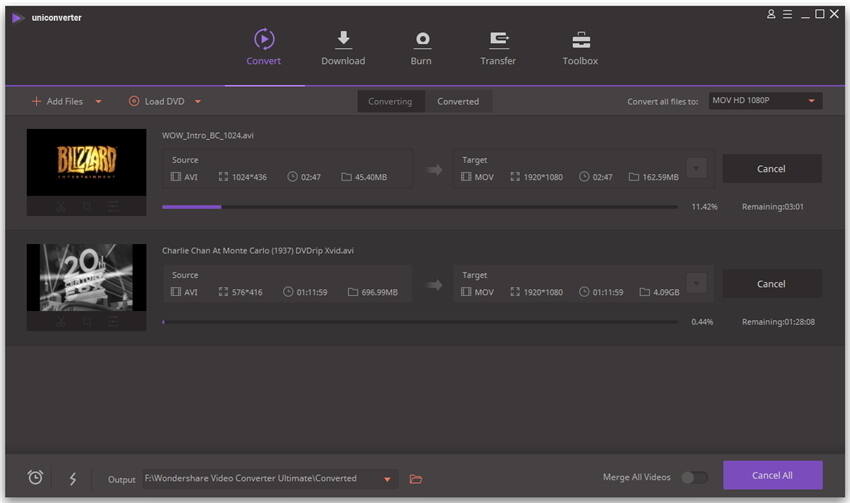
Parte 3. Freeware per Riprodurre Video 3D per Windows e Mac
Oltra a VLC e UniConverter (originally Wondershare Video Converter Ultimate) di Wondershare per Mac e Windows ci sono anche molti altri video player per video 3D disponibili per apparecchiature Mac e Windows. Presenteremo ora i migliori 3 software 3D di video player.
1. PowerDVD 16 Ultra
PowerDVD 16 e' un software per la riproduzione di video 3D molto popolare e vecchio che permette di riprodurre video 3D in qualita originale. Questo software puo' facilmente riprodurre video 3D e masterizzare DVD. Se stai cercando di riprodurre video 3D sul computer dal tuo laptop, puoi utilizzare il software PowerDVD 16 Ultra DVD in entrambe le modalita' TV e PC. Questo software viene fornito con un telecomando PowerDVD, che consente di gestire in modo remoto i tuoi filmati e video da qualsiasi punto della tua casa.
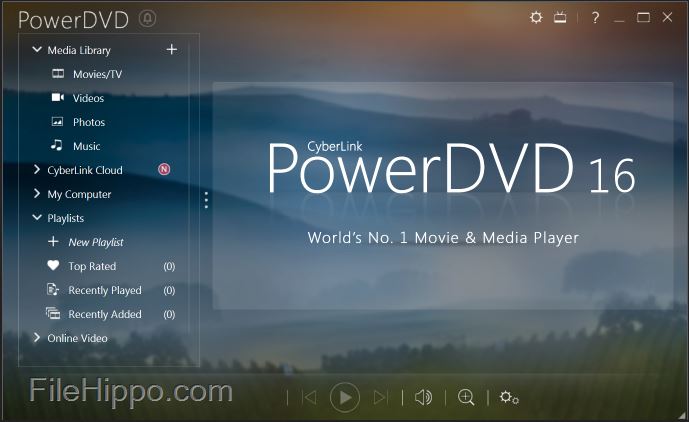
2. KMPlayer
Anche il software KMPlayer e' utile per la riproduzione di video 3D su dispositivi Windows e Mac. Il software KMPlayer viene fornito con un'interfaccia molto pulita e pulita, facile da capire per tutti. Questo software e' in grado di rilevare automaticamente la copertina dell'album durante la riproduzione di canzoni e supporta i formati video 3D.
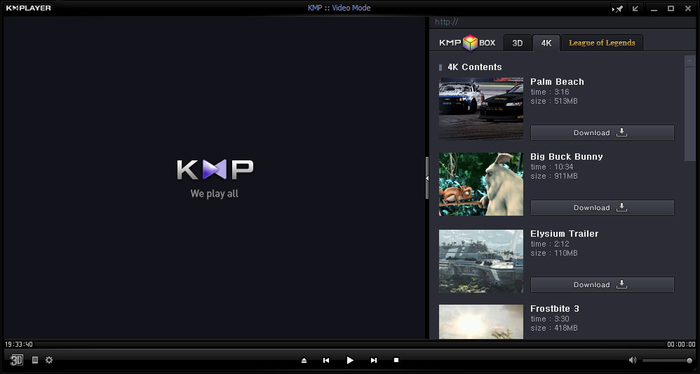
3. UniConverter (originally Wondershare Video Converter Ultimate) di Pavtube
UniConverter (originally Wondershare Video Converter Ultimate) di Pavtube non e' solo un software di convesione video, ma consente anche di riprodurre i video. Questo software puo' convertire i tuoi video in altri formati con pochi clic, funziona come UniConverter (originally Wondershare Video Converter Ultimate) di Wondershare ma con minori opzioni di formato.
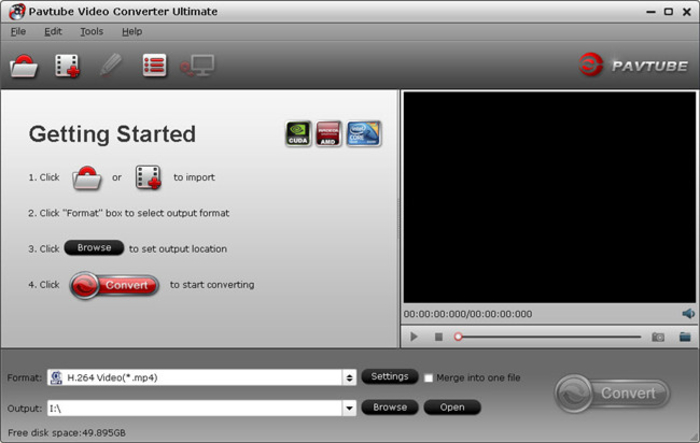
 Converti in batch MOV in MP4, AVI, 3GP, WAV e viceversa facilmente.
Converti in batch MOV in MP4, AVI, 3GP, WAV e viceversa facilmente. 

