VLC
- 1. VLC Player+
-
- 1.1 VLC per Riprodurre Filmati Blu-Ray
- 1.2 MP4 Non Funziona su VLC
- 1.3 VLC Media Player o Streamer
- 1.4 Riprodurre DLNA con VLC
- 1.5 Riprodurre MIDI con VLC
- 1.6 Riprodurre Video YouTube con VLC
- 1.7 Riprodurre M2TS con VLC
- 1.8 Riprodurre AVI con VLC
- 1.9 Riprodurre MOV con VLC
- 1.10 Riprodurre M4V con VLC
- 1.11 Riprodurre ISO con VLC
- 1.12 Riprodurre FLV con VLC
- 1.13 Riprodurre RTMP con VLC
- 1.14 Riprodurre WMV con VLC
- 1.15 Riproduci Video in VLC con AirPlay
- 1.16 MPC rispetto a VLC
- 1.17 10 VLC Skin Altamente
- 1.18 Come scaricare VLC Media Player per Windows 7 senza problemi
- 1.19 3 Utili Suggerimenti per Riprodurre Filmati 3D con VLC
- 2. Converti VLC+
- 3. Trucchi e Consigli VLC+
-
- 3.1 Ruotare un Video con VLC
- 3.2 Streaming di Video sulla TV
- 3.3 VLC non supporta il format
- 3.4 Alternativa a VLC
- 3.5 Loop dei Video Usando VLC
- 3.6 Estrarre Audio CD con VLC
- 3.7 Usare VLC come Video Editor
- 3.8 VLC Come Convertitore Video
- 3.9 Problemi di Sincronizzazione Audio di VLC
- 3.10 Plugins Web di VLC
- 3.11 7 Linee di Comando VLC
- 3.12 Masterizzare VLC su DVD
- 3.13 Trasferire un Video sulla PS3
- 3.14 VLC per iPad
- 3.15 VLC è sicuro
- 3.16 Come eseguire SopCast su VLC
Puoi fare un sacco di cose con VLC Media Player e una di queste e che puoi riprodurre qualsiasi Video YouTube a tua scelta usando VLC Media Player. Perchè dovresti farlo se puoi fare la stessa cosa su YouTube? Bene, per avere maggior controllo sul rendering del video e dell'audio, migliore ricerca dei controlli, ecc. Allora, vediamo velocemente i passi necessari qui sotto.
- Parte 1. Riproduci i Video di YouTube Direttamente su VLC Media Player
- Parte 2. Guarda Intere Playlist di YouTube su VLC Media Player
- Parte 3. Come Scaricare un Video di YouTube Usando VLC
Parte 1. Riproduci i Video di YouTube Direttamente su VLC Media Player (Windows e Mac)
Passo 1Apri il video di YouTube che vorresti vedere in un browsers a tua scelta e copia il link del video dalla barra dell'indirizzo nel tuo browser.
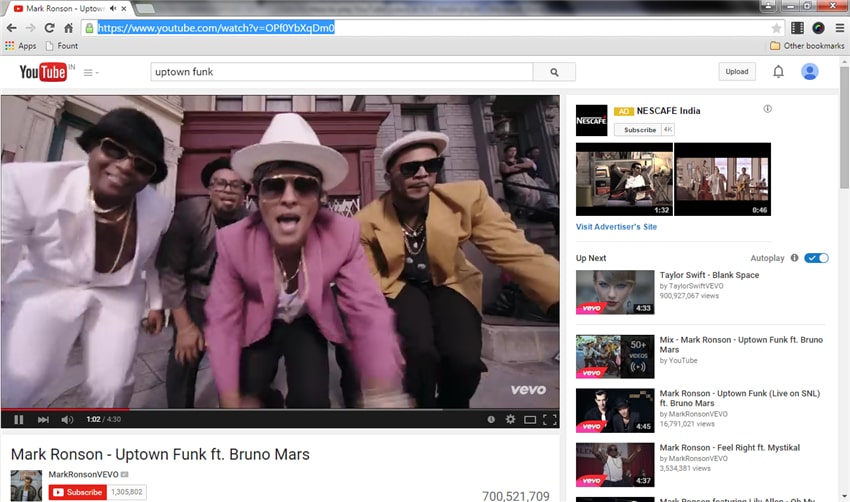
Passo 2Ora, apri VLC Media Player sul tu computer e premi Ctrl + N, questo dovrebbe aprire una finestra pop-up chiamata Apri Media. Nella sezione che dice Si Prega di Inserire un URL di Rete: inserisci il link del video copiato prima e premi il tasto Invio o premi Play in basso.
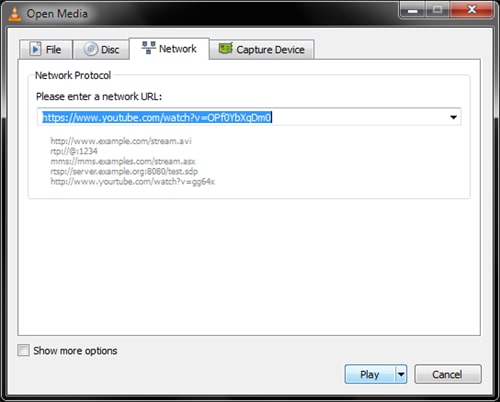
Ora, VLC dovrebbe iniziare la riproduzione del video in pochi secondi dopo che hai fatto il passo 2. Divertiti!
Parte 2. Guarda Intere Playlist di YouTube su VLC Media Player (Windows e Mac)
Passo 1Vai alla playlist di YouTube sulla finestra del tuo browser window e copia il link di quella playlist.
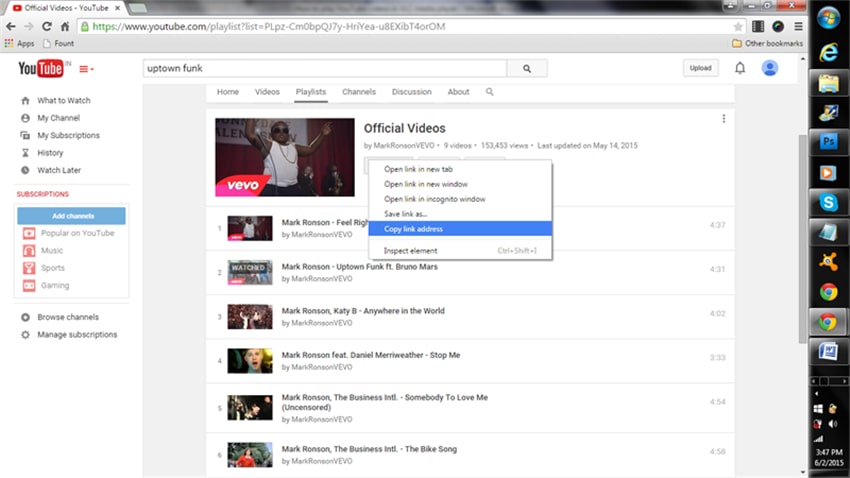
Passo 2Ora, apri VLC Media Player sul tuo computer e cai su Visualizza e Playlist o premi Ctrl + L. Questo comando dovrebbe aprire la sezione Playlist che dovrebbe essere al momento vuota.
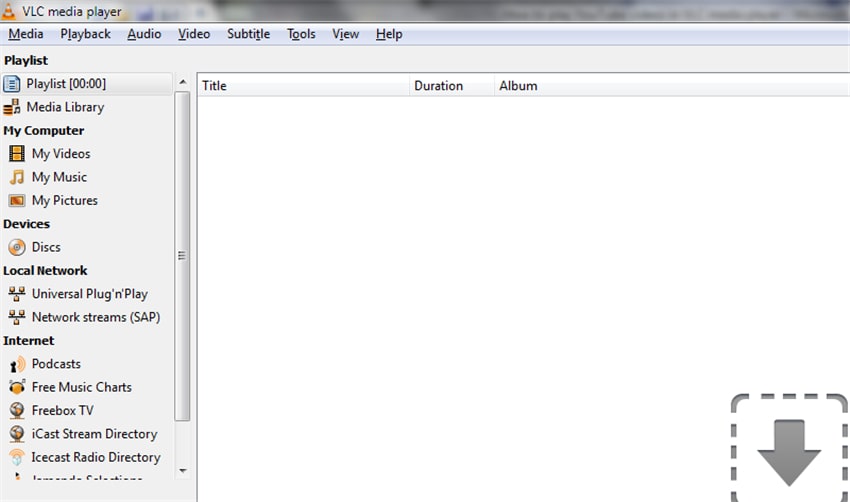
Passo 3Come fatto in precedenza, ora premi Ctrl + N per aprire la sezione Apri Media su VLC e incolla il linl della playlist di YouTube precedentemente copiato. E premi il pulsante Play o Invio. Quando hai fatto, VLC Playlist si aggiornerà con tutti i video della tua playlist di YouTube e VLC può subito iniziare a riprodurli in sequenza.
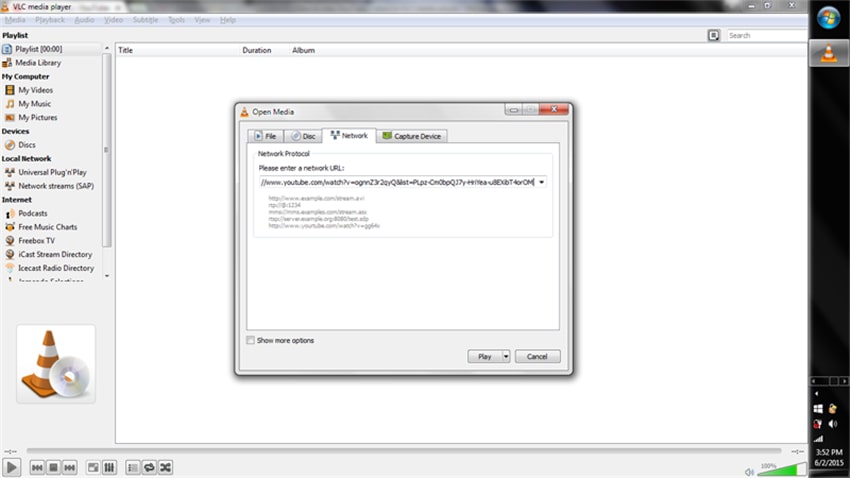
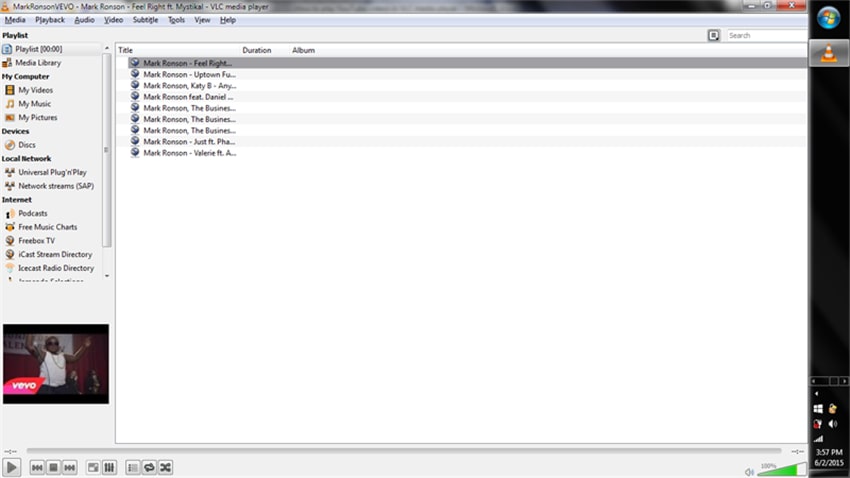
Parte 3. Come Scaricare un Video di YouTube Usando VLC (Windows e Mac)
Wondershare UniConverter - Il Miglior Partner di VLC
- Scarica video da YouTube e da oltre 1000 siti di condivisione video online.
- Converte più di 1000 formati, come AVI, MKV, MOV, MP4, ecc.
- Converti con impostazioni ottimizzate per la maggior parte dei dispositivi.
- 30 volte più veloce degli altri convertitori.
- Modifica, migliora e personalizza i tuoi file video.
- Prende automaticamente i metadata per i tuoi film di iTunes.
- SO Supportati: Windows 7 64-bit e successivi, Mac OS X 10.11 (El Capitan), 10.10, 10.9, 10.8, 10.7, 10.6
Passo 1Apri YouTube sul tuo browser web.
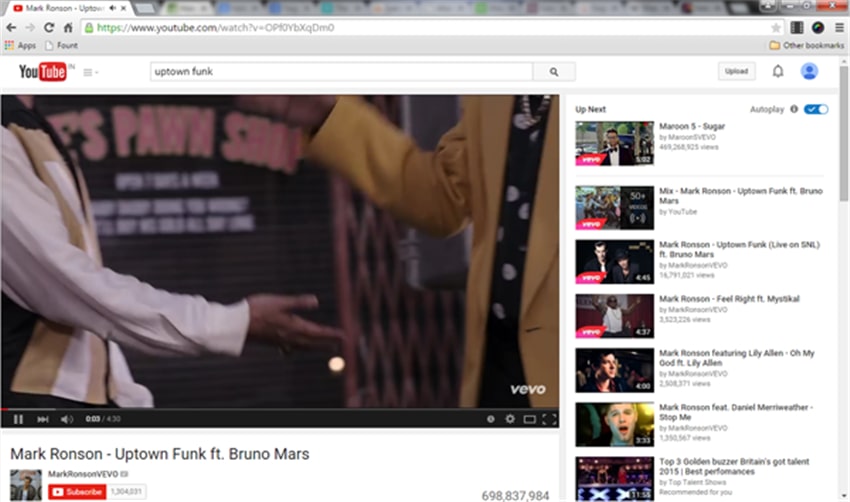
Passo 2Trova il video che vuoi scaricare e copia il percorso del video dalla barra d'indirizzo del tuo browser.
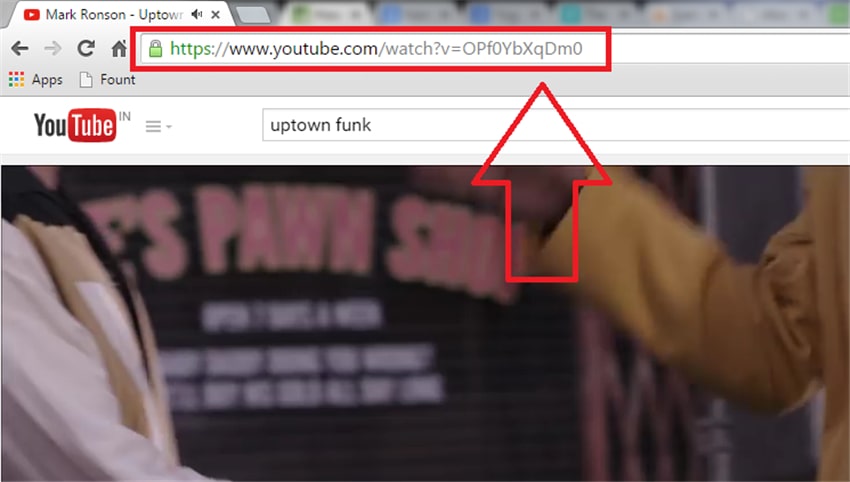
Passo 3Ora, avvia VLC Media Player sul tuo computer e premi i tasti CTRL + N. Dovrebbe aprirsi una nuova finestra chiamati Apri Media. Incolla il link del video copiato prima nella sezione 'Si prega di inserire un URL di rete:' e premi Play.

Passo 4Subito dopo aver premuto su Play, VLC player inizia subito ha riprodurre e trasmettere il video clip selezionato.

Passo 5Ora vai su Informazioni Strumenti e Codec Information che dovrebbe aprire la finestra Informazioni Video Correnti. Vedrai un link a fianco a Localizzazione:’ che è il link di download del file video.
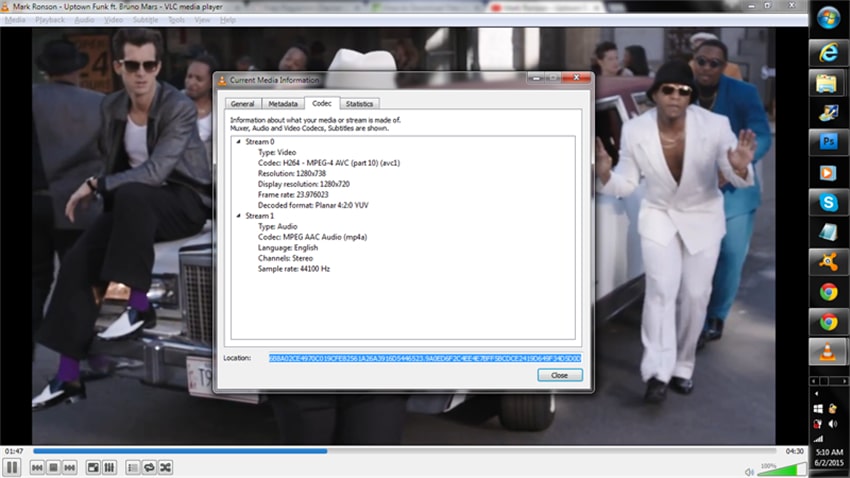
Passo 6Vai a questo link, clicca col destro in qualsiasi punto e seleziona 'Seleziona tutto' dalle opzioni.

Passo 7Clicca di nuovo sul link col destro e seleziona 'Copia' dalle opzioni.

Passo 8Va nel tuo browser web e copia il link nella barra dell'indirizzo. Una volta fatto, premi Invio. Il video verrà riprodotto sul tuo browser.

Passo 9Questo è l'ultimo passo; per salvare il video, clicca semplicemente col destro in qualsiasi punto del browser con il video aperto riprodotto sullo sfondo, poi seleziona l'opzione 'Salva il Video Come' e premi 'Invio'.
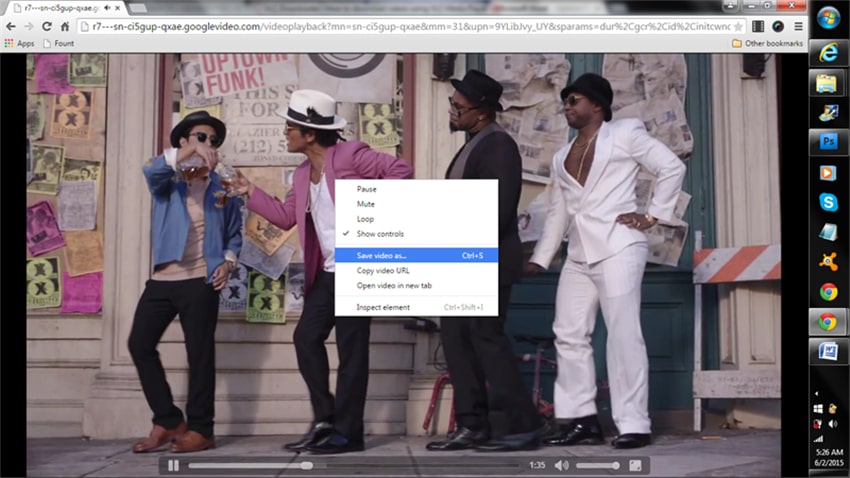
Ecco fatto; hai scaricato con successo il tuo video preferito usando VLC Media Player. Ora puoi farlo per altri video che vuoi scaricare.
 Converti in batch MOV in MP4, AVI, 3GP, WAV e viceversa facilmente.
Converti in batch MOV in MP4, AVI, 3GP, WAV e viceversa facilmente. 

