VLC
- 1. VLC Player+
-
- 1.1 VLC per Riprodurre Filmati Blu-Ray
- 1.2 MP4 Non Funziona su VLC
- 1.3 VLC Media Player o Streamer
- 1.4 Riprodurre DLNA con VLC
- 1.5 Riprodurre MIDI con VLC
- 1.6 Riprodurre Video YouTube con VLC
- 1.7 Riprodurre M2TS con VLC
- 1.8 Riprodurre AVI con VLC
- 1.9 Riprodurre MOV con VLC
- 1.10 Riprodurre M4V con VLC
- 1.11 Riprodurre ISO con VLC
- 1.12 Riprodurre FLV con VLC
- 1.13 Riprodurre RTMP con VLC
- 1.14 Riprodurre WMV con VLC
- 1.15 Riproduci Video in VLC con AirPlay
- 1.16 MPC rispetto a VLC
- 1.17 10 VLC Skin Altamente
- 1.18 Come scaricare VLC Media Player per Windows 7 senza problemi
- 1.19 3 Utili Suggerimenti per Riprodurre Filmati 3D con VLC
- 2. Converti VLC+
- 3. Trucchi e Consigli VLC+
-
- 3.1 Ruotare un Video con VLC
- 3.2 Streaming di Video sulla TV
- 3.3 VLC non supporta il format
- 3.4 Alternativa a VLC
- 3.5 Loop dei Video Usando VLC
- 3.6 Estrarre Audio CD con VLC
- 3.7 Usare VLC come Video Editor
- 3.8 VLC Come Convertitore Video
- 3.9 Problemi di Sincronizzazione Audio di VLC
- 3.10 Plugins Web di VLC
- 3.11 7 Linee di Comando VLC
- 3.12 Masterizzare VLC su DVD
- 3.13 Trasferire un Video sulla PS3
- 3.14 VLC per iPad
- 3.15 VLC è sicuro
- 3.16 Come eseguire SopCast su VLC
Con l'aumento degli utenti smartphone, molti si sono trovati non solo a fare foto ma anche a fare video di momenti speciali. Se anche tu hai usato il tuo cellulare per fare un video, è probabile che tu abbia provato a riprodurlo sul computer, lo hai trovato ruotato e con i bordi deformati. Questo è un errore che si trova in molti smartphones dal momento che molti di questi cellulari sono progettati non tenendo in conto l'orientazione durante la registrazione del video.
Bene, ti diremo un metodo gratuito per risolvere di problema di ruotare un video con VLC.
- Parte 1. Come Ruotare un Video con VLC Media Player su Windows e Mac
- Parte 2. Che Fare se VLC Media Player non Riesce ad Aprire il Video
Parte 1. Come Ruotare un Video con VLC Media Player su Windows e Mac
Sì! Conosciuto come media player gratuito, VLC Media Player aiuta anche a ruotare i video nella giusta orientazione e salvarli. Per sapere come fare, devi semplicemente seguire attentamente i passi qui sotto.
Passo 1 Per iniziare, scarica e installa VLC Media Player sul tuo computer dal link: http://www.videolan.org/.
Passo 2 Ora apri VLC Media Player e apri dal tuo computer il video che vuoi ruotare.
Passo 3 Vai nel menu principale e seleziona Strumenti, Effetti e Filtri.
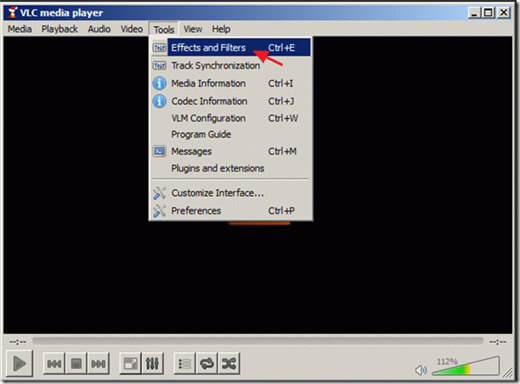
Passo 4 Si aprirà una nuova finestra chiamata Regolazioni ed Effetti, seleziona la tabella Effetti Video.
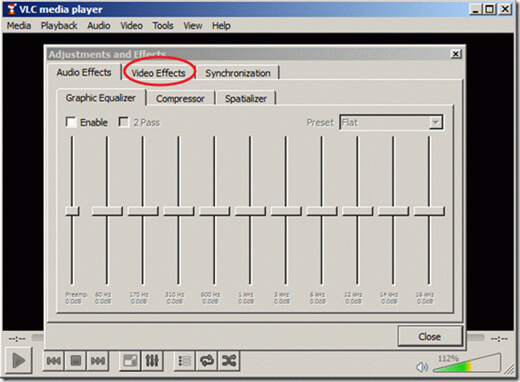
Passo 5 Una volta che la tabella degli Effetti Video si è aperta, clicca sulla tabella chiamata Geometria.

Passo 6 Geometria è la tabella in cui sistemerai il tuo video. Una volta aperta la tabella Geometria, spunta il pulsante Trasforma per abilitarlo e "Ruota di 90 gradi" sotto. Poi clicca su Chiudi per uscire dalla finestra.
Nota: Puoi anche ruotare il tuo video di angoli diversi scegliendo l'angolo corrispondente invece di Ruota di 90 Gradi.

Passo 7 Ora puoi riprodurre il video ruotato su VLC Media Player. Per salvare il dideo ruotato, devi ritornare all'interfaccia principale di VLC e selezionare Strumenti e Preferenze.

Passo 8 Vai nella parte in basso a destra dell'interfaccia, seleziona l'opzione "Tutto" sotto la sezione delle impostazioni Mostra.

Passo 9 Ora trova la sezione Stream Output nel pannello a sinistra ed espandi to Sout stream e Transcode. Dopodichè, seleziona il filtro di trasformazione del video sotto l'opzione filtro Video e clicca "Salva" per salvare le impostazioni.

Passo 10 Vai al menu principale e seleziona Media e Converti/Salva.

Passo 11 Sotto la tabella File, clicca su "Aggiungi" in modo da aggiungere il file video prima corretto e poi clicca sulla freccetta che punta verso la destra di Converti/Salva e seleziona Converti.

Passo 12 Ora clicca su Sfoglia per selezionare la cartella di destinazione (es. Desktop), inserisci il nome del file convertito (es. "Video_1_Ruotato") e seleziona il tipo di output (es. ".mov").
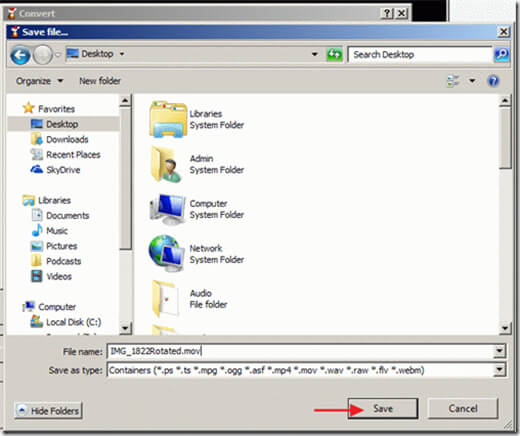
Passo 13 Sulla stessa pagina, seleziona come profilo di output "Video� + MP3 (MP4)", ora clicca sul pulsante Strumenti nella parte a destra per modificare il profilo.

Passo 14 Dopo le impostazioni del profilo, clicca sulla tabella del codec audio.

Passo 15 Clicca sulla freccetta Codec, seleziona MP3 e premi Salva.

Passo 16 Ora devi tornare alla finestra Converti, clicca sul pulsante Start per avviare la conversione.
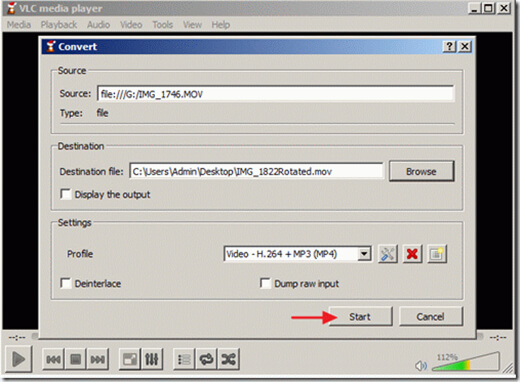
Passo 17 Quando la conversione è terminata, vedrai uno schermo simile a quello qui sotto.

Ora puoi riprodurre il tuo video così convertito con un lettore multimediale a piacimento.
Importante: Dopo le operazioni di rotazione e salvataggio prima spiegate, faresti meglio a resettare VLC Media Player alle sue impostazioni predefinite: vai semplicemente su Strumenti e Preferenze e premi and press Reset Preferenze.
Parte 2. Che Fare se VLC Media Player non Riesce ad Aprire il Video
Nel caso in cui tu non riesca ad aprire il video con VLC Media Player per qualunque motivo, abbiamo un'altra fantastica alternativa che ti consente di risolvere qualsiasi problema correlato al video-Wondershare UniConverter.
Wondershare UniConverter (già Wondershare Video Converter Ultimate) -Il Tuo Toolbox Video Completo
- Converte più di 1000 formati, come AVI, MKV, MOV, MP4, ecc.
- Converte con impostazioni ottimizzate per la maggior parte dei dispositivi.
- 30 volte più veloce degli altri convertitori.
- Modifica, migliora e personalizza i tuoi file video.
- Scarica e registra i video da più di 10 000 siti di condivisione video.
- Prende automaticamente i metadata per i tuoi film di iTunes.
- Il Toolbox versatile contiene la regolazione dei metadata video, GIF maker, registrazione di video alla TV, convertitore Vr e registratore di schermo.
- Tecnologia APEXTRANS all'avangiardia che converte i video senza perdita di qualità o compressione.
- SO Supportati: Windows 7 64-bit e successivi, mac OS 10.15 (Catalina), 10.14, 10.13, 10.12, 10.11 (El Capitan), 10.10, 10.9, 10.8, 10.7, 10.6
Può essere usato per convertire, migliorare, modificare, masterizzare, scaricare, registrare, organizzare, riprodurre e guardare video in circa 159 formati. Ciò che lo rende fantastico è che non importa ciò che fai, non finirai mai ad avere problemi come fotogrammi mancanti, bassa qualità, crash ecc. è anche uno dei convertitori video più veloci disponibili sul mercato, con velocità fino a 30 volte superiore rispetto ai concorrenti. Puoi provare il nostro fantastico software gratuitamente scaricandolo dal link qui sotto.
 Converti in batch MOV in MP4, AVI, 3GP, WAV e viceversa facilmente.
Converti in batch MOV in MP4, AVI, 3GP, WAV e viceversa facilmente. 

