VLC
- 1. VLC Player+
-
- 1.1 VLC per Riprodurre Filmati Blu-Ray
- 1.2 MP4 Non Funziona su VLC
- 1.3 VLC Media Player o Streamer
- 1.4 Riprodurre DLNA con VLC
- 1.5 Riprodurre MIDI con VLC
- 1.6 Riprodurre Video YouTube con VLC
- 1.7 Riprodurre M2TS con VLC
- 1.8 Riprodurre AVI con VLC
- 1.9 Riprodurre MOV con VLC
- 1.10 Riprodurre M4V con VLC
- 1.11 Riprodurre ISO con VLC
- 1.12 Riprodurre FLV con VLC
- 1.13 Riprodurre RTMP con VLC
- 1.14 Riprodurre WMV con VLC
- 1.15 Riproduci Video in VLC con AirPlay
- 1.16 MPC rispetto a VLC
- 1.17 10 VLC Skin Altamente
- 1.18 Come scaricare VLC Media Player per Windows 7 senza problemi
- 1.19 3 Utili Suggerimenti per Riprodurre Filmati 3D con VLC
- 2. Converti VLC+
- 3. Trucchi e Consigli VLC+
-
- 3.1 Ruotare un Video con VLC
- 3.2 Streaming di Video sulla TV
- 3.3 VLC non supporta il format
- 3.4 Alternativa a VLC
- 3.5 Loop dei Video Usando VLC
- 3.6 Estrarre Audio CD con VLC
- 3.7 Usare VLC come Video Editor
- 3.8 VLC Come Convertitore Video
- 3.9 Problemi di Sincronizzazione Audio di VLC
- 3.10 Plugins Web di VLC
- 3.11 7 Linee di Comando VLC
- 3.12 Masterizzare VLC su DVD
- 3.13 Trasferire un Video sulla PS3
- 3.14 VLC per iPad
- 3.15 VLC è sicuro
- 3.16 Come eseguire SopCast su VLC
Come Estrarre Audio CD con VLC
Potresti voler eseguire un CD audio sul tuo sistema e riprodurlo usando VLC Player. La cosa bella del lettore VLC e' che permette di fare piu' cose oltre ad ascoltare la musica o guardare il tuo film preferito. VLC ti permette di estrarre CD audio per salvare il tuo album preferito sul tuo sistema.
Se non sai come utilizzare questa funzionalita', questo articolo sicuramente aiutera'. Leggi per scoprire come puoi utilizzare VLC per estrarre un CD audio.
- Parte 1. Come Estrarre un CD Audio Usando VLC su Windows
- Parte 2. Come Estrarre un CD Audio Usando VLC su Mac
UniConverter (originally Wondershare Video Converter Ultimate) di Wondershare
- Il Tuo Migliore Assistante VLC
- Estrae MP3 audio da 1000+ formati video, come AVI, MKV, MOV, MP4, ecc.
- Converte ad impostazioni predefinite per quasi tutti i dispositivi.
- Conversione 30 volte piu' veloce dei convertitori convenzionali.
- Modifica, migliora e personalizza i tuoi file video.
- Permette il download/registrazione di video da siti di video sharing.
- Ottiene i metadati dai filmati di iTunes automaticamente.
- Il toolbox versatile combina la modifica di metadati video, la creazione di GIF, uscita video su TV, convertitore VR e registratore schermo.
- La tecnologia leader del settore APEXTRANS converte i video con zero perdita di qualita' o compressione video..
- OS Supportati: Windows 7 64-bit e successivi, mac OS 10.15 (Catalina), 10.14, 10.13, 10.12, 10.11 (El Capitan), 10.10, 10.9, 10.8, 10.7, 10.6
Parte 1. Come Estrarre CD Audio Usando VLC su Windows
Passo 1 Apri VLC player ed inserisci il tuo CD nell'unita' disco del computer. Ora vai al menu Media ed apri l'opzione Convert/Save.
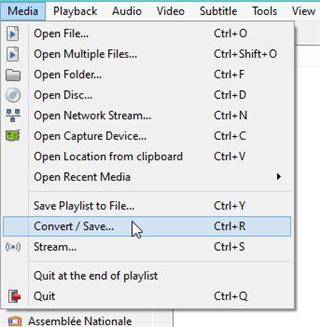
Passo 2 Scegli il tab disk in cima e clicca su open media. Mantieni il box audio CD spuntato. Potrai selezionare i brani che desideri estrarre dal CD. Una volta fatta la selezione, clicca su Convert usando il menu a discesa in Convert/Save.
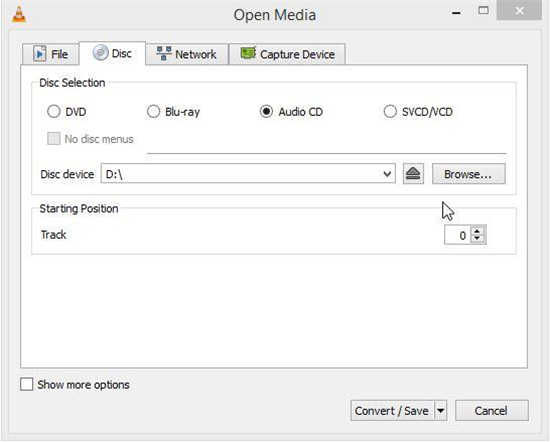
Passo 3 Nella finestra successiva, seleziona la destinazione di uscita del file e il suo nome. Durante la scrittura assicurati di aggiungere l'estensione del formato al nome. Nelle impostazioni, assicurti di aver selezionato il profilo mp3 o un altro formato audio preferito per salvare le tracce sul file cd di output.

Passo 4 Ora clicca sul pulsante start per estrarre il cd audio. Puoi seguire il progresso sull'interfaccia principale.
Il tempo richiesto per estrarre il CD dipende dal drive e dalla dimensione dei file.
Parte 2. Come Estrarre CD Audio Usando VLC su Mac
Il metodo per l'estrazione del CD audio su Mac non e' molto diverso, in quanto l'interfaccia VLC non cambia molto. Tuttavia, per accompagnarti attraverso il metodo questi sono i passaggi da seguire su Mac.
Passo 1 Avvia VLC player ed inserisci il cd audio che vuoi estrarre nell'unita' disco del computer. Inizia andando sul menu File ed apri l'opzione Convert/Stream.

Passo 2 Nello schermo successivo, vai al tab Open Media. Avrai diverse cose da impostare. Per prima cosa scegli l'unita' disco ed i file audio che vuoi estrarre. Poi scegli l'opzione Convert che si trova in basso.
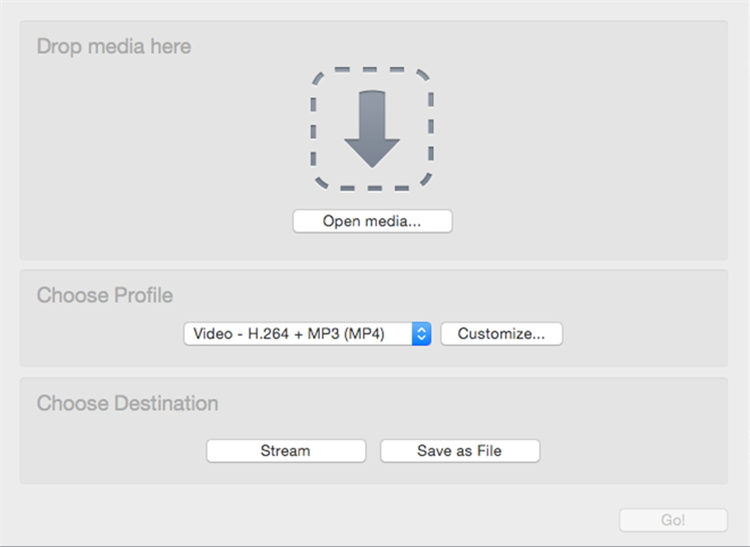
Passo 3 Inserisci la destinazione ed il nome del file con la sua estensione come file CD. Assicurati di scegliere il profilo giusto per il file di output. Scegli se lovuoi nel formato .mp3 CD o altri formati.
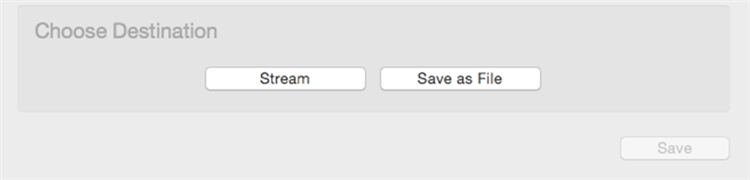
Passo 4 Dopo avere fatte tutte le impostazioni clicca su start per iniziare il processo.
Vedrai il tuo file CD nella destinazione decisa sul tuo Mac.

