VLC
- 1. VLC Player+
-
- 1.1 VLC per Riprodurre Filmati Blu-Ray
- 1.2 MP4 Non Funziona su VLC
- 1.3 VLC Media Player o Streamer
- 1.4 Riprodurre DLNA con VLC
- 1.5 Riprodurre MIDI con VLC
- 1.6 Riprodurre Video YouTube con VLC
- 1.7 Riprodurre M2TS con VLC
- 1.8 Riprodurre AVI con VLC
- 1.9 Riprodurre MOV con VLC
- 1.10 Riprodurre M4V con VLC
- 1.11 Riprodurre ISO con VLC
- 1.12 Riprodurre FLV con VLC
- 1.13 Riprodurre RTMP con VLC
- 1.14 Riprodurre WMV con VLC
- 1.15 Riproduci Video in VLC con AirPlay
- 1.16 MPC rispetto a VLC
- 1.17 10 VLC Skin Altamente
- 1.18 Come scaricare VLC Media Player per Windows 7 senza problemi
- 1.19 3 Utili Suggerimenti per Riprodurre Filmati 3D con VLC
- 2. Converti VLC+
- 3. Trucchi e Consigli VLC+
-
- 3.1 Ruotare un Video con VLC
- 3.2 Streaming di Video sulla TV
- 3.3 VLC non supporta il format
- 3.4 Alternativa a VLC
- 3.5 Loop dei Video Usando VLC
- 3.6 Estrarre Audio CD con VLC
- 3.7 Usare VLC come Video Editor
- 3.8 VLC Come Convertitore Video
- 3.9 Problemi di Sincronizzazione Audio di VLC
- 3.10 Plugins Web di VLC
- 3.11 7 Linee di Comando VLC
- 3.12 Masterizzare VLC su DVD
- 3.13 Trasferire un Video sulla PS3
- 3.14 VLC per iPad
- 3.15 VLC è sicuro
- 3.16 Come eseguire SopCast su VLC
Airplay e' una tecnologia avanzata sviluppata da Apple per gli utenti di iOS capace di fare lo streaming di musica, video o foto su Apple TV ed altri dispositivi abilitati ad Airplay. VLC media player, uno dei piu' popolari video player gratuiti funziona perfettamentecsu quasi tutti i dispositivi. Gli utenti hanno comiciato a domandarsi se e' possibile combinarli insieme per fare lo streaming di contenuti video dai dispositivi iOS a schermi piu' grandi, ora ti mostreremo come sia facile riprodurre facilmente video in VLC con Airplay.
- Parte 1. Alternativa VLC Raccomandata per Riprodurre Video Tramite Streaming di AirPlay
- Parte 2. Come Fare lo Streaming dei Videos in VLC con AirPlay (GRATIS)
- Parte 3. I 6 Problemi e Soluzioni Principali Quando si Usa VLC con Airplay
Parte 1. Alternativa VLC Raccomandata per Riprodurre Video Tramite Streaming di AirPlay
UniConverter (originally Wondershare Video Converter Ultimate) di Wondersharee' un'ottima alternativa a VLC e ti permette di mandare in streaming i tuoi video dei dispositivi iOS direttamente sulla TV utilizzando la versione di Mac o Windows del prodotto. Il maggio vantaggio del software e' che lo streaming di video su Apple TV non ha piu' bisogno dell Mac, e' possibile farlo facilmente anche da Windows. Rileva la tua Apple TV su Windows OS. UniConverter (originally Wondershare Video Converter Ultimate) di Wondershare ha grandi caratteristiche e ti offre una soluzione completa relativa ai video.
UniConverter (originally Wondershare Video Converter Ultimate) di Wondershare - Il Tuo Toolbox Video Completo
- Ripoduce video tramite streaming Airplay in modo molto facile.
- Fa' lo streaming diretto di video su TV senza usare VLC per Mac.
- Converte i videos in 1000+ formati.
- Riproduce i video senza VLC ed Airplay sia su dispositivi Windows che Mac.
- Supporta il download di video da 1000+ siti di video sharing.
- Masterizza i DVD direttamente dall'interfaccia software cpn solo pochi clic.
- Modifica o comprime video, aggiunge o rimuove watermark dai video.
- OS Supportati: Windows 7 64-bit e successivi, mac OS 10.15 (Catalina), 10.14, 10.13, 10.12, 10.11, 10.10, 10.9, 10.8, 10.7, 10.6
Come Riprodurre Video con Streaming Airplay Usando UniConverter (originally Wondershare Video Converter Ultimate) di Wondershare
Passo 1 Scarica UniConverter (originally Wondershare Video Converter Ultimate)di Wondershare sul tuo computer Windows o Mac ed avvialo dopo l'installazione, poi collega il tuo laptop ed Apple TV sullo stesso network Wi-Fi.

Passo 2 Ora da''intefaccia clicca sul tab Toolbox e scegli Cast to TV, poiche' questo di permette di fare lo straming dei tuoi video su Apple TV. Apparira' una finestra separata Wondershare Media Server, che mostrera' tutti i dispositivi collegati al PC. Scegli Apple TV dalla lista.
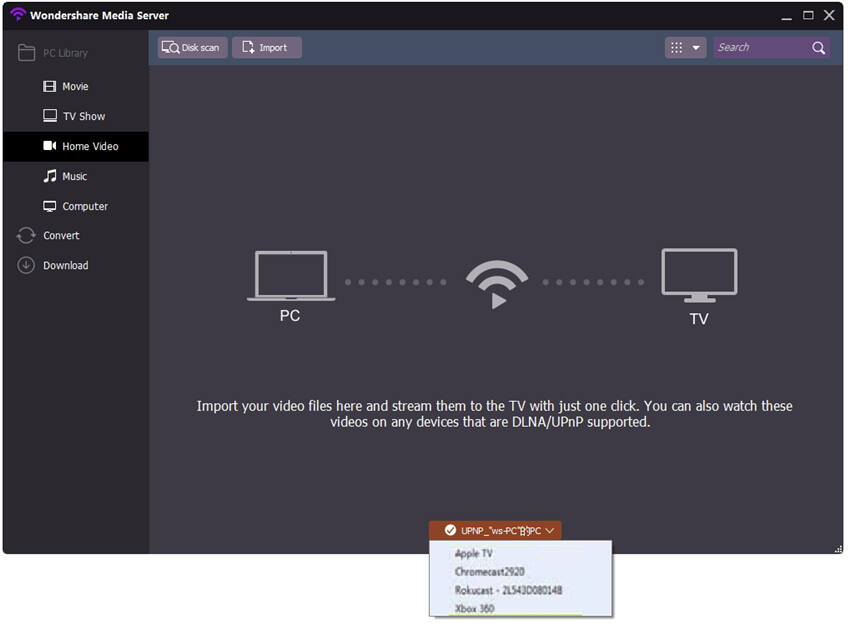
Nota: UniConverter (originally Wondershare Video Converter Ultimate) di Wondershare supports Chromecast, XBOX360, Airplay, Roku ed anche alcuni dispositivi con certificazione DLNA .
Passo 3 Ora aggiungi al software i file (di cui vorresti fare lo streaming sulla Apple TV). Puoi aggiungere file cliccano sul pulsante Import oppure su Disk Scan.
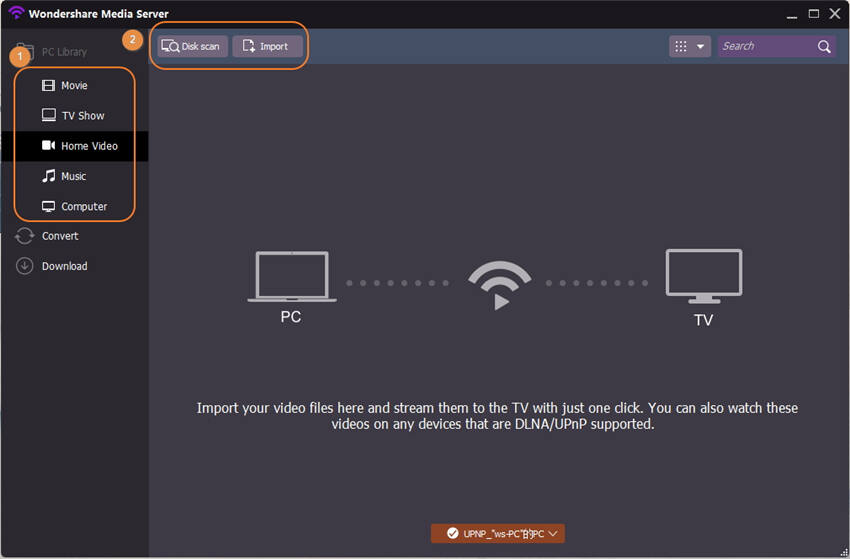
Passo 4 Ora il software carichera' tutti i file e li mostrera' sull'interfaccia. Muovi il cursore del tuo mouse sul file che vuoi riprodurre e clicca il pusante Play.
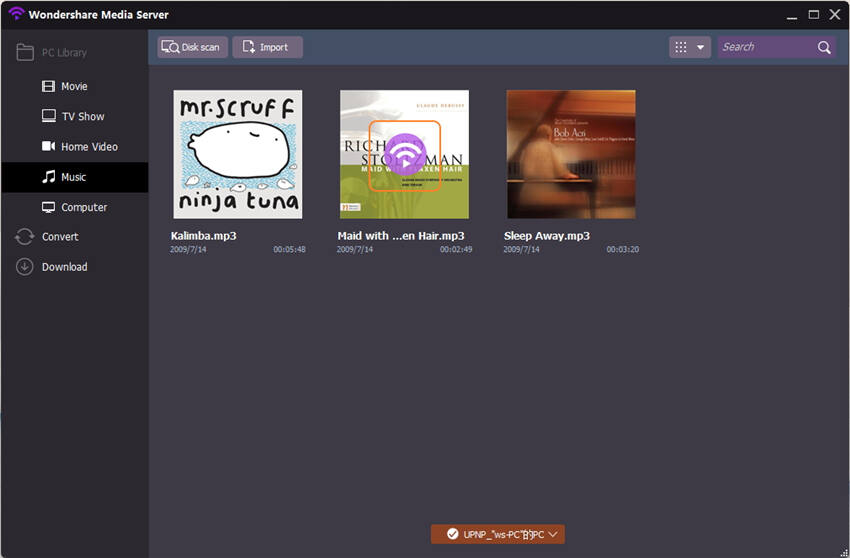
Passo 5 UniConverter (originally Wondershare Video Converter Ultimate) di Wondershare iniziera' a riprodurre il file nell'interfaccia software ed anche sulla Apple TV.
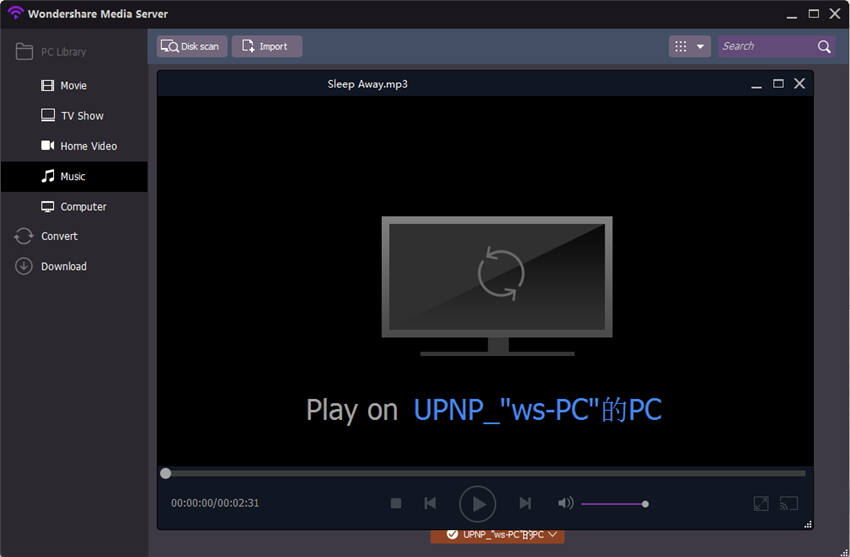
Parte 2. Come Fare lo Streaming dei Tuoi Video in VLC con AirPlay (GRATIS)
E' molto facile riprodurre i tuoi video in VLC usando AirPlay sul tuo Mac in quanto e' una funzione incorporata (non occorre installare niente sul Mac per riprodurre video in VLC con Airplay). Puoi seguire i passi che seguono per fare direttamente lo streaming dei video Mac VLC sulla tua Apple TV.
Passo 1 Installa ed avvia VLC sul tuo Mac, assicurati dei scegliere la versione piu' recente di VLC media player per Mac.
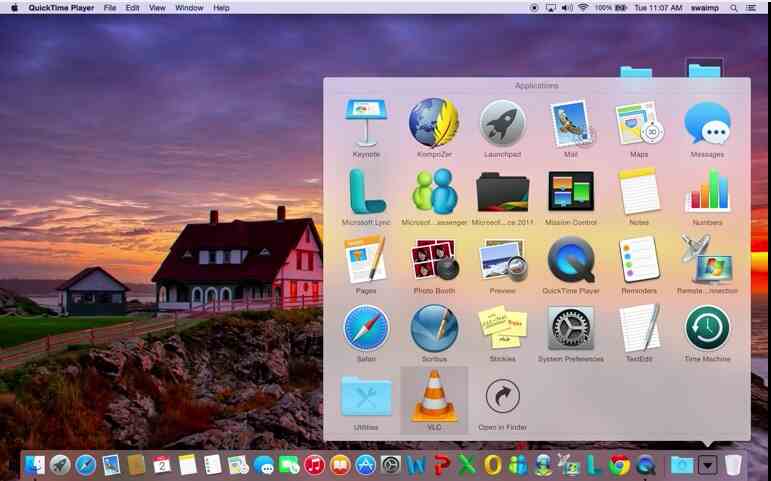
Passo 2 Ora carica i file multimediali che vuoi riprodurre su VLC con Airplay. Clicca su media e open file dalla locazione del tuo disco fisso o puoi caricare il disco che hai inserito sul Mac.

Passo 3 Dopo aver caricato i file multimendiali, VLC iniziera' a riprodurli.

Passo 4 Ora clicca sull'icona che sembra una TV nell'angolo in alto a destra e scegli il dispositivo dove vuoi riprodurre il video in VLC per fare lo streaming sulla TV.

Passo 5 Ora clicca su Audio in VLC e muovi il cursore sul dispositivo Audio. Qui scegli Airplay come dispositivo Audio.In questo modo il dispositivo di output audio sara' Airplay e utilizzera' l'altoparlante si Apple TV per riprodurre l'audio. Questo e' tutto! Il tuo Apple TV iniziera' lo streaming del tuo dispositivo Mac.

Parte 3. I 6 Problemi e Soluzioni Principali Quando Si Usa VLC con Airplay
Problema #1. Dimensione dello schermo durante il mirroring della schermata di Mac
Questo problema si presenta a molti utenti che non riescono a ottenere la dimensione dello schermo effettivo quando lo schermo Mac viene inviato sulla Apple TV. E' possibile risolvere facilmente questo problema. Di solito, Mac usa la dimensione dello schermo incorporato del dispositivo Mac. Quando si esegue il mirroring dello schermo su Apple TV, dovrai selezionare Match Desktop size per spuntare l'opzione "Apple TV".
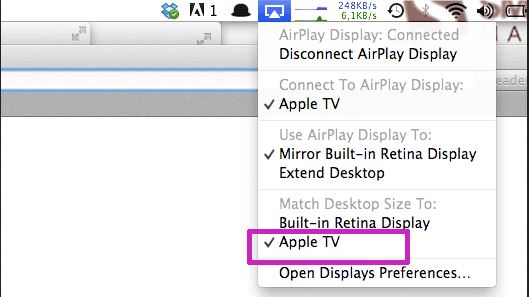
Problema #2. Problemi di Network
A volte gli utenti non possono riprodurre il loro video in VLC con Airplay. La ragione potrebbe dipendere dalla rete. Innanzitutto bisogna tenere presente devi connettere entrambi i dispositivi (Apple TV e Mac) alla stessa rete. Se ancora non riesci a ottenere il mirroring, prova a collegare Apple TV e Mac con un cavo Ethernet. Se funziona, allora il tuo problema deve essere il Wi-Fi.
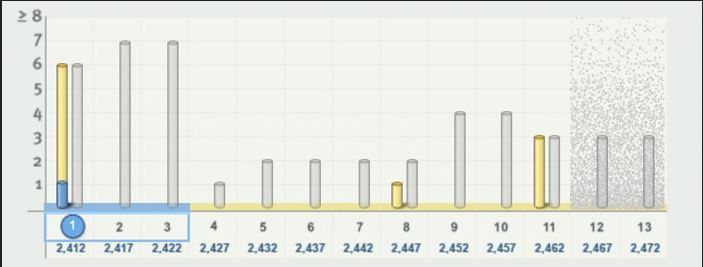
Problema #3. Non si riesce a vedere l'opzione Airplay sul Mac
Se non riesci a vedere l'opzione Airplay sul Mac, dovrai aggiornare i dispositivi. Devi assicurarti di utilizzare l'ultima versione iOS per entrambi i dispositivi che si intende connettere insieme. Inoltre, dovrai controllare la compatibilita' in quanto solo altoparlante abilitato di Apple TV o Airplay possono riprodurre i video utilizzando VLC con la modalita' Airplay.

Problema #4. Non riesci a vedere l'opzione Airplay e si vede "Looking for Apple TV"
Se hai un dispositivo abilitato per Airplay ma non riesci a vedere l'opzione Airplay o continua a dire "Cerco Apple TV", puoi risolvere il problema controllando le opzioni Airplay nel centro di controllo del tuo dispositivo iOS, spunta l'opzione di mirroring di AirPlay e scorri per scoprire la schermata Now playing. Se ancora il problema non viene risolto, conviene riavviare il dispositivo iOS e un altro dispositivo Airplay.
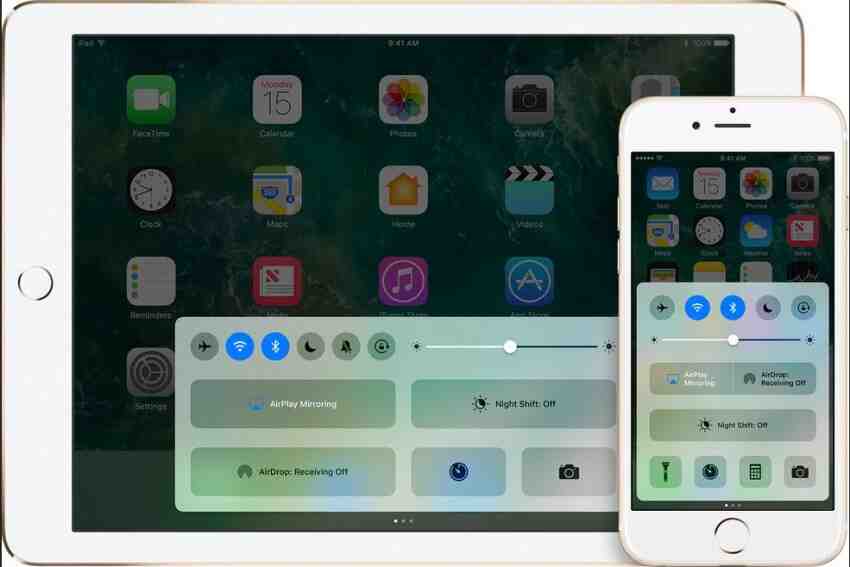
Problema #5. Non riesci a vedere l'altro dispositivo su cui vuoi fare lo streaming
Se non riesci a vedere un altro dispositivo sul quale vorresti fare lo streaming del tuo video assicurati di avere abilitato Airplay sull'altro dispositivo. Puoi farlo andando a Setting>Airplay.

Problema #6. Manca l'Audio nel mirroring di Airplay dal Mac alla Apple TV
A volte gli utenti devono affrontare un problema di mancanza di suono durante il mirroring da Mac a Apple TV, in questo caso, la prima cosa e' controllare se il volume e' stao messo in muto. Se non lo e', esegui Couchfires dal terminale del Mac e seguire le istruzioni suggerite di Couchfires. Questo risolvera' sicuramente il tuo problema. Prova a eseguire da Terminale: sudo killall coreaudiod.

 Converti in batch MOV in MP4, AVI, 3GP, WAV e viceversa facilmente.
Converti in batch MOV in MP4, AVI, 3GP, WAV e viceversa facilmente. 

