VLC
- 1. VLC Player+
-
- 1.1 VLC per Riprodurre Filmati Blu-Ray
- 1.2 MP4 Non Funziona su VLC
- 1.3 VLC Media Player o Streamer
- 1.4 Riprodurre DLNA con VLC
- 1.5 Riprodurre MIDI con VLC
- 1.6 Riprodurre Video YouTube con VLC
- 1.7 Riprodurre M2TS con VLC
- 1.8 Riprodurre AVI con VLC
- 1.9 Riprodurre MOV con VLC
- 1.10 Riprodurre M4V con VLC
- 1.11 Riprodurre ISO con VLC
- 1.12 Riprodurre FLV con VLC
- 1.13 Riprodurre RTMP con VLC
- 1.14 Riprodurre WMV con VLC
- 1.15 Riproduci Video in VLC con AirPlay
- 1.16 MPC rispetto a VLC
- 1.17 10 VLC Skin Altamente
- 1.18 Come scaricare VLC Media Player per Windows 7 senza problemi
- 1.19 3 Utili Suggerimenti per Riprodurre Filmati 3D con VLC
- 2. Converti VLC+
- 3. Trucchi e Consigli VLC+
-
- 3.1 Ruotare un Video con VLC
- 3.2 Streaming di Video sulla TV
- 3.3 VLC non supporta il format
- 3.4 Alternativa a VLC
- 3.5 Loop dei Video Usando VLC
- 3.6 Estrarre Audio CD con VLC
- 3.7 Usare VLC come Video Editor
- 3.8 VLC Come Convertitore Video
- 3.9 Problemi di Sincronizzazione Audio di VLC
- 3.10 Plugins Web di VLC
- 3.11 7 Linee di Comando VLC
- 3.12 Masterizzare VLC su DVD
- 3.13 Trasferire un Video sulla PS3
- 3.14 VLC per iPad
- 3.15 VLC è sicuro
- 3.16 Come eseguire SopCast su VLC
Si può riprodurre un file MP4 con il lettore multimediale VLC? In molti casi la risposta è sì, ma a volte capita che non si possano riprodurre dei file MP4 sul lettore multimediale VLC, proprio come nel feedback dell'utente qua sotto.
"Ho un video MP4 che posso vedere con Windows Media Player, ma VLC non lo legge. Ho provato a reinstallare l'ultima versione di VLC, ma senza fortuna." - Utente di videohelp.com
L'MP4 è un formato di file video con contenuti multimediali. Esistono però diversi tipi di file MP4 con diverse codifiche video. Se utilizzi un file video perfetto e non corrotto allora il problema potrebbe risiedere proprio nella codifica video. Si può risolvere provando un altro lettore video oppure convertento il file MP4 in un altro formato supportato da VLC usando il software Wondershare UniConverter su Mac o Windows.
- Parte 1. Le 3 ragioni principali con relative soluzioni per cui VLC non riproduce fil MP4
- Parte 2. Come risolvere il problema "VLC non riproduce MP4"
- Parte 3. 4 Consigli e Domande Frequenti per VLC
Parte 1. Le 3 ragioni principali con relative soluzioni per cui VLC non riproduce fil MP4
Ragione #1: Limiti sulla codifica hardware per il formato MP4, specialmente per i sottotitoli
Soluzione: Accedi a VLC dal tuo computer e disabilita la codifica video hardware.
Vai in Strumenti, Preferenze, poi clicca 'Mostra tutte le impostazioni' sul lato in basso a sinistra.
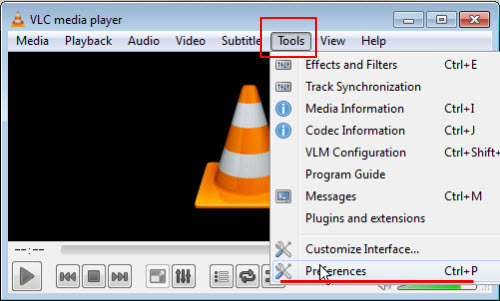
Ora sposta il cursore a "Input/Codec" e "Codifiche Video" e "ffmpeg"; qui scegli 'Disabilita' dall'opzione "Codifica Hardware". Ora riavvia il tuo VLC e riproduci ancora il file MP4.
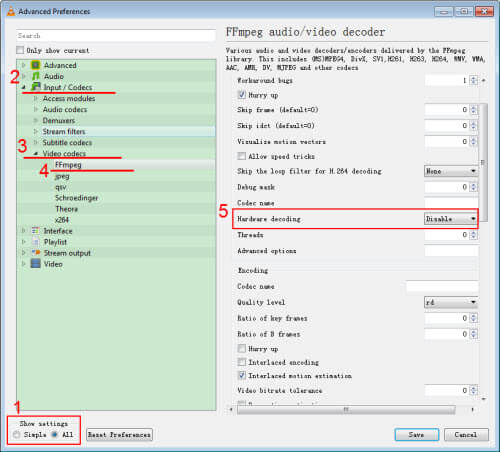
Ragione #2: Impostazioni video sbagliate nelle preferenze
Soluzione: Vai a Strumenti, Preferenze sul tuo computer in VLC e controllo una alla volta le seguenti impostazioni.
Seleziona la casella "Abilita Video" se deselezionata in precedenza.
Seleziona la casella "Windows Decorations".
Clicca su Outup e seleziona come output video X11 (XCB).
Dopo aver sistemato le impostazioni precedenti, clicca il pulsante Salva e prova a riprodurre i file MP4.
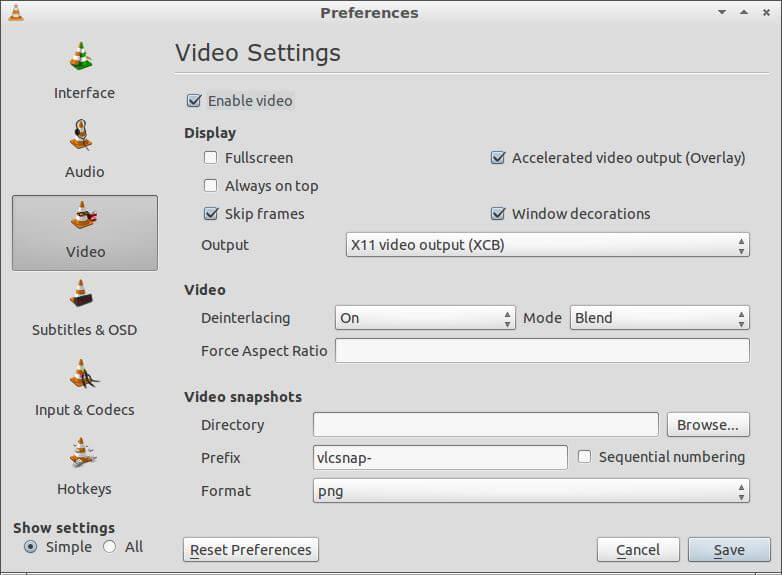
Ragione #3: Versione obsoleta di VLC
Soluzione: VLC è un lettore multimediale gratuiti messo a disposizione da VideoLAN, che aggiorna regolarmente il programma per fornire più formati e garantire una migliore esperienza agli utenti. Per risolvere il problema "VLC non riproduce file video MP4", puoi controllare se stai usando la versione più aggiornata di VLC. Se non è così, basta aggiornare il programma visitando il sito ufficiale di VLC per scaricarlo.
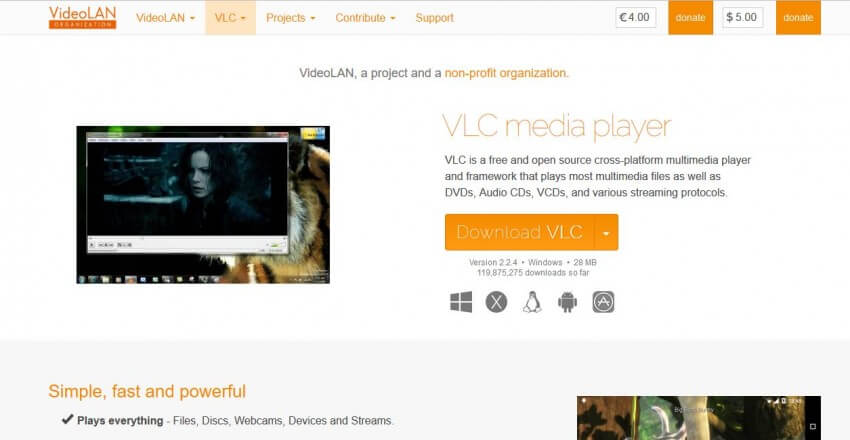
Parte 2. Come risolvere il problema "VLC non riproduce MP4"
Wondershare UniConverter è un software fantastico per risolvere il problema "VLC non riproduce MP4". Questo software ti consente di convertire i video MP4 in formati supportati da VLC in soli pochi clic. Non solo è un convertitore, ma anche un lettore video potente, che riproduce qualunque formato video. Inoltre, Wondershare UniConverter funge anche da programma per scaricare, masterizzare DVD e trasmettere in streaming, offrendo una soluzione video completa.
Wondershare UniConverter - Il tuo Strumento Video Completo
- Converte video in formato MP4 in oltre 1000 altri formati, come AVI, MKV, MOV, MP4, ecc.
- Converte in formati preimpostati ottimizzati per quasi tutti i dispositivi.
- Riproduce video in qualunque formato con il suo lettore video integrato.
- Modifica, migliora e personalizza i tuoi file video.
- Scarica/registra video da oltre 1000 siti di condivisione video online.
- Trasmette video dal tuo computer ad altri apparecchi, anche Apple TV.
- Sistemi operativi supportati: Windows 7 64-bit e successivi, mac OS 10.15 (Catalina), 10.14, 10.13, 10.12, 10.11 (El Capitan), 10.10, 10.9, 10.8, 10.7, 10.6
Passo 1 Installa il programma sul tuo computer e avvialo. Qua sotto c'è l'interfaccia del software Wondershare UniConverter.

Passo 2 Ora naviga i file MP4 sul tuo computer per convertirli in formati supportati da VLC. Clicca sul tab Converti nell'interfaccia del software e potrai navigare i file cliccando il pulsante 'Aggiungi File' o trascinandoli e rilasciandoli.

Passo 3 Dopo aver scelto i tuoi file, Wondershare UniConverter li aggiungerà all'elenco. Poi, li potrai vedere in miniatura come nella schermata qua sotto.
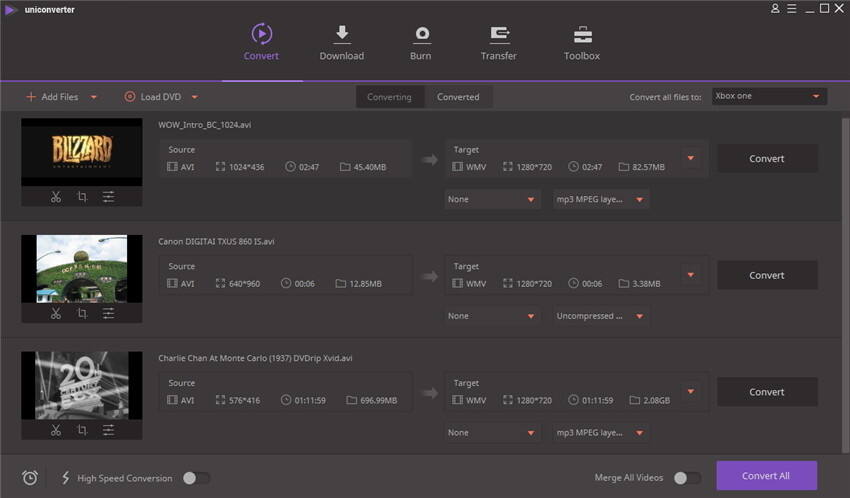
Passo 4 Ora devi scegliere il formato video di output. Lo potrai scegliere cliccando sull'icona ![]() nella casella Target, e scegliendo il formato in cui desideri convertire.
nella casella Target, e scegliendo il formato in cui desideri convertire.

Passo 5 Clicca il pulsante Converti Tutto in basso a destra per avviare subito la conversione degli MP4, vedrai chiaramente l'operazione in corso nella barra viola. Quando termina la conversione, trovi i file convertiti nel tab Convertiti.
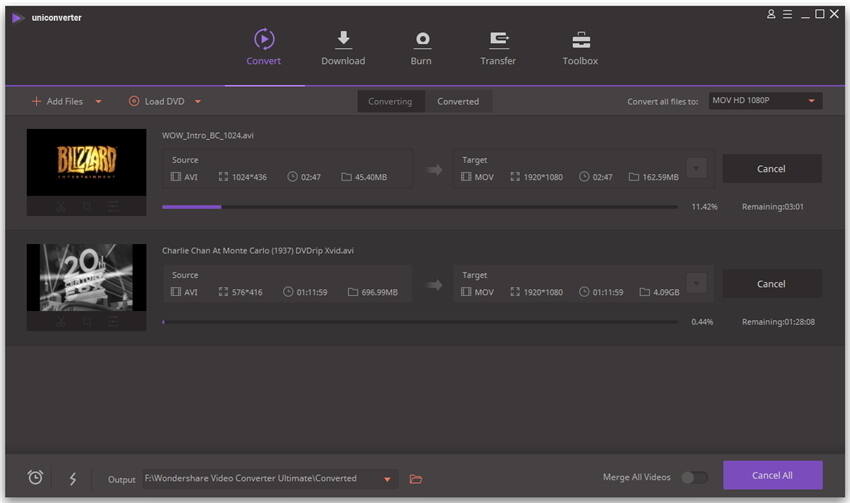
Parte 3. 4 Consigli e Domande Frequenti per VLC
Domanda #1: Si possono convertire file multimediale usando lo stesso VLC?
Risposta: Sì, basta andare in Media, Converti/Salva e Aggiungere il file che vorresti convertire, poi scegli il formato che desideri e clicca il pulsante Start (Avvia). Nota che solo alcuni formati di conversione sono supportati da VLC.

Domanda #2: Posso riprodurre video online su VLC?
Risposta: Sì, puoi riprodurre direttamente i video online aggiungendo i loro URL. Clicca su Media, Apri Streaming Rete e clicca sul tab Network, poi copia e incolla l'indirizzo URL del video dal tuo browser e premi il pulsante Play.
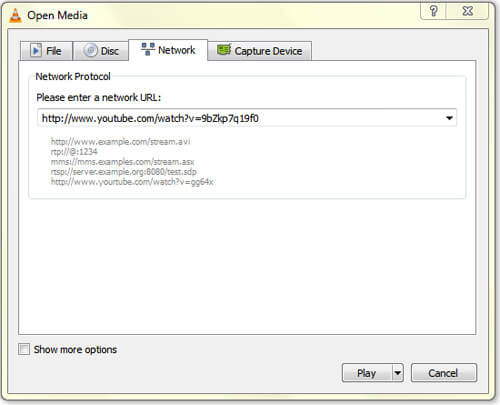
Domanda #3: Posso registrare video da webcam con VLC
Risposta: Sì, basta cliccare su Media, Dispostiivo di Ripresa e scegli Mostra Direttamente dal menu a comparsa 'Modalità Ripresa', scegli il dispositivo video e audio da cui desidera effettuare la ripresa, poi clicca sul pulsante Play e questo inizierà a registrare.
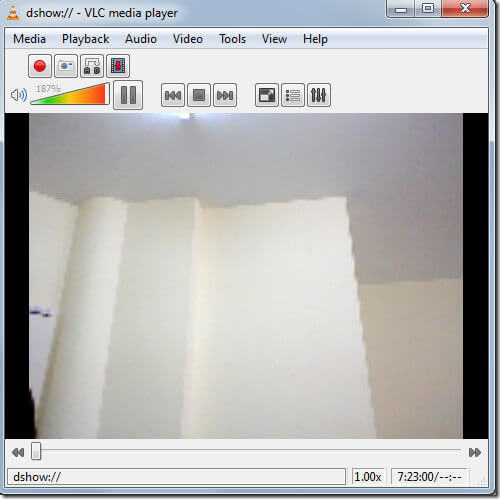
Domanda #4: Come controllare VLC da remoto con un browser?
Risposta: Puoi abilitare questa funzione andando in Strumenti, Preferenze e poi cliccando sul pulsante Radio nell'opzione Impostazioni Show. Ora clicca su Interfaccia, Scegli Interfaccia Principale e qui seleziona l'opzione della casella Web. Dopo aver selezionato la casella Web, clicca sull'interfaccia principale e scegli una password. Ora questa funzione sarà abilitata e potrai controllare il tuo VLC dal browser, dal cellulare o dal computer portatile. Per usare questa funzione da browser, inserisci Localhost:8080, poi inserisci la password che avevi impostato. Ora vedrai il lettore multimediale VLC nel tuo browser.
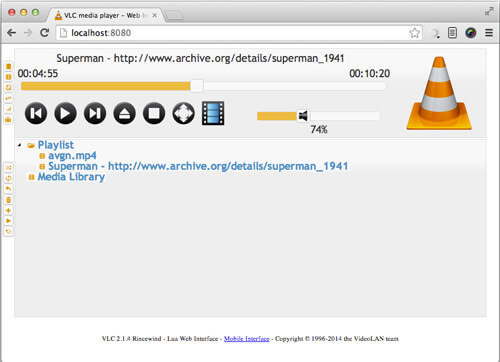
 Converti in batch MOV in MP4, AVI, 3GP, WAV e viceversa facilmente.
Converti in batch MOV in MP4, AVI, 3GP, WAV e viceversa facilmente. 

