VLC
- 1. VLC Player+
-
- 1.1 VLC per Riprodurre Filmati Blu-Ray
- 1.2 MP4 Non Funziona su VLC
- 1.3 VLC Media Player o Streamer
- 1.4 Riprodurre DLNA con VLC
- 1.5 Riprodurre MIDI con VLC
- 1.6 Riprodurre Video YouTube con VLC
- 1.7 Riprodurre M2TS con VLC
- 1.8 Riprodurre AVI con VLC
- 1.9 Riprodurre MOV con VLC
- 1.10 Riprodurre M4V con VLC
- 1.11 Riprodurre ISO con VLC
- 1.12 Riprodurre FLV con VLC
- 1.13 Riprodurre RTMP con VLC
- 1.14 Riprodurre WMV con VLC
- 1.15 Riproduci Video in VLC con AirPlay
- 1.16 MPC rispetto a VLC
- 1.17 10 VLC Skin Altamente
- 1.18 Come scaricare VLC Media Player per Windows 7 senza problemi
- 1.19 3 Utili Suggerimenti per Riprodurre Filmati 3D con VLC
- 2. Converti VLC+
- 3. Trucchi e Consigli VLC+
-
- 3.1 Ruotare un Video con VLC
- 3.2 Streaming di Video sulla TV
- 3.3 VLC non supporta il format
- 3.4 Alternativa a VLC
- 3.5 Loop dei Video Usando VLC
- 3.6 Estrarre Audio CD con VLC
- 3.7 Usare VLC come Video Editor
- 3.8 VLC Come Convertitore Video
- 3.9 Problemi di Sincronizzazione Audio di VLC
- 3.10 Plugins Web di VLC
- 3.11 7 Linee di Comando VLC
- 3.12 Masterizzare VLC su DVD
- 3.13 Trasferire un Video sulla PS3
- 3.14 VLC per iPad
- 3.15 VLC è sicuro
- 3.16 Come eseguire SopCast su VLC
LVLC e' un video player gratuito e potente dotato di molte funzionalita' per tagliare, unire, aggiungere effetti, ecc. per creare video divertenti, che lo rende qualcosa di piu' di un video player e gli fa' guadagnare popolarita' tra gli utenti di tutto il mondo. Qui in questo articolo introdurremo tre eleganti funzionalita' del lettore multimediale VLC per sapere come modificare un video utilizzando VLC media player.
- Parte 1. Come Ruotare un Video con VLC
- Parte 2. Come Usare VLC come uno Strumento di Taglio Video
- Parte 3. Come Fare il Merge di Video Usando VLC
- Parte 4. Soluzioni Tutto-in-uno per Nodificare Video con VCU
Parte 1. Come Ruotare un Video con VLC
VLC e' dotato di una funzione molto utile che e' la rotazione dei video. Potrai ruotare facilmente i video durante la riproduzione. Se il tuo video viene registrato tramite cellulare o videocamera, e' probabile che venga registrato come portrait. Se lo vuoi nella vista landscape, lo devi ruotare per renderlo visibile.
Passo 1 Avvia VLC media player sul tuo computer Windows e poi clicca su Tools per scegliere l'opzione "Effect and Filters" dal menu a cascata.
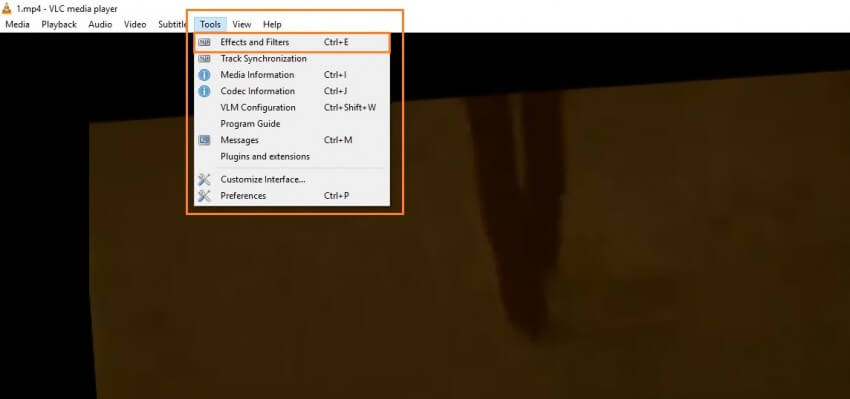
Passo 2 Clicca sul tab "Video Effects" e spunta l'opzione "Rotate", dopo di che lo slider di 360 gradi potra' esser cliccato. Spostalo come preferisci.
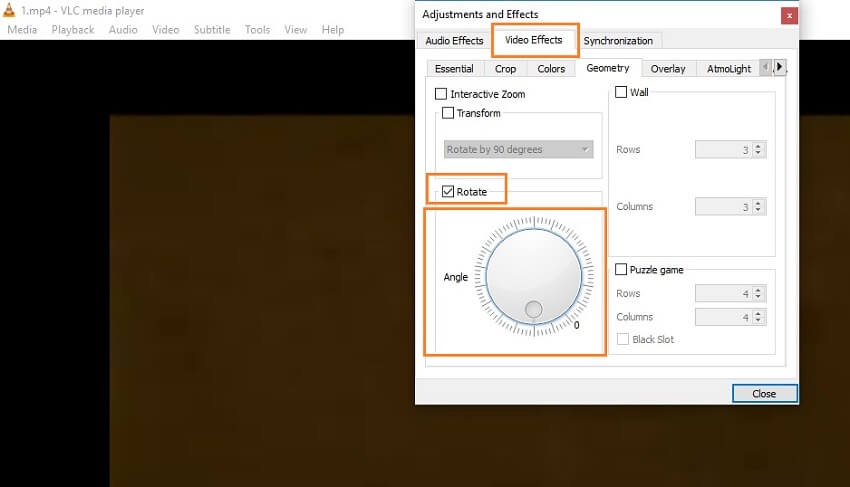
Parte 2. Come Usare VLC come uno Strumento di Taglio Video
Il software VLC media player aiuta anche a tagliare qualsiasi video in qualsiasi punto desiderato dall'inizio alla fine. Questa funzionalita' consente di effettuare clip piu' piccoli da un grande video o tagliare brani musicali del video dai filmati per una facile condivisione con amici e familiari. Ora segui i passi per sapere come utilizzare VLC come strumento di taglio video.
Passo 1 Avvia VLC, clicca sul tab "View" e scegli l'opzione "Advanced Controls".
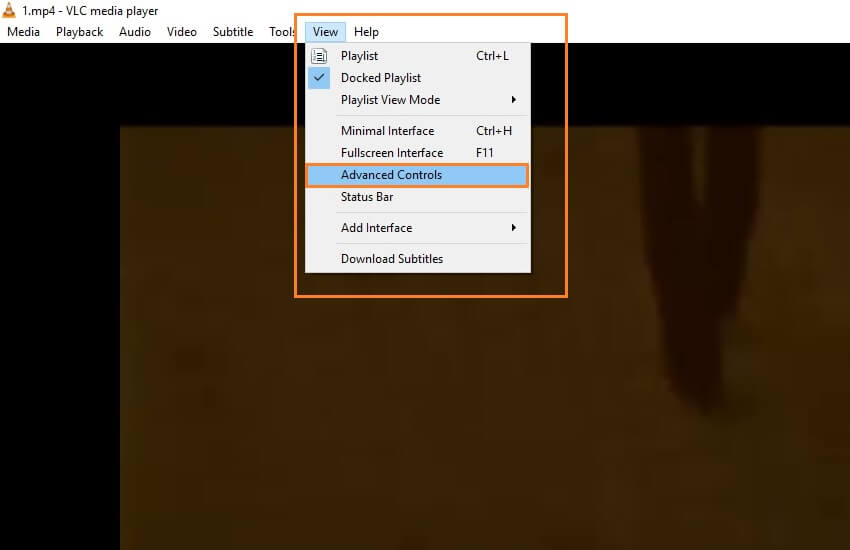
Passo 2 Clicca sul cerchietto rosso ovvero pulsante "Recording" nella parte bassa dello schermo, riproduci il video finche' raggiungi il punto dove vuoi spezzare il video. Quindi il video tagliato verra' registrato e salvato nella cartella "My Videos" sul tuo computer.
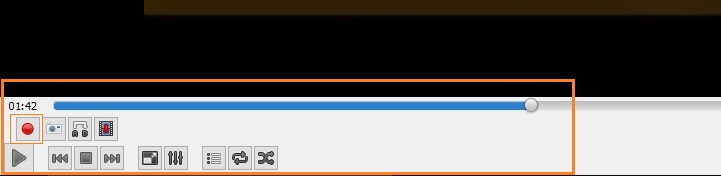
Parte 3. Come Fare il Merge di Video Usando VLC
Questa funzionalita' di fusione di piu' video insieme in VLC e' cosi' utile da poter creare un video singolo totalmente nuovo. Ma tieni presente che solo video nello stesso formato video possono essere fusi insieme in VLC.
Passo 1 Avvia VLC media player e clicca sul menu "Media", scegli l'opzione "Open Multiple Files" dal menu a cascata.
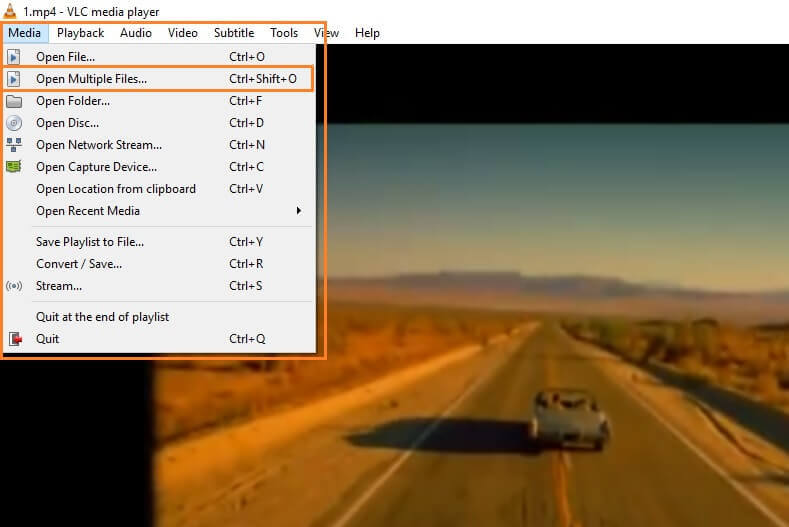
Passo 2 Clicca il pulsante "Add" sotto il tab "File", aggiungi i file nella sequenza secondo la quale li vuoi riprodurre dopo il merge.
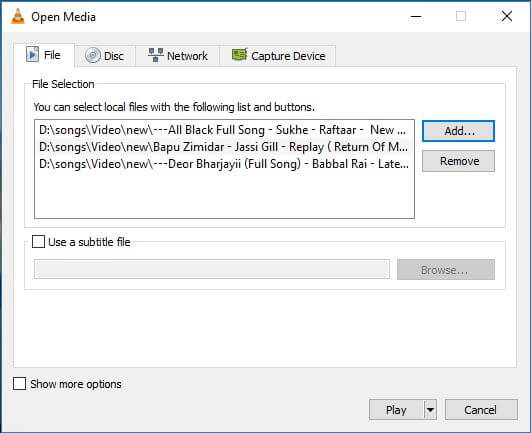
Passo 3 Ora, Vai sul pulsante Play e clicca su "Convert" dal menu a cascata. Ti verra' poi chiesto la locazione in cui vuoi salvare i file uniti , potrai salvare il file ottenuto dal merge dovunque preferisci sul tuo computer.
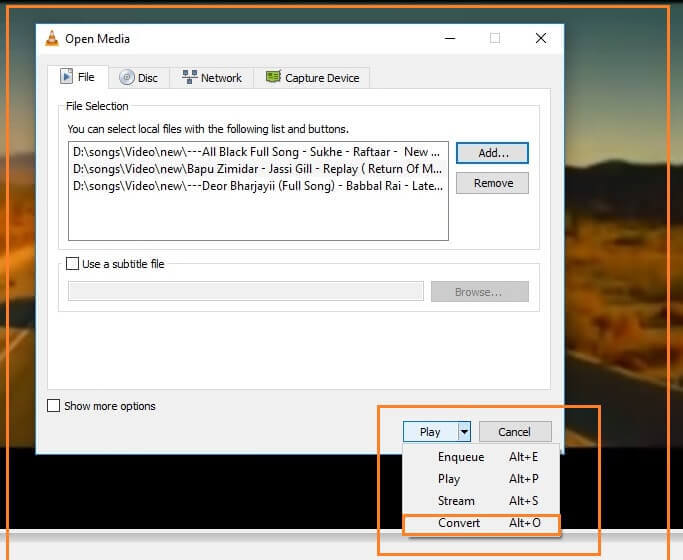
Parte 4. Solutioni Tutto-in-uno per Modificare Video con VCU
Nei punti precedenti abbiamo discusso di alcune caratteristiche importanti del lettore multimediale VLC. Adesso ti presenteremo un software completo di soluzionei video con cui potrai facilmente modificare i video - UniConverter (originally Wondershare Video Converter Ultimate) di Wondershare che puo' essere utilizzato sia sul sistema operativo Windows che Mac.
 UniConverter (originally Wondershare Video Converter Ultimate) di Wondershare
UniConverter (originally Wondershare Video Converter Ultimate) di Wondershare
Il Tuo Toolbox Video Completo

- Modifica, migliora e personalizza i tuoi file video con le operazioni di crop, merge, rotazione, applicazione di effetti ecc.
- Converte qualunque video in oltre 1000 formati, come AVI, MKV, MOV, MP4, ecc.
- Conversione 30 volte piu' veloce degli altri convertitori comuni.
- Permette il download/registrazione di video da10,000+ siti di video sharing.
- Permette lo streaming dei tuoi video da Windows o Mac ad altri dispositivi, tra cui Chromecast ,Roku, Apple TV, Xbox 360 o PS3.
- Masterizza video su DVD riproducibili con attraenti template gratuiti per DVD.
- Il versatile toolbox comprende modifica di metadati video, creazione GIF, convertitore VR e registratore schermo.
- OS Supportati: Windows 7 64-bit e successivi, mac OS 10.15 (Catalina), 10.14, 10.13, 10.12, 10.11, 10.10, 10.9, 10.8, 10.7, 10.6
Come Modificare i Video Usando UniConverter (originally Wondershare Video Converter Ultimate) di Wondershare
Tutorial Video: Wondershare UniConverter - Modifica Video
Passo1 Scarica questo software sul tuo computer ed avvialo dopo l'installazione, poi vedrai un'interfaccia come lo schermo che segue.

Passo 2 Clicca l'opzione Add File, poi scegli il video su cui vuoi lavorare e clicca il pusante Open. Oppure potresti usare drag and drop per portare qui il video.
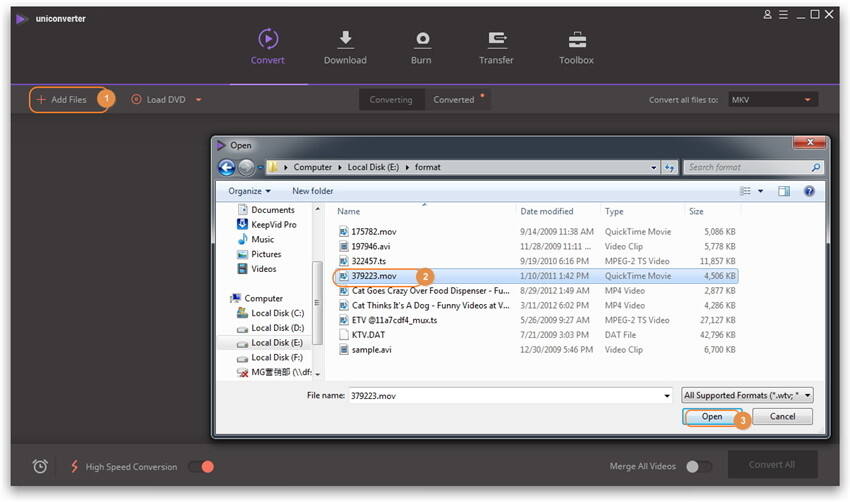
Passo 3 I pulsanti di modifica si trovano sotto il video caricato, clicca uno di loro ed inizia le modifiche. Vedrai quindi una finestra per le modifiche, clicca sul tab Effect.
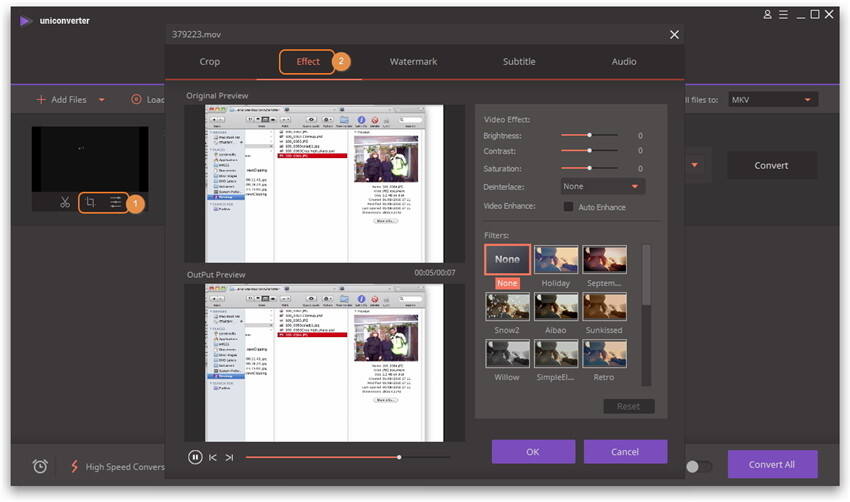
Passo 4 Troverai moltissime funzioni di edizione a tua disposizione tra cui Deinterlacing. Puoi sintonizzarlo dalle opzioni a discesa.
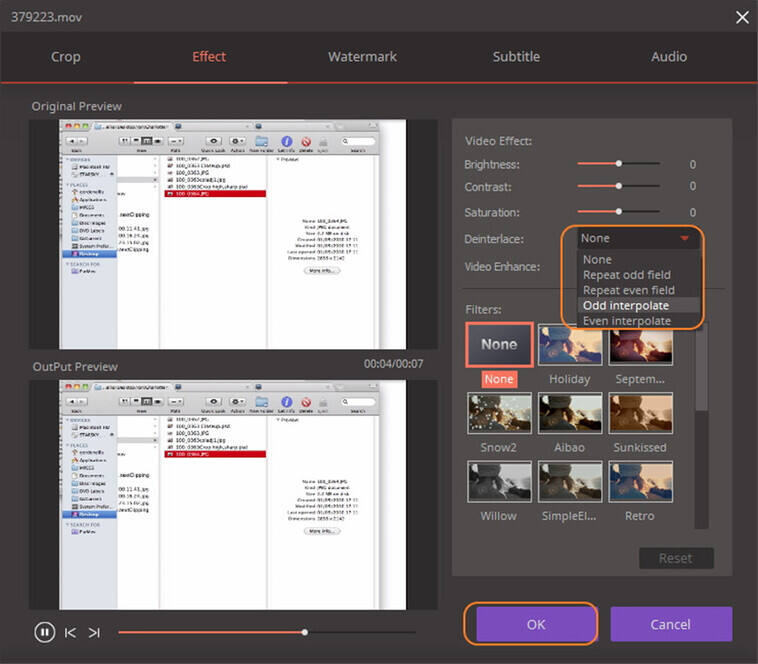
Passo 5 Dopo aver scelto l'opzione de-interlacciamento, clicca su OK per confermare e quindi clicca su Convert All per procedere. Poi il tuo video sara' deinterlacciato in breve tempo.
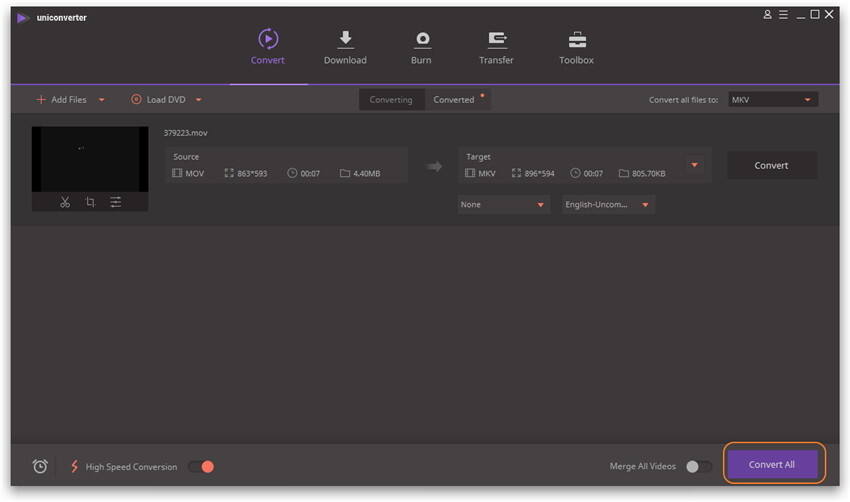
Nota: In questa parte, abbiamo introdotto solo l'esempio di de-interlacciamento, potrai anche unire, tagliare, ruotare, watermark, inserire sottotitoli, regolare, contrastare, applicare l'effetto di Grayscale al video e regolare il volume, la luminosita' e la saturazione dei video.
 Converti in batch MOV in MP4, AVI, 3GP, WAV e viceversa facilmente.
Converti in batch MOV in MP4, AVI, 3GP, WAV e viceversa facilmente. 
