Tutti i modi per risolvere il ritardo audio VLC
da Nicola Massimo • 2025-09-09 18:05:09 • Soluzioni comprovate
Come risolvere il ritardo dell'audio quando si guardano i film sul computer?
Provate questo miglior video audio sync fixer per Windows/Mac.
Perché l'audio va gradualmente fuori sincrono quando si guarda un film con il lettore multimediale VLC? Quando si guarda un film con VLC o qualsiasi altro lettore multimediale, può capitare non solo che il video rimanga indietro rispetto all'audio, ma anche che l'audio non sia sincronizzato con il video convertito da VLC.
Questo articolo si propone di risolvere il problema del ritardo audio di VLC e di spiegare come sincronizzare audio e video con VLC per Windows / Mac / Android / iPhone e le migliori alternative per sincronizzare definitivamente audio e video con VLC.
Per Win 7 o successivo (64 bit)
Per macOS 10.11 o successivo
Parte 1. Come risolvere i problemi di sincronizzazione audio e video con VLC in Windows
Oltre a far coincidere le didascalie, il lettore multimediale VLC è in grado di risolvere i problemi di sincronizzazione dell'audio. Durante la riproduzione di una registrazione video, è possibile che si sentano suoni prima del tempo effettivo o parole espresse verbalmente solo dopo il movimento delle labbra. A volte, l'audio e il video si sincronizzano spontaneamente dopo qualche secondo. A volte, invece, non vengono ordinati in modo indipendente. Il suono è generalmente sfasato di qualche millisecondo. Tuttavia, a volte possono essere spostati anche di due o tre secondi circa.
Ciò significa che il suono è stonato e deve essere corretto immediatamente. Supponendo che questo accada costantemente, il piacere della visione del film viene meno.
Se si verificano ritardi audio in VLC, i seguenti passaggi possono essere d'aiuto.
1. come correggere il ritardo audio di VLC durante la riproduzione
1) Correggere il ritardo audio-video di VLC impostando i valori di sincronizzazione delle tracce
Passo 1: Andare a Strumenti > Effetti e filtri [CTRL + E]
Passo 2:Cliccare sulla scheda Sincronizzazione
Passo 3:In corrispondenza di Audio/Video, inserire un valore numerico
Passo 4:Premere Chiudi una volta terminato
2) Utilizzare i tasti di scelta rapida da tastiera per correggere i ritardi audio-video in VLC
Per regolare la sincronizzazione dell'audio in VLC, assicuratevi che il video sia in riproduzione e che la regolazione dell'audio non sia corretta.
Se è necessario ridurre l'audio, premere il tasto di scelta rapida 'K' dalla tastiera. In caso contrario, premere il tasto di scelta rapida 'J' sulla console. Per Mac, i tasti di percorso facile sono 'G' e 'F'. L'affermazione viene visualizzata nella parte superiore destra dello schermo del giocatore. Ma siate veloci, perché scompaiono rapidamente.
Premendo una volta un tasto di scelta rapida si accelera o si retrocede il suono di 50 millisecondi. Se si continua a premerlo, questo numero di millisecondi aumenterà continuamente.
Accelerate o invertite la tempistica appropriata del video fino a raggiungere la situazione ideale. Assicurarsi che il video sia in riproduzione e prestare attenzione all'audio per adattarlo al video.
2. come correggere in modo permanente la sincronizzazione audio-video in VLC su Windows
Se si desidera risolvere in modo permanente il problema della mancata sincronizzazione audio-video in VLC, anziché regolare temporaneamente la sincronizzazione durante la riproduzione, seguire i passaggi seguenti.
Passo 1: Accedere a VLC Player > Menu > Strumenti > Preferenze > Preferenze avanzate.
Passo 2: fare clic sulla scheda Audiodell'elenco a sinistra e assicurarsi che nell'impostazione Visualizza in basso a sinistra sia selezionato Tutto.
Passo 3: controllare le impostazioni di correzione della desincronizzazione audio. Se l'audio è ritardato, inserire un valore positivo. Altrimenti, inserire un valore negativo.
Passo 4: cliccare su Salva e ottenere il video sincronizzato con l'audio.
Parte 2. Come risolvere i ritardi audio di VLC su Mac
VLC dispone di un'opzione di sincronizzazione del suono. Questa opzione è di fatto aperta e funziona bene, a meno che l'audio non sia eccessivamente in avanti o rimanga indietro. Può funzionare bene se l'audio è di lunghezza simile a quella del video. In casi diversi, è necessario cambiare la lunghezza della traccia e modificarla.
Per sincronizzare l'audio nel lettore VLC del Mac, procedere come segue
- Aprire il video in VLC.
- Fare clic su "Finestra" - "Sincronizza tracce".
- Impostate "Sincronizza tracce audio".
Ricordate che è possibile impostare anche un valore negativo. Questo è utile anche se l'audio precede il video.
Parte 3. Come regolare il ritardo dell'audio in VLC Android
Se l'audio di un determinato film o video non è sincronizzato in VLC per Android, è possibile utilizzare l'evidenziazione del ritardo audio per correggerlo. La quantità di ritardo del suono può essere impostata in millisecondi. Se si ritarda il suono di 1000 millisecondi, il suono verrà riprodotto un secondo dopo il video. Se si ritarda l'audio di -1000 millisecondi, l'audio verrà riprodotto un secondo dopo il video. Toccare i tre simboli del menu dei controlli per selezionarli sullo schermo. Questo è il settimo simbolo nelle opzioni su schermo.
Di seguito sono riportate le linee guida dettagliate per risolvere i ritardi audio di VLC Android:
- Aprite il video in VLC Media Player sul vostro dispositivo Android.
- Se i controlli su schermo non sono visibili, fare clic sullo schermo.
- Cliccare sul secondo pulsante dell'interfaccia
- Cliccare sull'opzione Ritardo audio.
- Cliccare sul pulsante più '+' o meno '-'.
Evidenziare il ritardo audio e premere il pulsante "+" o "-" sullo schermo. Il pulsante deve essere toccato o tenuto premuto due o più volte per garantire che il suono sia in Armonia o Sincronizzazione. Premendo il segno meno si ottiene l'effetto opposto. Il pulsante di diminuzione accelera il suono e lo riproduce prima del video.
Parte 4. La migliore alternativa a VLC per sincronizzare in modo permanente audio e video
Rispetto ai fastidiosi passaggi di VLC, potete semplicemente trascinare e sincronizzare in modo permanente audio e video utilizzando Wondershare UniConverter, che offre potenti funzioni come la conversione video, l'editing video e la compressione video.
Wondershare UniConverter - la cassetta degli attrezzi video tutto in uno per Windows e Mac.
Sincronizzate in modo permanente audio e video con pochi semplici clic.
Ampie opzioni di editing audio, tra cui la regolazione del volume audio, il miglioramento della voce umana, la dissolvenza in entrata e in uscita.
Supporta la conversione di video in oltre 1000 formati a una velocità di 90x.
Comprime i file video senza perdita di qualità.
Eccellente trimmer intelligente per tagliare e dividere automaticamente i video.
Ottimo editor di sottotitoli abilitato all'AI per aggiungere automaticamente i sottotitoli ai video tutorial.
Passi per correggere l'audio fuori sincrono con Wondershare Uniconverter:
Passo 1 Aggiunta di video a Video Ediotr con Wondershare UniConverter
Aprire Wondershare UniConverter e importare il video in questione facendo clic su Video Editor > Audio.
Passo 2 Trascinare e rilasciare per sincronizzare video e audio.
Vedrete che c'è un'opzione Master Audio Slider , trascinate e fate clic sulla barra di scorrimento avanti e indietro per regolare la timeline delle tracce audio da sincronizzare con il video. Al termine, fare clic sul pulsante OK.
Passo 3 Selezionare un formato di uscita ed esportare il video sincronizzato.
Infine, fare clic sulla scheda Formato di output per selezionare qualsiasi formato di output e fare clic sul pulsante Salva o Avvia tutto per esportare il video finale.
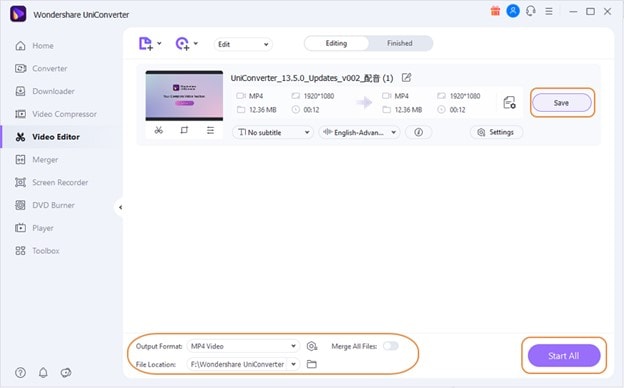

Soluzione completa per video, audio e immagini per gli utenti di fotocamere
Ancora problemi con i video 4K girati che non vengono riprodotti su altri dispositivi o con l'audio e il video non sincronizzati? Wondershare UniConverter vi aiuta! Scoprite quali sono le vostre sfide e ottenete subito risposte complete.
 Converti in batch MOV in MP4, AVI, 3GP, WAV e viceversa facilmente.
Converti in batch MOV in MP4, AVI, 3GP, WAV e viceversa facilmente. 


Nicola Massimo
staff Editor
Commento(i)