VLC
- 1. VLC Player+
-
- 1.1 VLC per Riprodurre Filmati Blu-Ray
- 1.2 MP4 Non Funziona su VLC
- 1.3 VLC Media Player o Streamer
- 1.4 Riprodurre DLNA con VLC
- 1.5 Riprodurre MIDI con VLC
- 1.6 Riprodurre Video YouTube con VLC
- 1.7 Riprodurre M2TS con VLC
- 1.8 Riprodurre AVI con VLC
- 1.9 Riprodurre MOV con VLC
- 1.10 Riprodurre M4V con VLC
- 1.11 Riprodurre ISO con VLC
- 1.12 Riprodurre FLV con VLC
- 1.13 Riprodurre RTMP con VLC
- 1.14 Riprodurre WMV con VLC
- 1.15 Riproduci Video in VLC con AirPlay
- 1.16 MPC rispetto a VLC
- 1.17 10 VLC Skin Altamente
- 1.18 Come scaricare VLC Media Player per Windows 7 senza problemi
- 1.19 3 Utili Suggerimenti per Riprodurre Filmati 3D con VLC
- 2. Converti VLC+
- 3. Trucchi e Consigli VLC+
-
- 3.1 Ruotare un Video con VLC
- 3.2 Streaming di Video sulla TV
- 3.3 VLC non supporta il format
- 3.4 Alternativa a VLC
- 3.5 Loop dei Video Usando VLC
- 3.6 Estrarre Audio CD con VLC
- 3.7 Usare VLC come Video Editor
- 3.8 VLC Come Convertitore Video
- 3.9 Problemi di Sincronizzazione Audio di VLC
- 3.10 Plugins Web di VLC
- 3.11 7 Linee di Comando VLC
- 3.12 Masterizzare VLC su DVD
- 3.13 Trasferire un Video sulla PS3
- 3.14 VLC per iPad
- 3.15 VLC è sicuro
- 3.16 Come eseguire SopCast su VLC
Tutti gli argomenti
- Converti Video
- Utenti di design creativo
- DVD Utenti
- Altri Soluzioni
- Vacanze
- Utenti FotoCamera
- Utenti Social Media
Come controllare da remoto VLC
In questo articolo, ti spiegheremo come controllare da remoto VLC senza scaricare alcuna app sul tuo computer (Windows e Mac). Leggi i vari passaggi.
- Parte 1. Come controllare VLC a distanza senza app
- Parte 2. Come controllare a distanza VLC con un telecomando VLC
- Parte 3. Cos'è un telecomando VLC
- Parte 4. Alternative al telecomando VLC
Wondershare UniConverter (originariamente Wondershare Video Converter Ultimate) - Il miglior assistente VLC
- Converte in oltre 1000 formati, come AVI, MKV, MOV, MP4, ecc.
- Converte in preset ottimizzati per quasi tutti i dispositivi.
- Velocità di conversione 30 volte più rapida rispetto a qualsiasi convertitore convenzionale.
- Modifica, migliora e personalizza i tuoi file video.
- Scarica e registra video da oltre 10.000 siti di condivisione video.
- Recupera automaticamente i metadati per i tuoi film iTunes.
- Strumento versatile che combina metadati video, crea GIF, trasmette video su TV, converte video VR e registra dallo schermo.
- La tecnologia APEXTRANS, leader del settore, consente la conversione di video senza perdita di qualità o senza doverli comprimere.
- Supportato sui sistemi operativi: Windows 7 64-bit e successivi, MacOS 10.10 o successivi
Parte 1. Come controllare a distanza VLC senza app
Passo 1. Abilita l'interfaccia HTTP di VLC Media Player
- Accedi alle impostazioni VLC - Vai al menu VLC > Strumenti > Preferenze.

- Seleziona il pulsante "Tutto" nella parte inferiore sinistra dello schermo dove vengono visualizzate tutte le impostazioni per VLC Media Player (per impostazione predefinita VLC mostra solo le funzioni più comunemente utilizzate).

- Vai alla pagina delle preferenze delle interfacce principali - espandi l'opzione interfacce e seleziona "Interfacce principali".

- Controlla l'opzione Web - ora verrà visualizzato http nella casella di testo sottostante.

Passo 2. Imposta la tua password
- Ora, seleziona l'opzione fornita da Lua sul lato sinistro e inserisci la password come mostrato nello screenshot qui sotto.
Nota: Si consiglia di utilizzare una password predefinita come "vlcremote", in modo che il telecomando si connetta automaticamente senza richiedere la digitazione della password.

- Seleziona Salva per salvare queste tue preferenze.
- Poi chiudi VLC e riaprilo.
Passo 3. Autorizza l'accesso a VLC attraverso il tuo firewall
Al riavvio di VLC, Windows potrebbe chiederti se lo desideri bloccare o sbloccare, scegli sblocca. Questa scelta consente al lettore multimediale di comunicare con i dispositivi mobili e viceversa. Se non vedi questo avviso, dovresti autorizzare VLC Media Player attraverso il tuo firewall seguendo un processo manuale, di cui seguono le istruzioni:
- Apri il Pannello di controllo del tuo computer (Avvia > Pannello di controllo).
- Digita firewall nella casella di ricerca e clicca su Invio.
- Seleziona l'opzione Consenti un programma tramite il firewall di Windows.

- Assicurarti che accanto a VLC sia selezionata sia l'opzione per le reti pubbliche che per quelle private.

Fatto! Ora il tuo computer è pronto per essere controllato da remoto.
Parte 2. Come controllare a distanza VLC con un telecomando VLC
Per poter utilizzare un telecomando VLC per controllare VLC Media Player, è necessario seguire correttamente alcuni passaggi.
Passo 1. Prepara il tuo pc
Prima di installare l'app, è necessario apportare alcune modifiche alle impostazioni predefinite di VLC Media Player per consentire al telefono di rilevare correttamente VLC.
- Esegui VLC e seleziona Strumenti > Preferenze. Successivamente, seleziona Tutto nella sezione Mostra.

- Si aprirà la sezione delle impostazioni avanzate per VLC, fai clic su Interfaccia > Interfacce principali e seleziona l'opzione Interfaccia di controllo remoto.

Passo 2. Impostazione del telecomando VLC
- Dopo aver impostato VLC sul tuo computer come spiegato sopra, devi scaricare il telecomando VLC dall' App store / Google Play / Windows Phone e installarlo sul tuo dispositivo mobile.
- Una volta installata l'app, avvia VLC sul tuo computer in modo che l'app sia in grado di funzionare.
- Avvia subito l'app telecomando VLC sul tuo dispositivo, ora dovrebbe rilevare automaticamente il nome del file video che viene riprodotto sul tuo computer.

Se l'app per qualche motivo non è in grado di rilevare automaticamente il tuo computer, devi collegarla manualmente al suo indirizzo IP. Scopri come.
- Seleziona Menu e Impostazioni.

- Nel menu Impostazioni controlla e assicurati di essere sulla tua rete wireless domestica. Una volta connesso alla rete wireless domestica, seleziona Aggiungi server VLC.
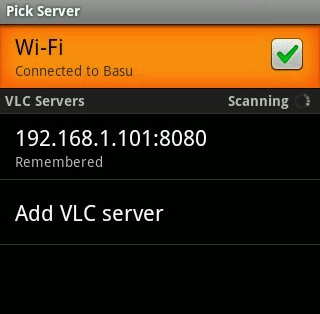
- Ora digita il tuo indirizzo IP (ad esempio 193.169.2.201) e lascia la porta predefinita 8080.

Ora dovresti essere connesso all'applicazione VLC del tuo computer.
Cos'è un telecomando VLC
Il telecomando VLC trasforma il tuo telefono in un telecomando per VLC Media Player e ti consente di sederti, rilassarti e controllare tutto dalla tua poltrona.
Come utilizzare il telecomando VLC
Il telecomando VLC ha un'interfaccia molto semplice da usare. Tutte le impostazioni di base sono, inoltre, disponibili dall'interfaccia principale che consente l'accesso a Media / Playlist / Schermo intero / Controllo volume / Nome file / Cerca e Impostazioni.
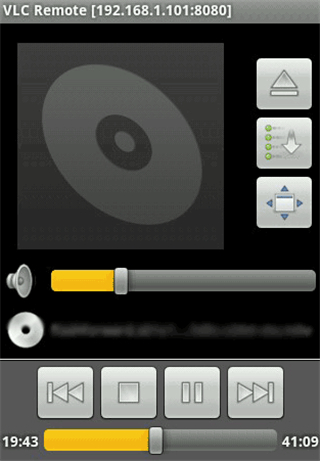
- Quando si fa clic sul pulsante Sfoglia media, verrà avviato un browser che consente di visualizzare tutti i file / cartelle presenti sul computer. Ricorda che per fare questo VLC Media Player deve essere in esecuzione sul tuo computer.

- È possibile impostare come cartella Home, la cartella che contiene tutti i file multimediali. Per fare questo, premi a lungo il pulsante Home fino a quando il messaggio Home non viene impostato su [nome cartella].

Ora, puoi riprodurre qualsiasi file multimediale compatibile con VLC presente sul tuo computer
Parte 4. Alternative al telecomando VLC
1. Telecomando unificato
Il telecomando unificato trasforma il tuo dispositivo Android in un telecomando Wi-Fi / Bluetooth per tutti i programmi presenti sul tuo computer Windows.

2. Gmote
Consente di eseguire e controllare film / musica sul computer a distanza.

3. KDE Connect
Unisce il tuo dispositivo Android al desktop KDE. Dovrai scaricare anche la versione desktop.

4. QRemoteControl
Un'altra app che trasforma il tuo smartphone in un telecomando WiFi, puoi aprire il browser Internet e navigare sul web, utilizzare il lettore musicale o il media center senza lavorare direttamente sul tuo PC o laptop.

5. Telecomando vlc
È un'applicazione per iPhone / iPad che ti consente di controllare da remoto tramite una connessione Wi-Fi VLC Media Player.

Il tuo completo video toolbox
 Converti in batch MOV in MP4, AVI, 3GP e viceversa facilmente.
Converti in batch MOV in MP4, AVI, 3GP e viceversa facilmente. 



Nicola Massimo
Caporedattore
Comment(i)