VLC
- 1. VLC Player+
-
- 1.1 VLC per Riprodurre Filmati Blu-Ray
- 1.2 MP4 Non Funziona su VLC
- 1.3 VLC Media Player o Streamer
- 1.4 Riprodurre DLNA con VLC
- 1.5 Riprodurre MIDI con VLC
- 1.6 Riprodurre Video YouTube con VLC
- 1.7 Riprodurre M2TS con VLC
- 1.8 Riprodurre AVI con VLC
- 1.9 Riprodurre MOV con VLC
- 1.10 Riprodurre M4V con VLC
- 1.11 Riprodurre ISO con VLC
- 1.12 Riprodurre FLV con VLC
- 1.13 Riprodurre RTMP con VLC
- 1.14 Riprodurre WMV con VLC
- 1.15 Riproduci Video in VLC con AirPlay
- 1.16 MPC rispetto a VLC
- 1.17 10 VLC Skin Altamente
- 1.18 Come scaricare VLC Media Player per Windows 7 senza problemi
- 1.19 3 Utili Suggerimenti per Riprodurre Filmati 3D con VLC
- 2. Converti VLC+
- 3. Trucchi e Consigli VLC+
-
- 3.1 Ruotare un Video con VLC
- 3.2 Streaming di Video sulla TV
- 3.3 VLC non supporta il format
- 3.4 Alternativa a VLC
- 3.5 Loop dei Video Usando VLC
- 3.6 Estrarre Audio CD con VLC
- 3.7 Usare VLC come Video Editor
- 3.8 VLC Come Convertitore Video
- 3.9 Problemi di Sincronizzazione Audio di VLC
- 3.10 Plugins Web di VLC
- 3.11 7 Linee di Comando VLC
- 3.12 Masterizzare VLC su DVD
- 3.13 Trasferire un Video sulla PS3
- 3.14 VLC per iPad
- 3.15 VLC è sicuro
- 3.16 Come eseguire SopCast su VLC
VLC è un lettore multimediale piuttosto diffuso, con alcune caratteristiche importanti che lo rendono un ottimo lettore video. La ragione è che supporta un'ampia gamma di file e di formati multimediali. VLC non si limita a riprodurre video, ma offre anche delle opzioni creative, come il video editing. Per fare modifiche, però, potrebbe essere necessario convertire i formati video. Questa è una guida dettagliata per convertire file video su Windows e su Mac.
- Parte 1. Come trasformare VLC in un convertitore Video su Windows
- Parte 2. Come usare VLC come convertitore Video su Mac
 Wondershare UniConverter - L'alternativa migliore a VLC
Wondershare UniConverter - L'alternativa migliore a VLC

- Converte video in oltre 1000 formati, inclusi MP4, AVI, WMV, FLV, MKV, MOV e molti altri
- Converte in formati preimpostati ottimizzati per quasi tutti i dispositivi.
- Velocità di conversione oltre 120 volte più rapida di qualunque convertitore convenzionale.
- Masterizza e personalizza i tuoi DVD con modelli di menu gratuiti per DVD.
- Strumento versatile, combina fissaggio metadata video, GIF maker, trasmette video alla TV, converte video e registra da schermo.
- La tecnologia APEXTRANS, leader nel settore, converte video con nessuna perdita di qualità o compressione video
- Sistemi ooperativi supportati: Windows 7 64-bit e versioni successive, mac OS 10.10 e versioni successive
Come trasformare VLC in un convertitore video su Windows
Gli utenti Windows amano utilizzare VLC rispetto a Windows Media Player per le sue caratteristiche di conversione per creare video per altri apparecchi. Se non sai come convertire formati video su Windows, ecco cosa devi fare.
Passo 1 Avvia il lettore multimediale VLC, vai al menu Media per Converti/Salva.
Passo 2 Poi vedrai la finestra "Apri media". Vai al tab "File", ci sono due sezioni. Nella prima sezione, aggiungi i file che desideri convertire, nella seconda potrai includere un file sottotitoli da integrare al file video.
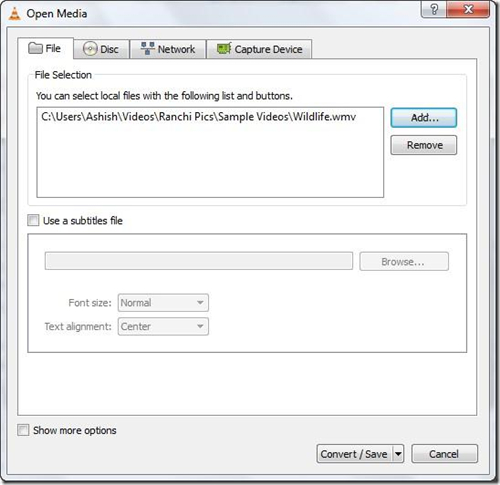
Passo 3 Una volta completate le due sezioni, clicca sul pulsante Converti/Salva, dovrai specificare la cartella di destinazione e il nome del file video, come anche il profilo.
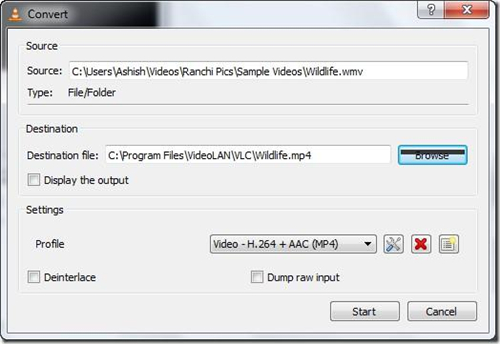
Nota: VLC offre dei pacchetti di profili di default, che sono ampiamente utilizzati come formati audio o formati video.
Passo 4 Clicca Start per procedere con la conversione. Il lettore VLC converte i file video ad una velocità doppia rispetto alla velocità di riproduzione; una volta terminato, vedrai il file di output nel formato desiderato.
Consigli: VLC contiene degli importanti codec precaricati, ma se per caso la tua versione del software non contiene alcuni particolari codifiche, potrai installare il relativo pacchetto. Prova il pacchetto Codec K-lite. Basta cercarlo su Google e troverai il link per scaricarlo. Altri formati supportati da VLC sono 3gp, avi, flv, mov, mkv, mp4, mpeg1, mpeg2, DivX, H/I 263, Mpeg 2 audio, mp3, flac, pcm e A-law.
Come usare VLC per convertire formato video su Mac
Puoi usare VLC per convertire file anche sul Mac, in modo da poterli riprodurre con iTunes e caricarli su iCloud per sincronizzarli con altri dispositivi Apple. Ecco i passi dettagliati per convertire video su Mac:
Passo 1 Avvia il lettore multimediale VLC sul tuo MAC. Vai al menu File e scendi su Converti/Trasmetti. Attendi che si apra la finestra di dialogo. Nella nuova finestra, seleziona i file che desideri convertire, cliccando su Apri Media. Nella sezione sotto, potrai aggiungere file di sottotitoli da inserire nel file video. Clicca Converti/Trasmetti per procedere.
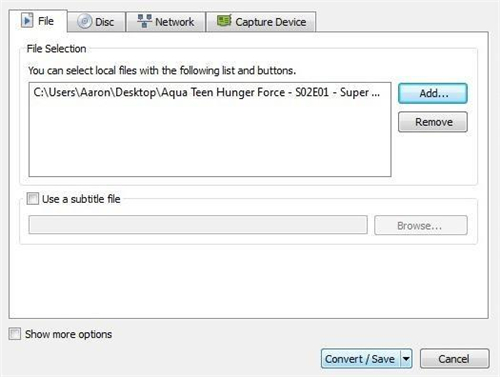
Passo 2 Ora, scegli il profilo in cui desideri convertire. Ci sono alcune impostazioni e trucchi che puoi sfruttare per creare un profilo personalizzato. Scegline uno per la conversione e clicca su Salva come File.
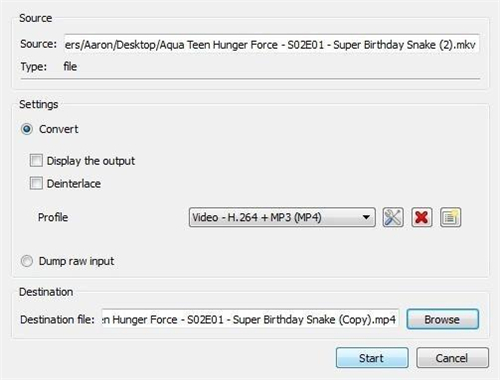
Passo 3 Once the process starts just wait for it to finish. You can see the progress. Check the output file after the conversion is done.
Consigli: Potrai aggiungere più codec installando codec K-lite per Mac. Tuttavia, qualunque sistema operativo usi, VLC può gestire quasi tutti i formati che ti consentono di vedere video e ascoltare musica. VLC per Mac supporta la conversione in formati video da e verso 3gp, avi, flv, mov, mkv, mp4, mpeg1, mpeg2, DivX, H/I 263, Mpeg 2 audio, mp3, flac, pcm e A-law. Se VLC non può soddisfare la tua eseigenza, puoi provare UniConverter come un'alternativa. UniConverter è compatibile con sia Windows che Mac.
 Converti in batch MOV in MP4, AVI, 3GP, WAV e viceversa facilmente.
Converti in batch MOV in MP4, AVI, 3GP, WAV e viceversa facilmente. 
