VLC
- 1. VLC Player+
-
- 1.1 VLC per Riprodurre Filmati Blu-Ray
- 1.2 MP4 Non Funziona su VLC
- 1.3 VLC Media Player o Streamer
- 1.4 Riprodurre DLNA con VLC
- 1.5 Riprodurre MIDI con VLC
- 1.6 Riprodurre Video YouTube con VLC
- 1.7 Riprodurre M2TS con VLC
- 1.8 Riprodurre AVI con VLC
- 1.9 Riprodurre MOV con VLC
- 1.10 Riprodurre M4V con VLC
- 1.11 Riprodurre ISO con VLC
- 1.12 Riprodurre FLV con VLC
- 1.13 Riprodurre RTMP con VLC
- 1.14 Riprodurre WMV con VLC
- 1.15 Riproduci Video in VLC con AirPlay
- 1.16 MPC rispetto a VLC
- 1.17 10 VLC Skin Altamente
- 1.18 Come scaricare VLC Media Player per Windows 7 senza problemi
- 1.19 3 Utili Suggerimenti per Riprodurre Filmati 3D con VLC
- 2. Converti VLC+
- 3. Trucchi e Consigli VLC+
-
- 3.1 Ruotare un Video con VLC
- 3.2 Streaming di Video sulla TV
- 3.3 VLC non supporta il format
- 3.4 Alternativa a VLC
- 3.5 Loop dei Video Usando VLC
- 3.6 Estrarre Audio CD con VLC
- 3.7 Usare VLC come Video Editor
- 3.8 VLC Come Convertitore Video
- 3.9 Problemi di Sincronizzazione Audio di VLC
- 3.10 Plugins Web di VLC
- 3.11 7 Linee di Comando VLC
- 3.12 Masterizzare VLC su DVD
- 3.13 Trasferire un Video sulla PS3
- 3.14 VLC per iPad
- 3.15 VLC è sicuro
- 3.16 Come eseguire SopCast su VLC
A tutti piace guardare film, e uno dei modi più comodi di guardare film è il computer. Infatti, usando il computer, non dovrai più uscire per raggiungere il cinema più vicino e pagare per il biglietto di entrata. Ci sono un sacco di siti di cinema online che ti permettono di scaricare e guardare film legalmente, alcuni ti potrebbero richiedere dei pagamenti, ma certamente ne varrà la pena, specialmente se è un bel film. VLC è conosciuto come uno dei migliori lettori multimediali per guardare film. Questo perché con VLC si possono guardare facilmente film in qualunque formato con sottotitoli, specialmente se guardi un film straniero. Ma non tutti quelli che guardano film sul loro computer utilizzano questo software; se sei uno di questi, dovresti leggere oltre e imparare quanto sia comodo usare il lettore multimediale VLC. E se vuoi riprodurre file MTS nello specifico, non avrai problemi con VLC; ecco una guida su come trattare i file video in formato MTS usando VLC.
- Parte 1. Come riprodurre video MTS con VLC
- Parte 2. Come convertire video MTS con VLC
- Parte 3. Una alternativa migliore al convertitore video VLC
Parte 1. Come riprodurre video MTS con VLC
Riprodurre video con VLC è molto semplice; segui questi semplici passaggi per poter riprodurre qualunque video inclusi i file MTS con VLC ogni volta che vuoi.
Passo 1 Scarica il Software
Potrai scaricare il software in modo assolutamente gratuito! Tuttavia, è disponibile solo per utenti PC, mentre altri sistemi operativi come il Mac non sono supportati da questo software.
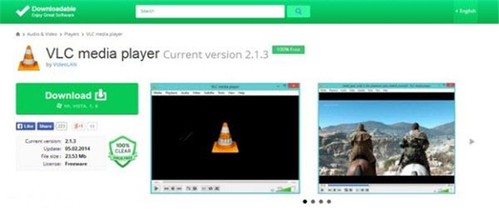
Passo 2 Avviare il Software e aprire il file
Quando il download e l'installazione sono terminate, basta avviare il software e cliccare il pulsante Media sul lato in alto a sinistra della finestra; comparirà un menu opzioni da cui scegliere Apri File...
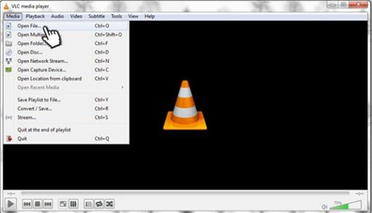
Passo 3 Seleziona il file MTS che desideri riprodurre
Comparirà una cartella. Trova il file MTS che desideri riprodurre sul lettore multimediale VLC. Nota bene che potrai riprodurre solo un video alla volta in una finestra.
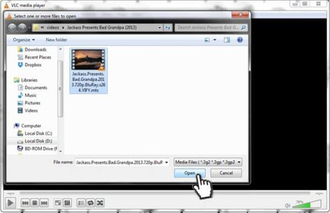
Passo 4 Goditi il Film
Semplice, vero? Ora ti potrai godere il film che vuoi guardare ogni volta che vorrai!
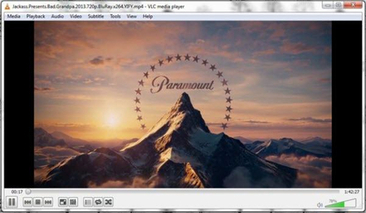
Metodo Alternativo: Puoi anche riprodurre facilmente il tuo file MTS trovando direttamente il file che desideri riprodurre, fare clic destro e scegliere Apri con, VLC media player.
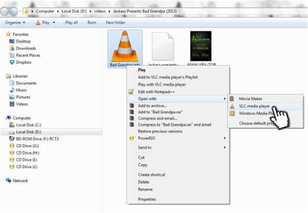
Consiglio: Puoi anche aggiungere sottotitoli se ti fa piacere, andando a Sottotitoli, Aggiungi File Sottotitoli…
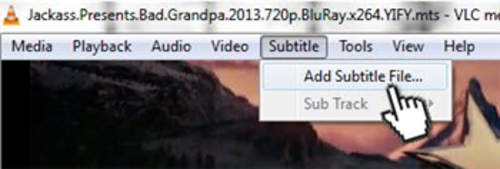
Parte 2. Come convertire video MTS con VLC
Un sacco di utenti VLC non lo sanno, ma oltre ad essere un lettore multimediale, lo potrai anche usare come convertitore video. Allora ti chiederai come farlo: leggi le istruzioni passo a passo qua sotto per scoprirlo.
Passo 1 Avvia VLC e scegli di convertire
Avvia VCL e dal pannello Menu, clicca il pulsante Media, poi Converti / Salva...

Passo 2 Clicca il pulsante Aggiungi
Una finestra di Apertura Media comparirà; per cominciare, clicca il pulsante Aggiungi...
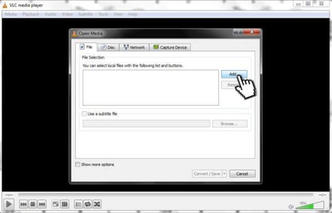
Passo 3 Scegli il file MTS da convertire
Trova il file MTS che desideri convertire e poi selezionalo e clicca il pulsante Apri sul basso per aggiungerlo.
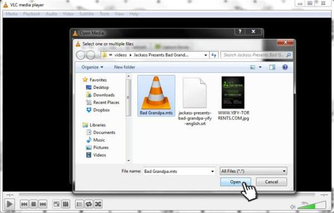
Passo 4 Clicca l pulsante Converti/Salva
Quando il file è stato scelto, clicca il pulsante Converti / Salva sulla parte bassa della finestra come mostra l'immagine.
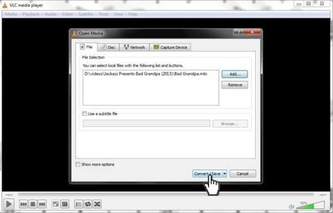
Passo 5 Scegli un formato preimpostato per il tuo Video
Sotto la sezione impostazioni, vai a Profilo e clicca l'elenco a comparsa per poter scecliere il formato preimpostato i ncui desideri convertire il tuo video.
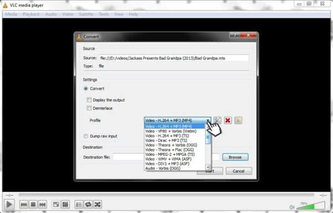
Passo 6 Scegli il formato di Output del tuo video
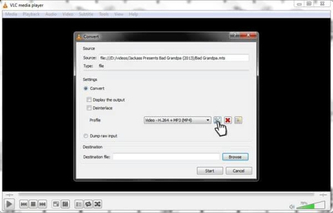
Clicca l'icona strumenti in linea col profilo, comparirà un'opzione di output in cui potrai scegliere in che tipo di file vuoi convertire il tuo file MTS.
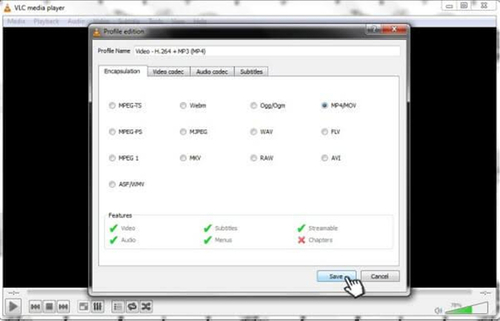
Opzionale: potrai anche scegliere il codec video e audio e anche i sottotitoli cliccando nei tab successivi.
Passo 7 Scegli la destinazione del tuo file
Clicca il pulsante Sfoglia e trova dove vuoi salvare il tuo file. Da qui, potrai anche impostare il nome che desideri inserire e cliccare Salva quando hai finito.
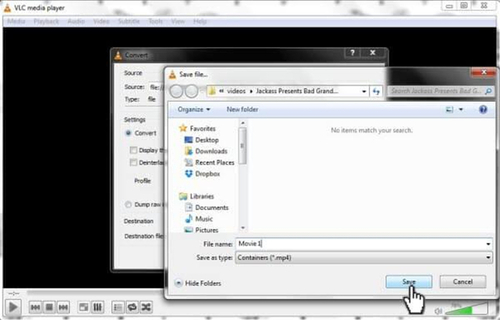
Passo 8 Inizia la Conversione
Quando tutto sembra a posto, clicca il pulsante Inizia nella parte bassa della finestra e la conversione partirà.
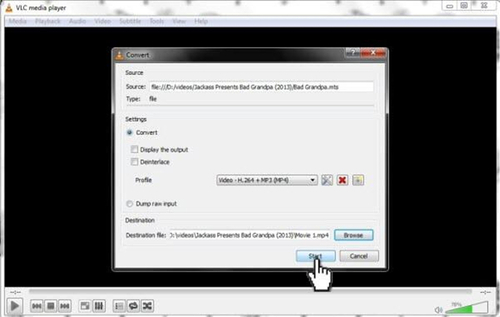
Passo 9 Aspetta che la conversione finisca
Basta aspettare che il cursore raggiunga la fine; quando raggiunge il termine, indica che la conversione è terminata.

Parte 3. Una alternativa migliore al convertitore video VLC
Usare VLC per convertire file video potrebbe essere sufficiente per te, in quanto svolge il suo compito perfettamente per convertire i formati file; però se desideri usare il software migliore per convertire video, puoi scegliere Wondershare UniConverter. Diversamente dal convertitore video VLC, Wondershare UniConverter ha delle funzioni essenziali di editing, che ti consentiranno di migliorare l'aspetto generale del tuo video; avrai anche una maggiore scelta di formati per convertire i tuoi file.
 Wondershare UniConverter - Miglior Convertitore Video per Windows / Mac (Sierra Incluso)
Wondershare UniConverter - Miglior Convertitore Video per Windows / Mac (Sierra Incluso)

- Converte direttamente MP4 in VOB (DVD-Video), AVI, MKV, MOV e 1000+ altri formati.
- Masterizza MP4 su DVD per riprodurli con il tuo lettore DVD a velocità 30 volte superiore.
- Conversione a formati preimpostati ottimizzati per iDVD, iMovie, Final.
- Modifica video con le funzioni avanzate di editing video, come taglio, selezione, aggiunta sovrimpressione, sottotitoli, ecc.
- Scarica video da YouTube e da altri 1000+ siti di condivisione video.
- Sistemi operativi supportati: Windows NT4/2000/2003/XP/Vista/7/8, e Windows 10 (32 bit e 64 bit), mac OS 10.15 (Catalina), 10.14, 10.13, 10.12, 10.11(El Capitan), 10.10, 10.9, 10.8, 10.7, 10.6
Allora, qual è il migliore, VLC media player o Wondershare UniConverter? Qua sotto c'è un confronto faccia a faccia dei due programmi software che ti permette di convertire file video MTS in altri formati file, come caratteristiche.
| Caratteristiche | Wondershare | VLC |
|---|---|---|
| Conversioni Multiple |  |
|
| Ottimizza per Apparecchi Particolari |  |
|
| Ottimizza la Condivisione Video |  |
|
| Editing Video |  |
|
| Trasferisce file in qualunque software di editing video |  |
|
| Consente di scaricare Video da Internet |  |
|
| Masterizza File Video su CD o DVD |  |
 |
| Sincronizzazione Wireless |  |
|
| Riproduce Video dopo la conversione |  |
 |
In base alla tabella mostrata, è ovvio che quando si tratta di convertire, Wondershare è vincente. VLC potrà essere un buon lettore multimediale, ma quando si tratta di convertire video, Wondershare è la scelta migliore.
Wondershare UniConverter ovviamente offre più funzionalità di VLC, l'applicazione è ricca di un sacco di altre funzioni extra che ne migliorano in modo importante l'efficienza, che VLC media player non ha.
 Converti in batch MOV in MP4, AVI, 3GP, WAV e viceversa facilmente.
Converti in batch MOV in MP4, AVI, 3GP, WAV e viceversa facilmente. 
