Come riprodurre VLC Blu Ray? Ecco la strada!
Un lettore DVD può riprodurre film in Blu-ray? Forse anche voi vi siete posti la stessa domanda: perché i lettori DVD non riescono a riprodurre i film Blu-ray e non avete trovato soluzioni, leggete questo articolo e imparerete come riprodurre facilmente i film Blu-ray sul vostro computer.
I film in Blu-ray stanno diventando regolarmente famosi tra gli amanti del cinema e il motivo principale risiede nella loro superba esperienza di visione. I film in Blu-ray hanno una qualità cristallina e gli utenti possono godersi ogni scena dei loro film. È possibile visualizzare questi filmati sul computer o sul portatile utilizzando un lettore video software. D'altra parte, VLC è uno dei lettori video più famosi grazie alla sua interfaccia facile da usare e alla disponibilità per ogni sistema operativo. Tuttavia, VLC non è in grado di riprodurre filmati Blu-ray, poiché quest'ultima è una nuova tecnologia. Per risolvere il problema, di seguito vi illustreremo come utilizzare VLC per riprodurre i film Blu-ray e il metodo più semplice per riprodurre i film Blu-ray su qualsiasi dispositivo senza problemi.
Alternative affidabili a VLC per tutte le piattaforme
Trovate altre idee video nella Wondershare Video Community.
- Parte 1. Introduzione di VLC e dei film in Blu-ray
- Parte 2. Un modo gratuito per riprodurre film Blu-ray con VLC su Window/Mac
- Parte 3. Suggerimenti bonus: Convertire facilmente i DVD non protetti in MP4 o in qualsiasi altro formato
Parte 1. Introduzione di VLC e dei film in Blu-ray
Che cos'è VLC
VLC è un eccezionale software di riproduzione multimediale gratuito e disponibile per quasi tutti i sistemi operativi, Mac, Windows, Android, iOS e Linux. L'unica limitazione del programma sta nel fatto che non supporta tutti i formati audio-video, ma solo MPEG, Quick Time, 3GP, MP4, MKV e alcuni altri formati.
Cos'è il film in Blu-ray
Blu-ray è un formato video noto come Blu-ray Disc (BD) e inventato dall'associazione Blu-ray. Questo formato consente agli utenti di riprodurre video HD e di memorizzare più dati in un singolo disco. Memorizza fino a 50 GB di dati in un disco a doppio strato. Il più grande vantaggio dell'utilizzo del Blu-ray è che ha una lunghezza d'onda molto corta rispetto al laser rosso. In breve, può facilmente memorizzare più dati in meno spazio, impacchettando i dati in modo più stretto.
Parte 2. Un modo gratuito per riprodurre film Blu-ray con VLC su Window/Mac
1. Utilizzare VLC per riprodurre film in Blu-ray su Windows
VLC supporta la riproduzione di film Blu-ray sul computer o sul portatile Windows se si eseguono alcune operazioni aggiuntive. Si noti che la versione 2.0 o successiva di VLC è indispensabile, quindi si prega di aggiornare VLC se si utilizza una versione precedente. Di seguito viene illustrato il modo in cui utilizzare VLC per riprodurre i film Blu-ray. È stato testato anche su Windows 7, Windows 8 e Windows 10.
Passo 1: Prima di tutto, visitate Videolan.org e scaricate l'ultima versione del lettore multimediale VLC.

Passo 2: ora visitate il sito URL http://vlc-bluray.whoknowsmy.name/ e scaricare la chiave del database AACS DYNAMIC LIBRARY dal sito sul proprio computer. Assicuratevi di scaricare i file a 32 bit per VLC a 32 bit e a 64 bit per VLC a 64 bit.

Passo 3: per gli utenti di Windows, accedere a "C: Users", il proprio nome utente, "AppData".

Passo 4: Attivare la visualizzazione dei file nascosti. Fate clic su Opzioni cartella e poi sulla scheda Visualizzazione; nella scheda Visualizzazione selezionate l'opzione "Mostra file e cartelle nascosti" e fate clic sul pulsante Ok.

Passo 5: creare una nuova cartella nei dati dell'applicazione con il nome e incollare il file chiave KEYDB.cfg scaricato in questa nuova cartella.
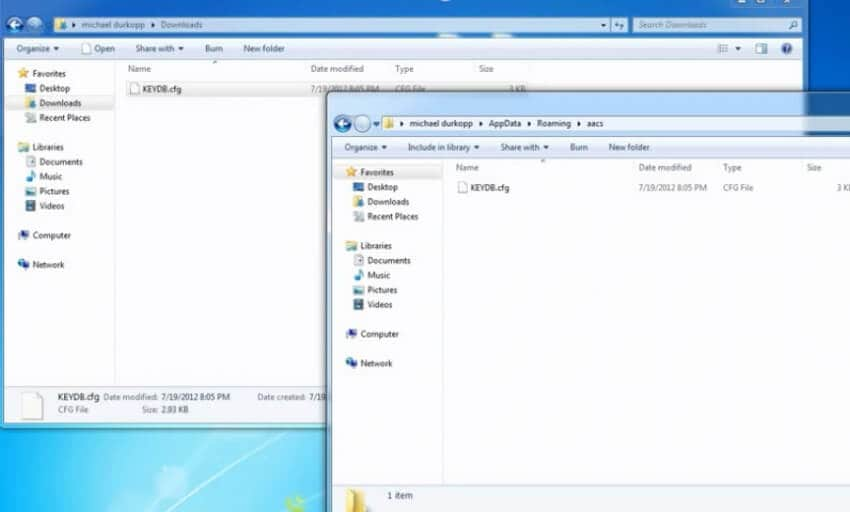
Passo 6: installare la BIBLIOTECA DINAMICA AACS sul computer. Basta visitare l'unità C e trovare "Video LAN > VLC" nei file di programma a 32 bit. Quindi incollare o trascinare il file della libreria AACS Dynamic in questa cartella.

Passo 7: Eseguire VLC e fare clic su Media e poi sull'opzione Apri media. Fare clic su "Disco" e selezionare l'opzione "Blu-ray" nel popup, quindi fare clic sul pulsante Riproduci. Ora il vostro film Blu-ray inizierà a essere riprodotto in VLC.
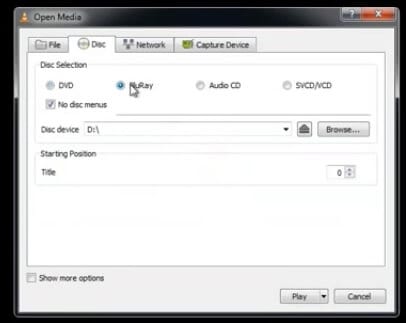
2. Riprodurre film Blu-ray con VLC su Mac
I passaggi sopra descritti spiegano come utilizzare VLC per riprodurre film Blu-ray su Windows. Ora vi parleremo della riproduzione di film Blu-ray su dispositivi Mac. Non è cambiato nulla. È necessario seguire la procedura descritta sopra e scaricare la versione Mac del database di chiavi AACS DYNAMIC LIBRARY.
Passo 1: visitare il sito web di VLC e scaricare la versione 2.0 o successiva di VLC per Mac. Dopo l'installazione, visitate il seguente URL e scaricate il database delle chiavi di AACS DYNAMIC LIBRARY per Mac.

Passo 2: dopo aver scaricato il database delle chiavi e la LIBRERIA DINAMICA AACS dal sito, trascinate e inserite il database delle chiavi nella directory /Library/Preferences/AACS/ (se questa cartella non è presente, createla) sul vostro Mac, e la libreria dinamica AACS nella directory ~/lib. Ora è possibile riprodurre facilmente i film Blu-ray su Mac utilizzando il lettore multimediale VLC.
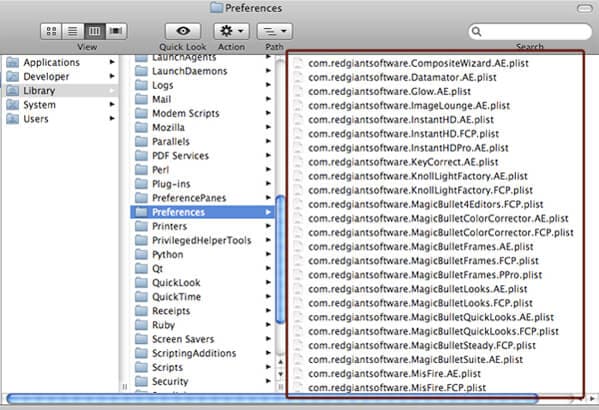
Parte 3. Suggerimenti bonus: Convertire facilmente i DVD non protetti in MP4 o in qualsiasi altro formato
Sono pochi i lettori in grado di riprodurre un DVD Blu-ray se protetto. Ma quando si tratta di riprodurre e fare il backup di un disco non protetto, Wondershare UniConverter (originariamente Wondershare Video Converter Ultimate) può essere una buona scelta. È un convertitore e lettore video all-in-one in grado di riprodurre e convertire i DVD in qualsiasi formato. Funziona senza problemi sia su sistemi Windows che Mac, in modo da poter collegare facilmente il disco al computer e godersi i video senza problemi. Se volete riprodurre i vostri DVD su molti altri dispositivi, potete convertire i DVD in AVI, MP4, MOV e altri oltre 1000 formati video a seconda delle vostre esigenze. Vengono inoltre forniti numerosi strumenti relativi ai video, come l'editing video, la masterizzazione di DVD e la compressione di video. Scaricate gratuitamente e provate.
 Wondershare UniConverter - Miglior convertitore video
Wondershare UniConverter - Miglior convertitore video

- Riproduce DVD e altri video in oltre 1000 formati, come AVI, MKV, MOV, MP4, ecc.
- Convertite i DVD in MP4/MOV e altri formati per una facile riproduzione su qualsiasi dispositivo.
- Velocità di conversione 120 volte superiore.
- Modifica, migliora e personalizza i file video con tagli, ritagli, rotazioni, filigrane, effetti, ecc.
- Scaricare/registrare video da oltre 10.000 siti di condivisione video come YouTube.
- Masterizzate i video su dischi DVD con modelli di menu gratuiti in diversi temi.
- La tecnologia APEXTRANS, leader del settore, converte i video senza perdita di qualità o compressione video.
- Il versatile toolbox combina metadati video fissi, creazione di GIF, masterizzatore di CD e registratore di schermo.
- Sistemi operativi supportati: Windows 10/8/7/XP/Vista, macOS 11 Big Sur, 10.15 (Catalina), 10.14, 10.13, 10.12, 10.11, 10.10, 10.9, 10.8, 10.7, 10.6.
Come convertire e riprodurre facilmente un DVD non protetto con Wondershare UniConverter
Passo 1 Avviare Wondershare DVD Player e aggiungere i file
Avviare Wondershare UniConverter facendo doppio clic sull'icona del software dopo averlo scaricato e installato tramite il pulsante di download qui sopra. Per impostazione predefinita, si troverà sotto la scheda Home. Aggiungete il vostro DVD trascinandolo direttamente nell'interfaccia o facendo clic sul pulsante Carica DVD per sfogliarlo.

Passo 2 Riproduzione diretta del DVD
A questo punto, il video caricato viene visualizzato come miniatura del video. Fare clic sull'icona Play al centro dell'anteprima video e la riproduzione del video DVD avrà inizio.
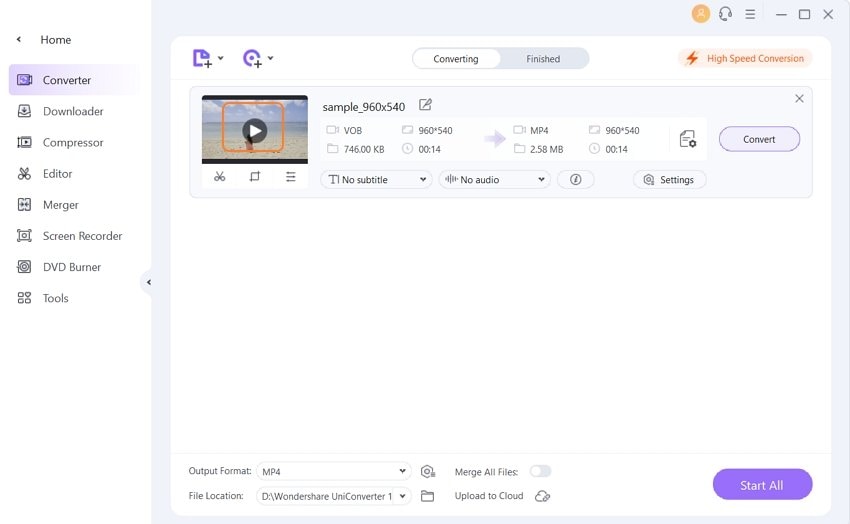
Il video DVD verrà riprodotto come nell'immagine sottostante. È possibile visualizzare il video a schermo intero facendo clic sull'icona Schermo intero.

Passo 3 Scegliere MP4 o altri formati come uscita
È anche possibile convertire DVD in MP4 o in altri formati molto diffusi. Fare clic sull'opzione a discesa Formato di uscita e scegliere MP4 dalla scheda Video. È possibile scegliere anche altri formati in base alle proprie esigenze.

Passo 4 Convertire facilmente DVD in MP4
Infine, fate clic sul pulsante Avvia tutto per iniziare a convertire rapidamente i DVD in MP4 e altri formati senza perdere la qualità. È possibile ottenere i video convertiti dalla scheda Finito e ora è possibile riprodurli su qualsiasi dispositivo riproducibile.

 Converti in batch MOV in MP4, AVI, 3GP, WAV e viceversa facilmente.
Converti in batch MOV in MP4, AVI, 3GP, WAV e viceversa facilmente. 


