Registrazione
- 1. Game Registratore+
- 2. Video/Audio Registratore+
-
- 2.1 Tutti i Modi per Registrare Un Video
- 2.2 Il miglior convertitore per i video delle fotocamere sul mercato
- 2.3 Cos'è un registratore video ad alta qualità?
- 2.4 Come Utilizzare un Registratore MP4 Seguendo dei Semplici Passaggi
- 2.5 Le App di Registrazione Vocale Più Utili per PC e Mac
- 2.6 Come Registrare CD Audio con Semplici Passaggi
- 2.7 I 12 migliori strumenti per la registrazione MP3
- 2.8 Miglior Registratore di Canzoni nel 2021
- 2.9 Come Registrare WAV Online con Metodi Utili
- 2.10 10 I programmi online più utili per registrare il microfono nel 2021
- 2.11 Come registrare facilmente file WAV su Windows 10
- 3. Registra schermo+
-
- 3.1 Come registrare lo schermo, tutti i metodi
- 3.2 Come registrare schermate / video su Mac
- 3.3 6 Metodi per registrare te stesso e il tuo schermo allo stesso tempo
- 3.4 9 metodi per registrare la webcam e lo schermo allo stesso tempo
- 3.5 Come registrare una lezione o un gioco con l'effetto Picture-in-Picture
- 3.6 La guida definitiva per creare video PIP in Camtasia
- 3.7 Come registrare video Picture-in-Picture in 6 modi efficaci
- 3.8 Come realizzare un video Picture-in-Picture con Wondershare UniConverter
- 3.9 Picture-in-Picture funziona con lo zoom?
- 3.10 13 migliori registratori per webcam per tutte le piattaforme
- 3.11 Tutti i Modi per Registrare DVD su Computer
- 3.12 Come Registrare una Conversazione? Risolto.
- 3.13 Qual è il miglior programma per registrare la webcam online e come utilizzarlo
- 3.14 Come selezionare un registratore dello schermo gratuito per le tue esigenze
- 3.15 Sovrapposizione video: come creare un effetto Picture-in-Picture nel 2021
- 4. Social Media Registratore+
-
- 4.1 Come registrare le videochiamate di Facebook Messenger in tutti i modi
- 4.2 Come registrare video da YouTube su computer, tutti i metodi
- 4.3 Come Registrare Video su SnapChat Seguendo dei Semplici Passaggi
- 4.4 Tutti i modi per registrare storie SnapChat
- 4.5 Convertitore video Facebook
- 4.6 Qual È il Miglior Registratore di YouTube nel 2021
- 4.7 Qual è la Migliore App per Registrare su YouTube nel 2021
- 5. TV Registratore+
-
- 5.1 I modi migliori per registrare programmi TV su YouTube TV nel 2021
- 5.2 Come modificare i programmi TV registrati da Xfinity nel 2021
- 5.3 Semplici passaggi per acquisire video su Win/Mac nel 2020
- 5.4 Quali sono i migliori dispositivi di registrazione TV nel 2021
- 5.5 Miglior box di registrazione TV: i 9 modi migliori per godersi i programmi TV nel 2021
- 5.6 Come registrare programmi TV OTA nel 2021
- 5.7 Modi migliori per registrare programmi TV OTA con registratore DVR digitale nel 2021
- 5.8 Metodi semplici per registrare programmi TV su dispositivi di streaming OTA nel 2021
- 5.9 Tutto quello che c'è da sapere sui programmi TV registrati su Philo TV nel 2021
- 5.10 Semplici passaggi per registrare la TV via cavo nel 2021
- 5.11 Qual è il miglior registratore TV HD nel 2021
- 5.12 I 5 migliori registratori HD per la TV in diretta su PC nel 2021
- 5.13 L'alternativa al registratore TV HD per la registrazione di programmi TV nel 2021
- 5.14 Come registrare programmi TV su un disco rigido esterno nel 2021
- 5.15 I 12 migliori registratori TV gratuiti nel 2021
- 5.16 Come registrare la TV via cavo nel 2021
- 5.17 Come registrare uno spettacolo su 3 principali servizi di streaming TV in diretta nel 2021
- 5.18 Come registrare programmi dai servizi di streaming nel 2021
- 5.19 I migliori registratori di schermo TV per Mac/Windows nel 2021
- 5.20 I 5 migliori registratori PVR per programmi TV in diretta nel 2021
- 5.21 Come registrare facilmente programmi TV su registratore DVD nel 2021
- 5.22 Semplici modi per registrare programmi TV nel 2021
- 5.23 Semplici modi per registrare programmi su Roku nel 2021
- 5.24 Come scegliere i migliori videoregistratori digitali per TV nel 2021
- 6. Altri Suggerimenti+
-
- 6.1 Registrare una diretta con VLC e le migliori alternative a VLC.
- 6.2 Registrare con Fraps e le migliori alternative
- 6.3 10 migliori alternative ad Apowersoft Screen Recorder nel 2021
- 6.4 Registratori di schermate Facecam da non perdere nel 2021
- 6.5 Convertitori MKV Gratuiti
- 6.6 Suggerimenti per il tempo di Registrazione di GoPro
Tutti gli argomenti
- Converti Video
- Utenti di design creativo
- DVD Utenti
- Altri Soluzioni
- Vacanze
- Utenti FotoCamera
- Utenti Social Media
Modi migliori e facili per imparare cosa è Picture-in-Picture
I moderni sistemi operativi per computer e dispositivi mobili consentono agli utenti di svolgere più compiti a loro piacimento. Un buon esempio è Picture in Picture , comunemente utilizzato per visualizzare una miniatura del video mentre svolgi altre attività sul tuo dispositivo. Quindi questo articolo ti fornirà una definizione più approfondita di questa eccitante funzione e come usarla su Mac, Windows, Android e iOS. Impariamo!
- Parte 1. Know-it-all: cos'è Picture-in-Picture
- Parte 2. Come utilizzare Picture-in-Picture su Android
- Parte 3. Come utilizzare Picture-in-Picture su iOS 14
- Parte 4. Come utilizzare Picture-in-Picture su Chrome
- Parte 5. Trucco bonus per la registrazione di video Picture-in-Picture su Windows e Mac
Parte 1. Know-it-all: cos'è Picture-in-Picture
Allora, cos'è Picture in Picture o PIP? Prendi questo esempio; stai cercando di creare un tutorial software per il tuo pubblico di YouTube e desideri che i tuoi gesti vengano visualizzati insieme al video. In tal caso, utilizzerai un programma che supporta PIP. Pertanto, un video PIP è una piccola miniatura video tipicamente visualizzata sullo schermo del computer o del cellulare mentre vengono eseguite altre funzioni. Ad esempio, YouTube consente agli utenti di sfogliare nuovi contenuti mentre guardano un video PIP nell'angolo in basso a destra.
Parte 2. Come utilizzare Picture-in-Picture su Android
Fortunatamente, gli utenti Android non devono scaricare alcuna app di terze parti da Google Play Store per utilizzare la funzione Picture in Picture. Tuttavia, questa funzione è disponibile solo per Android 8.0 o versioni successive. Con questo strumento, puoi multitasking in modo efficiente mentre utilizzi Google Maps, YouTube e Chrome. Altre app che supportano PIP includono WhatsApp, Facebook, Google Duo, Netflix, Instagram e altro ancora.
Di seguito sono riportati i semplici passaggi per abilitare e avviare la funzione PIP su Android 8.0 o versioni successive:
Passaggio 1: avvia l'app Impostazioni , quindi fai clic su App & notifiche .
Passaggio 2: nella finestra seguente, fai clic su Accesso speciale all'app , quindi tocca Picture-in-picture .
Passaggio 3: scegli un'app su cui desideri utilizzare la funzione, quindi abilita l'interruttore PIP.
Nota: l'avvio della funzione PIP dipende dall'app in uso. Ad esempio, devi prima abilitare la funzione nelle impostazioni in-app su app come VLC. Per Google Chrome e YouTube (Premium), apri il video, quindi tocca il pulsante Home.
Parte 3. Come utilizzare Picture-in-Picture su iOS 14
Sebbene Apple abbia lasciato tardi per introdurre la funzione PIP su iOS 14, sarà comunque utile una volta aggiornato il sistema operativo. Come sui telefoni Android, questa comoda funzione consente agli utenti di iPhone di eseguire altre attività durante le chiamate FaceTime o la visione di video. Pizzica lo schermo per ingrandire o ridurre durante l'utilizzo della funzione. Le app per iPhone che supportano questa funzione includono FaceTime, iTunes, Podcast, Apple TV, Twitch, WhatsApp, YouTube (Premium) e altro ancora.
Ecco come abilitare automaticamente PIP durante la riproduzione di un video su un'app compatibile:
Passaggio 1: apri l'app Impostazioni , quindi tocca Generali <e/m>.
Passaggio 2: nella finestra Generale, fai clic su Immagine nell'immagine prima di abilitare l'interruttore Avvia PIP automaticamente .
Passaggio 3: apri il video, quindi tocca lo schermo per visualizzare i controlli di riproduzione. Ora tocca l'icona PIP nell'angolo in alto a destra.
Parte 4. Come utilizzare Picture-in-Picture su Chrome
Puoi guardare video online in modalità PIP utilizzando Google Chrome sui desktop. Per fortuna, questa funzione funziona con tutte le piattaforme di condivisione video online, anche se a volte può essere problematica. Noterai che non funziona su piattaforme popolari come Twitter e Dailymotion. Fortunatamente, puoi installare un ' estensione di Chrome da il Chrome Web Store e accedi alla funzione PIP in un lampo. Se stai utilizzando la funzione incorporata, apri il video, quindi fai clic con il pulsante destro del mouse sullo schermo. Da lì, scegli Picture in Picture e goditi il tuo video.
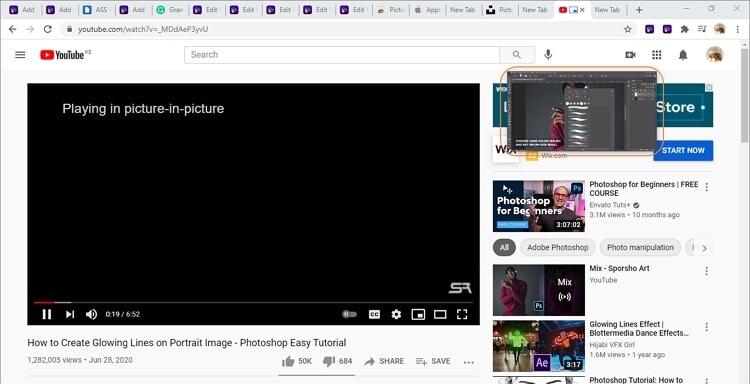
Parte 5. Trucchi bonus per la registrazione di video Picture-in-Picture su Windows e Mac
Purtroppo, tutti i metodi sopra non ti insegnano come realizzare video Picture in Picture da condividere con il tuo pubblico online. Ecco perché hai bisogno di un efficiente programma di terze parti come Wondershare UniConverter . Con questa app per computer, i vlogger possono creare video PIP di alta qualità utilizzando le loro webcam integrate o collegare una videocamera esterna. Durante la registrazione dello schermo del desktop, puoi aggiungere narrazioni con un microfono interno o esterno, applicare annotazioni come testi, simboli, adesivi e altro. E sì, puoi impostare il formato di output, la qualità e la frequenza dei fotogrammi.
Wondershare UniConverter - Miglior videoregistratore Picture in Picture
Download Gratuito Download Gratuito
-
Registra lo schermo del desktop, l'audio e la webcam in modo facile e veloce.
-
Modifica i video con funzioni di ritaglio, ritaglio, rotazione, aggiunta di filigrane, applicazione di effetti e altro.
-
Modifica, migliora e personalizza il tuo file video.
-
La compressione e la conversione audio / video in batch sono consentite.
-
Toolbox con funzioni aggiuntive come Screen Recorder, VR Converter, GIF Maker, Fixing Media Metadata e altro.
-
Sistema operativo supportato: Windows 10/8/7 / XP / Vista, macOS 11 Big Sur, 10.15 (Catalina), 10.14, 10.13, 10.12, 10.11, 10.10, 10.9, 10.8, 10.7.
Applica questi passaggi per registrare lo schermo del desktop con la miniatura Picture in Picture utilizzando Wondershare UniConverter:
Passaggio 1 Avvia lo strumento Screen Recorder.
Installa ed esegui Wondershare Screen Recorder sul tuo computer Mac o Windows, quindi fai clic sulla scheda Screen Recorder . Successivamente, premi l'icona Camcorder al centro della finestra Screen Recorder per avviare lo strumento di registrazione.
![]()
Passaggio 2 Apri l'app o la finestra del browser che desideri registrare.
Ora avvia l'app o la finestra del browser per registrare, quindi seleziona una regione da acquisire trascinando il ritaglio verso l'interno o l'esterno. È inoltre possibile impostare manualmente l'area di registrazione inserendo le dimensioni della cornice e bloccando le proporzioni. E, cosa più importante, scegli un microfono in ingresso per aggiungere voci fuori campo e una webcam in ingresso per acquisire la sovrapposizione video.
![]()
Passaggio 3 Personalizza le impostazioni di registrazione.
Fai clic sull'icona Impostazioni sotto il pulsante REC per aprire ulteriori impostazioni di registrazione. Ora puoi impostare il formato di output come MP4, AVI o FLV nella finestra. Gli utenti possono anche impostare la qualità di output, la frequenza dei fotogrammi e il percorso di destinazione. Inoltre, puoi inserire manualmente il timer di inizio e fine registrazione. In questo modo, non dovrai preoccuparti del pulsante di arresto una volta raggiunta la durata di registrazione richiesta.
![]()
Passaggio 4 Inizia a registrare lo schermo del desktop.
Se tutto è chiaro e pulito, premi il pulsante rosso REC per iniziare a registrare lo schermo del desktop. Fare clic sulla freccia sullo schermo del desktop per avviare la barra delle applicazioni di registrazione. Qui puoi abilitare o disabilitare le narrazioni vocali facendo clic sull'icona Microfono , disattivare l'audio del sistema facendo clic sul pulsante Altoparlante e attiva o disattiva l'effetto Picture in Picture toccando l'icona Webcam . La schermata PIP apparirà nell'angolo inferiore sinistro della finestra. Trascinalo per spostarlo nella schermata di registrazione.


Nel frattempo, fai clic sul pulsante Annotazione (un piccolo cerchio con un'icona a forma di matita all'interno) per iniziare a personalizzare la registrazione con caratteri speciali. Puoi aggiungere testi con caratteri personalizzati, disegni, figure come rettangoli, cerchi, frecce e così via. Ricorda di scegliere il colore dell'effetto tra le tante opzioni disponibili.
![]()

Passaggio 5 Interrompi la registrazione e goditi il video.
Infine, fai clic sul pulsante Interrompi per chiudere la sessione di registrazione. Visualizza il tuo nuovo video PIP e modificalo utilizzando lo strumento Editor video . Wondershare UniConverter ti consente di tagliare, ritagliare, aggiungere sottotitoli ed eseguire molte altre attività di editing video.

![]()
Conclusione
Questa guida tutorial è stata utile? Lo spero! Se desideri guardare un video sul telefono mentre esegui altre attività, utilizza la comoda funzione Picture in Picture. E, naturalmente, usa Wondershare UniConverter per realizzare incredibili video PIP per i tuoi studenti online.
Il tuo completo video toolbox
 Converti in batch MOV in MP4, AVI, 3GP e viceversa facilmente.
Converti in batch MOV in MP4, AVI, 3GP e viceversa facilmente. 


Nicola Massimo
Caporedattore
Comment(i)