Registrazione
- 1. Game Registratore+
- 2. Video/Audio Registratore+
-
- 2.1 Tutti i Modi per Registrare Un Video
- 2.2 Il miglior convertitore per i video delle fotocamere sul mercato
- 2.3 Cos'è un registratore video ad alta qualità?
- 2.4 Come Utilizzare un Registratore MP4 Seguendo dei Semplici Passaggi
- 2.5 Le App di Registrazione Vocale Più Utili per PC e Mac
- 2.6 Come Registrare CD Audio con Semplici Passaggi
- 2.7 I 12 migliori strumenti per la registrazione MP3
- 2.8 Miglior Registratore di Canzoni nel 2021
- 2.9 Come Registrare WAV Online con Metodi Utili
- 2.10 10 I programmi online più utili per registrare il microfono nel 2021
- 2.11 Come registrare facilmente file WAV su Windows 10
- 3. Registra schermo+
-
- 3.1 Come registrare lo schermo, tutti i metodi
- 3.2 Come registrare schermate / video su Mac
- 3.3 6 Metodi per registrare te stesso e il tuo schermo allo stesso tempo
- 3.4 9 metodi per registrare la webcam e lo schermo allo stesso tempo
- 3.5 Come registrare una lezione o un gioco con l'effetto Picture-in-Picture
- 3.6 La guida definitiva per creare video PIP in Camtasia
- 3.7 Come registrare video Picture-in-Picture in 6 modi efficaci
- 3.8 Come realizzare un video Picture-in-Picture con Wondershare UniConverter
- 3.9 Picture-in-Picture funziona con lo zoom?
- 3.10 13 migliori registratori per webcam per tutte le piattaforme
- 3.11 Tutti i Modi per Registrare DVD su Computer
- 3.12 Come Registrare una Conversazione? Risolto.
- 3.13 Qual è il miglior programma per registrare la webcam online e come utilizzarlo
- 3.14 Come selezionare un registratore dello schermo gratuito per le tue esigenze
- 3.15 Sovrapposizione video: come creare un effetto Picture-in-Picture nel 2021
- 4. Social Media Registratore+
-
- 4.1 Come registrare le videochiamate di Facebook Messenger in tutti i modi
- 4.2 Come registrare video da YouTube su computer, tutti i metodi
- 4.3 Come Registrare Video su SnapChat Seguendo dei Semplici Passaggi
- 4.4 Tutti i modi per registrare storie SnapChat
- 4.5 Convertitore video Facebook
- 4.6 Qual È il Miglior Registratore di YouTube nel 2021
- 4.7 Qual è la Migliore App per Registrare su YouTube nel 2021
- 5. TV Registratore+
-
- 5.1 I modi migliori per registrare programmi TV su YouTube TV nel 2021
- 5.2 Come modificare i programmi TV registrati da Xfinity nel 2021
- 5.3 Semplici passaggi per acquisire video su Win/Mac nel 2020
- 5.4 Quali sono i migliori dispositivi di registrazione TV nel 2021
- 5.5 Miglior box di registrazione TV: i 9 modi migliori per godersi i programmi TV nel 2021
- 5.6 Come registrare programmi TV OTA nel 2021
- 5.7 Modi migliori per registrare programmi TV OTA con registratore DVR digitale nel 2021
- 5.8 Metodi semplici per registrare programmi TV su dispositivi di streaming OTA nel 2021
- 5.9 Tutto quello che c'è da sapere sui programmi TV registrati su Philo TV nel 2021
- 5.10 Semplici passaggi per registrare la TV via cavo nel 2021
- 5.11 Qual è il miglior registratore TV HD nel 2021
- 5.12 I 5 migliori registratori HD per la TV in diretta su PC nel 2021
- 5.13 L'alternativa al registratore TV HD per la registrazione di programmi TV nel 2021
- 5.14 Come registrare programmi TV su un disco rigido esterno nel 2021
- 5.15 I 12 migliori registratori TV gratuiti nel 2021
- 5.16 Come registrare la TV via cavo nel 2021
- 5.17 Come registrare uno spettacolo su 3 principali servizi di streaming TV in diretta nel 2021
- 5.18 Come registrare programmi dai servizi di streaming nel 2021
- 5.19 I migliori registratori di schermo TV per Mac/Windows nel 2021
- 5.20 I 5 migliori registratori PVR per programmi TV in diretta nel 2021
- 5.21 Come registrare facilmente programmi TV su registratore DVD nel 2021
- 5.22 Semplici modi per registrare programmi TV nel 2021
- 5.23 Semplici modi per registrare programmi su Roku nel 2021
- 5.24 Come scegliere i migliori videoregistratori digitali per TV nel 2021
- 6. Altri Suggerimenti+
-
- 6.1 Registrare una diretta con VLC e le migliori alternative a VLC.
- 6.2 Registrare con Fraps e le migliori alternative
- 6.3 10 migliori alternative ad Apowersoft Screen Recorder nel 2021
- 6.4 Registratori di schermate Facecam da non perdere nel 2021
- 6.5 Convertitori MKV Gratuiti
- 6.6 Suggerimenti per il tempo di Registrazione di GoPro
Tutti gli argomenti
- Converti Video
- Utenti di design creativo
- DVD Utenti
- Altri Soluzioni
- Vacanze
- Utenti FotoCamera
- Utenti Social Media
Come registrare uno spettacolo su 3 principali servizi di streaming TV in diretta nel 2025
Una domanda di tendenza sul taglio del cavo è se puoi registrare video in streaming da guardare in seguito. Sembra una domanda semplice ma un po 'complicata. In questo contesto, è essenziale capire che esistono servizi di streaming specifici che hanno la funzione DVR Tuttavia, ci sono anche delle restrizioni, quando si tratta di una TV via cavo. D'altra parte, servizi come Netflix, non offrono in ogni caso alcuna funzionalità DVR. Tuttavia, puoi trovare spettacoli su richiesta su servizi come questo. , ci sono soluzioni alternative anche per quei servizi che non sono dotati di DVR. In questo post imparerai come registrare uno spettacolo su tre dei principali servizi di streaming TV in diretta come YouTube TV Record quest'anno.
- Parte 1. Come registrare programmi TV su Sling TV
- Parte 2. Come registrare programmi TV su YouTube TV
- Parte 3. Come registrare programmi TV su Hulu Plus Live TV
- Parte 4. Come registrare lo schermo su PC
Parte 1. Come registrare programmi TV su Sling TV
Supponi di aver sottoscritto un nuovo abbonamento a Sling TV, ma senti ancora che ti stai perdendo alcune funzionalità che hai ottenuto utilizzando una semplice TV via cavo. Ad esempio, un'opzione DVR adeguata. Beh, non devi essere triste, ma impara a registrare su Sling TV. Indipendentemente dal servizio Sling per il quale ti sei abbonato, ti verranno fornite 10 ore di registrazione Sling TV, soprattutto se utilizzi Cloud DVR gratuito. Inoltre, con un importo extra di soli $5/mese, puoi ottenere 50 ore di programmi di registrazione di Sling TV.
Controlla i passaggi di come farlo:
Passaggio 1: l'opzione di Sling Cloud DVR è disponibile su qualsiasi dispositivo che supporti il servizio. Quindi, prima di ogni altra cosa, devi riavviare il servizio nel tuo dispositivo per i passaggi successivi. Apri Sling.
Passaggio 2: troverai un'opzione GUIDA nel pannello superiore, fai clic su di essa.
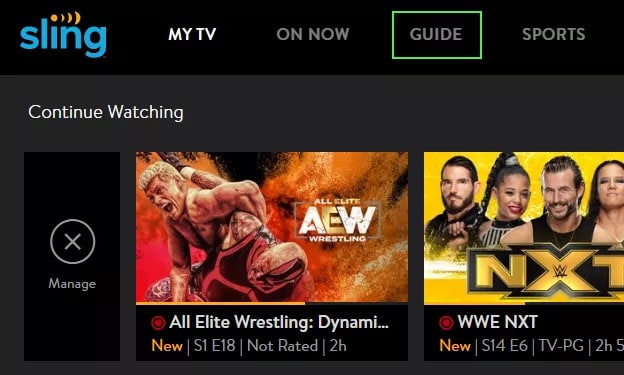
Passaggio 3: scegli lo spettacolo che desideri guardare o registrare.

Passaggio 4: troverai un'opzione di registrazione appena fai clic sul programma. Puoi registrare qualsiasi episodio dal vivo o programmare anche una registrazione futura.

Passaggio 5: quando fai clic su Registra, troverai altre opzioni come Registra tutti gli episodi, Registra nuovi episodi e Registra solo questo episodio. Quindi, puoi scegliere l'opzione che preferisci.
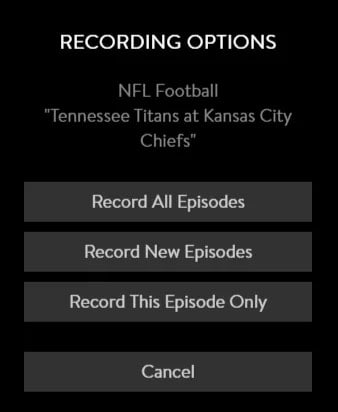
Pro:
● La selezione del canale è lodevole.
● Le opzioni di abbonamento sono flessibili.
● Affidabilità dello streaming.
● Sono disponibili buoni noleggi di film.
Contro:
● Sono disponibili solo canali regionali e locali limitati.
● I componenti aggiuntivi extra creano molta confusione.
● App e interfacce sono in ritardo rispetto ad altri concorrenti.
Parte 2. Come registrare programmi TV su YouTube TV
Tra tutte le altre buone funzionalità, una delle caratteristiche principali, una delle migliori è l'indennità DVR con cui puoi registrare YouTube TV. C'è spazio infinito per archiviare i contenuti scaricati. Quindi, dai un'occhiata al tutorial qui sotto per impara a registrare programmi su YouTube TV.
Controlla i passaggi:
Step 1: crea un account YouTube TV se non ne hai ancora uno.
Step 2: avvialo e accedi all'account sul tuo dispositivo.
Step 3: trova e seleziona il programma che desideri registrare. Puoi utilizzare l'icona di ricerca per questo.
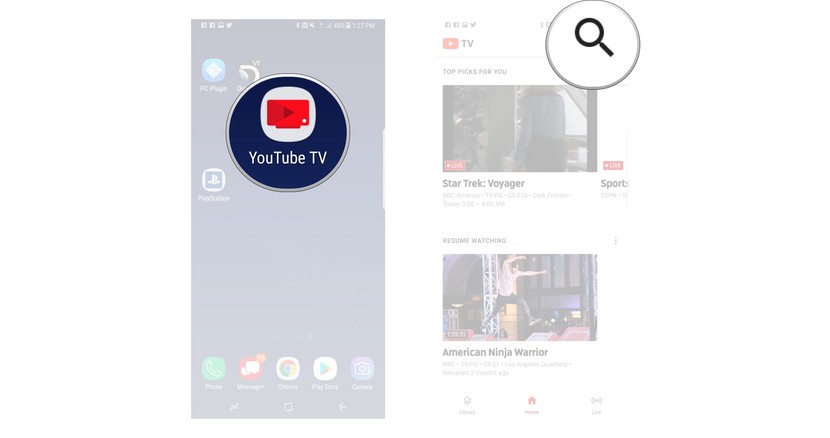
Step 4: digita semplicemente il nome dello spettacolo.
Step 5: cerca l'icona "+" e fai clic su di essa: salverà lo spettacolo selezionato nella libreria e verrà registrato automaticamente.
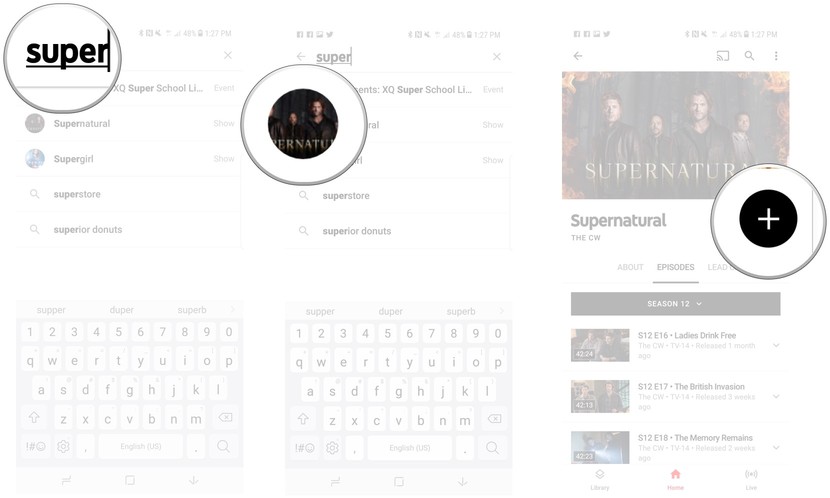
Pro:
● Opzione infinita per cloud DVR.
● Navigazione dei canali resa più veloce.
● Anteprime dal vivo.
Contro:
● Non troverai tutti i canali via cavo su YouTube TV.
● Disponibilità solo in 4-5 mercati.
● Non ha Amazon Fire TV, Roku Apps e Apple TV.
● Diventa più costoso se stai tentando di registrarti utilizzando un dispositivo iOS.
Parte 3. Come registrare programmi TV su Hulu Plus Live TV
Ora che stai imparando a registrare un programma, guardarlo nel tuo orario flessibile sta diventando più facile. È lo stesso con l'opzione di registrazione della TV dal vivo di Hulu in cui utilizzi i servizi Cloud DVR. Inoltre, Hulu TV ha una vasta gamma di opzioni tra cui diversi cavi e reti di trasmissione, quindi ora puoi scegliere i tuoi programmi preferiti e programmarli per la registrazione in modo da poterli guardare in seguito.
Controlla i passaggi seguenti:
Step 1: fare clic sull'icona di Hulu per Live TV su iPad, iPhone o qualsiasi altro dispositivo Apple per aprirlo.
Step 2: seleziona uno spettacolo che vedi è disponibile tramite Live e non su richiesta.
Step 3: trova la scheda della descrizione per il film o lo spettacolo.
Step 4: fai clic suLe mie cose o I miei episodi.

Passaggio 5: la registrazione avverrà da sola ora.
Pro:
● Rapporto qualità-prezzo.
● Puoi combinare diversi canali popolari insieme alle opzioni on-demand esistenti.
● Lo spazio di archiviazione del DVR è personalizzabile ed è possibile espanderlo.
Contro:
● Non è possibile saltare la pubblicità a meno che non si paghi un costo aggiuntivo per espandere lo spazio di archiviazione.
● Non è disponibile un'opzione di visualizzazione fuori casa su dispositivi come lettori Fire TV e Roku.
Parte 4. Come registrare lo schermo su PC
Non c'è da stupirsi che la maggior parte dei nostri lavori venga eseguita su PC. Non importa Mac o Windows, ci sono un sacco di persone che amano guardare un film sullo schermo del PC. Ci sono momenti in cui registrare lo schermo del PC diventa essenziale. Sia che tu voglia registrare un gioco o qualsiasi altra attività desktop, utilizzando Wondershare UniConverter (originariamente Wondershare Video Converter Ultimate) sarà l'opzione più conveniente. Lo strumento è progettato per fornire più funzionalità contemporaneamente. Dalla conversione del formato video / immagine alla creazione di GIF allo schermo di registrazione, questo strumento è lì per tirare fuori il meglio per te.

Wondershare UniConverter - Il Tuo Video Toolbox Completo
- Registratore dello schermo integrato che può tornare utile se desideri creare tutorial educativi o registrare programmi TV.
- Offre la conversione video in più formati ad altissima velocità.
- Il software è facile da usare e dispone di un'interfaccia utente intuitiva.
- Puoi personalizzare un video a modo tuo rimuovendo parti indesiderate attraverso il taglio, ritagliarlo alla dimensione desiderata, unirlo e così via.
- Usalo come un masterizzatore DVD e riscrivi i file in base alle tue esigenze.
- Converti un'immagine, crea GIF, converti qualsiasi video nel formato VR, tutte le funzionalità necessarie sono disponibili.
- Nel complesso, offre prestazioni impressionanti quando ci lavori.
- Sistemi operativi supportati: Windows 10/8/7 / XP / Vista, macOS 11 Big Sur, 10.15 (Catalina), 10.14, 10.13, 10.12, 10.11, 10.10, 10.9, 10.8, 10.7, 10.6.
Facci sapere come puoi registrare facilmente lo schermo del PC utilizzando l'applicazione.
Step 1 Esegui Wondershare UniConverter
Per cominciare, una volta scaricato, devi installare lo strumento sul tuo PC. Dopo aver eseguito tutte le procedure di installazione, avvialo. All'avvio, fai clic su di esso e scegli Screen Recorder dalle opzioni.
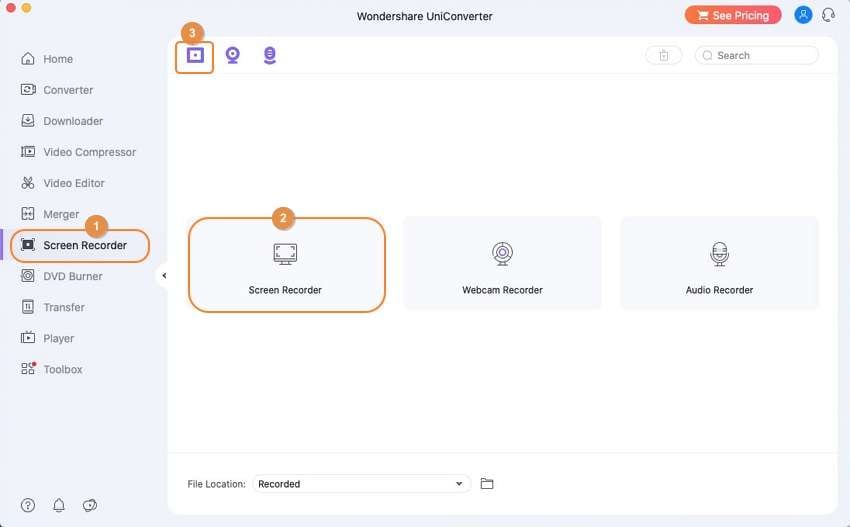
Step 2 Impostare la preferenza di registrazione
Ora verrai indirizzato alla schermata di registrazione. Qui puoi:
Impostazione dell'area di cattura
Per questo, puoi trascinare l'icona della croce al centro per spostare la cornice, oppure pizzicare il bordo, oppure puoi anche regolare immediatamente la larghezza e l'altezza per impostare l'area di registrazione.
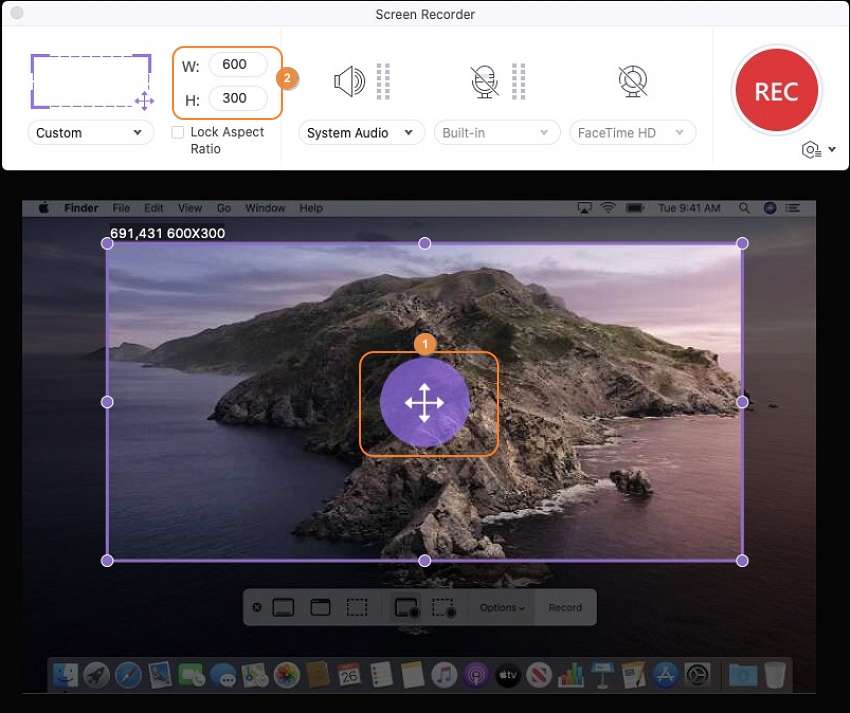
In alternativa, tocca il menu a discesa di Area di acquisizione e seleziona la modalità di registrazione Personalizzata o Schermo intero secondo la tua scelta. La modalità a schermo intero registrerà l'intero schermo del desktop dove l'altra opzione ti permetterà di trascinare l'area di registrazione come chiedi.
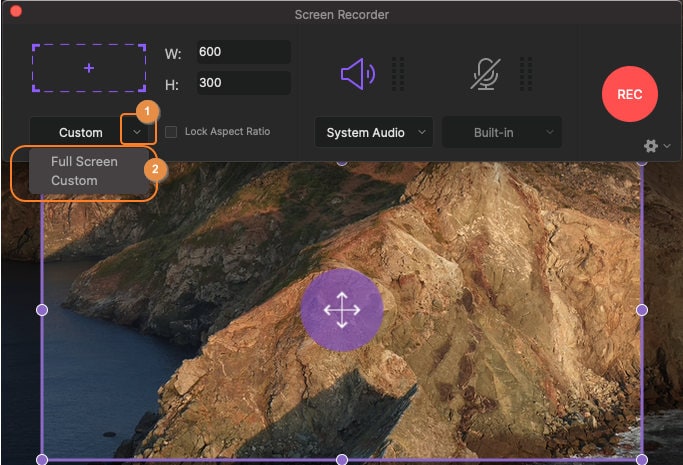
Altre impostazioni di registrazione
È possibile visualizzare ulteriori impostazioni di registrazione utilizzando il pulsante a discesa. Qui è possibile impostare il timer per la registrazione o altre informazioni come la qualità del video o la posizione del file.
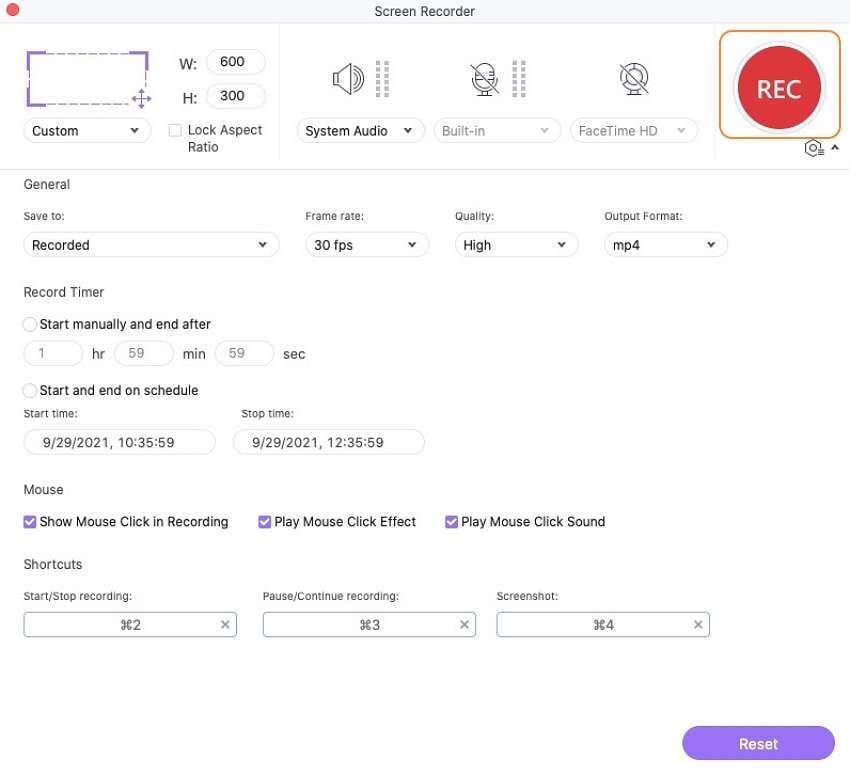
Step 3 Inizia a registrare
Per iniziare la registrazione, clicca sul pulsante di colore rosso REC e attendi che finisca il conto alla rovescia di 5 secondi, nel frattempo prepara te stesso e lo spettacolo/episodio che vuoi registrare.

Step 4 Interrompi la registrazione
Quando l'episodio finisce e desideri interrompere la registrazione, puoi semplicemente premere il pulsante Stop o premere il tasto ESC per procedere.
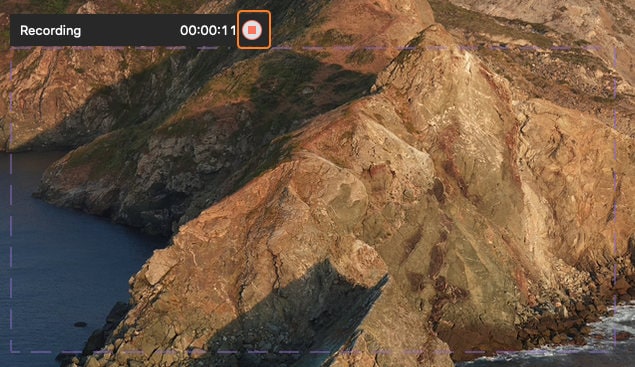
Conclusione
I servizi di streaming stanno conquistando il mondo con una tempesta ora principalmente a causa della loro flessibilità e delle funzionalità a misura di cliente. Quindi, dalle informazioni di cui sopra, ora puoi trasmettere in streaming i tuoi programmi preferiti, registrarli e guardarli quando sei libero. registra il tuo desktop ogni volta che vuoi tramite Wondershare UniConverter.
Il tuo completo video toolbox
 Converti in batch MOV in MP4, AVI, 3GP e viceversa facilmente.
Converti in batch MOV in MP4, AVI, 3GP e viceversa facilmente. 


Nicola Massimo
Caporedattore
Comment(i)