Registrazione
- 1. Game Registratore+
- 2. Video/Audio Registratore+
-
- 2.1 Tutti i Modi per Registrare Un Video
- 2.2 Il miglior convertitore per i video delle fotocamere sul mercato
- 2.3 Cos'è un registratore video ad alta qualità?
- 2.4 Come Utilizzare un Registratore MP4 Seguendo dei Semplici Passaggi
- 2.5 Le App di Registrazione Vocale Più Utili per PC e Mac
- 2.6 Come Registrare CD Audio con Semplici Passaggi
- 2.7 I 12 migliori strumenti per la registrazione MP3
- 2.8 Miglior Registratore di Canzoni nel 2021
- 2.9 Come Registrare WAV Online con Metodi Utili
- 2.10 10 I programmi online più utili per registrare il microfono nel 2021
- 2.11 Come registrare facilmente file WAV su Windows 10
- 3. Registra schermo+
-
- 3.1 Come registrare lo schermo, tutti i metodi
- 3.2 Come registrare schermate / video su Mac
- 3.3 6 Metodi per registrare te stesso e il tuo schermo allo stesso tempo
- 3.4 9 metodi per registrare la webcam e lo schermo allo stesso tempo
- 3.5 Come registrare una lezione o un gioco con l'effetto Picture-in-Picture
- 3.6 La guida definitiva per creare video PIP in Camtasia
- 3.7 Come registrare video Picture-in-Picture in 6 modi efficaci
- 3.8 Come realizzare un video Picture-in-Picture con Wondershare UniConverter
- 3.9 Picture-in-Picture funziona con lo zoom?
- 3.10 13 migliori registratori per webcam per tutte le piattaforme
- 3.11 Tutti i Modi per Registrare DVD su Computer
- 3.12 Come Registrare una Conversazione? Risolto.
- 3.13 Qual è il miglior programma per registrare la webcam online e come utilizzarlo
- 3.14 Come selezionare un registratore dello schermo gratuito per le tue esigenze
- 3.15 Sovrapposizione video: come creare un effetto Picture-in-Picture nel 2021
- 4. Social Media Registratore+
-
- 4.1 Come registrare le videochiamate di Facebook Messenger in tutti i modi
- 4.2 Come registrare video da YouTube su computer, tutti i metodi
- 4.3 Come Registrare Video su SnapChat Seguendo dei Semplici Passaggi
- 4.4 Tutti i modi per registrare storie SnapChat
- 4.5 Convertitore video Facebook
- 4.6 Qual È il Miglior Registratore di YouTube nel 2021
- 4.7 Qual è la Migliore App per Registrare su YouTube nel 2021
- 5. TV Registratore+
-
- 5.1 I modi migliori per registrare programmi TV su YouTube TV nel 2021
- 5.2 Come modificare i programmi TV registrati da Xfinity nel 2021
- 5.3 Semplici passaggi per acquisire video su Win/Mac nel 2020
- 5.4 Quali sono i migliori dispositivi di registrazione TV nel 2021
- 5.5 Miglior box di registrazione TV: i 9 modi migliori per godersi i programmi TV nel 2021
- 5.6 Come registrare programmi TV OTA nel 2021
- 5.7 Modi migliori per registrare programmi TV OTA con registratore DVR digitale nel 2021
- 5.8 Metodi semplici per registrare programmi TV su dispositivi di streaming OTA nel 2021
- 5.9 Tutto quello che c'è da sapere sui programmi TV registrati su Philo TV nel 2021
- 5.10 Semplici passaggi per registrare la TV via cavo nel 2021
- 5.11 Qual è il miglior registratore TV HD nel 2021
- 5.12 I 5 migliori registratori HD per la TV in diretta su PC nel 2021
- 5.13 L'alternativa al registratore TV HD per la registrazione di programmi TV nel 2021
- 5.14 Come registrare programmi TV su un disco rigido esterno nel 2021
- 5.15 I 12 migliori registratori TV gratuiti nel 2021
- 5.16 Come registrare la TV via cavo nel 2021
- 5.17 Come registrare uno spettacolo su 3 principali servizi di streaming TV in diretta nel 2021
- 5.18 Come registrare programmi dai servizi di streaming nel 2021
- 5.19 I migliori registratori di schermo TV per Mac/Windows nel 2021
- 5.20 I 5 migliori registratori PVR per programmi TV in diretta nel 2021
- 5.21 Come registrare facilmente programmi TV su registratore DVD nel 2021
- 5.22 Semplici modi per registrare programmi TV nel 2021
- 5.23 Semplici modi per registrare programmi su Roku nel 2021
- 5.24 Come scegliere i migliori videoregistratori digitali per TV nel 2021
- 6. Altri Suggerimenti+
-
- 6.1 Registrare una diretta con VLC e le migliori alternative a VLC.
- 6.2 Registrare con Fraps e le migliori alternative
- 6.3 10 migliori alternative ad Apowersoft Screen Recorder nel 2021
- 6.4 Registratori di schermate Facecam da non perdere nel 2021
- 6.5 Convertitori MKV Gratuiti
- 6.6 Suggerimenti per il tempo di Registrazione di GoPro
Tutti gli argomenti
- Converti Video
- Utenti di design creativo
- DVD Utenti
- Altri Soluzioni
- Vacanze
- Utenti FotoCamera
- Utenti Social Media
I migliori registratori di schermo TV per Mac/Windows nel 2025
Hai mai sentito il bisogno di correre al mercato e prendere un registratore di schermo TV per registrare il tuo programma TV o film preferito che è programmato per la trasmissione? In tal caso, vale la pena ricordare che non è necessario acquistare quei costosi DVR e giganteschi dischi rigidi solo per registrare la televisione.
Qui imparerai come registrare gli schermi TV utilizzando alcuni dei migliori software di registrazione dello schermo TV con il minimo hardware.
- Parte 1. Il miglior registratore di schermo per Mac/Windows
- Parte 2. L'altro 5 Screen Recorder per programmi TV
Parte 1: il miglior registratore di schermo per Mac/Windows
Viene sviluppato un programma di registrazione dello schermo efficiente e robusto di Wondershare UniConverter (originariamente Wondershare Video Converter Ultimate). per PC Windows e Mac. Ciò che distingue il software da tutti i suoi concorrenti è il fatto che oltre ad essere un'app per la cattura dello schermo, è anche un convertitore universale che supporta più di 1000 formati.
Non solo questo, ma l'applicazione è anche arricchita con molti altri strumenti come trimmer video, masterizzatore DVD, compressore video, convertitore VR, ecc. che consentono agli utenti di manipolare i file multimediali secondo le loro esigenze. Con le opzioni per ritagliare i filmati, aggiungere effetti speciali, sottotitoli e filigrane, Wondershare UniConverter è unico a modo suo.
La cosa migliore di UniConverter è il suo tempo di rendering che è circa il 30% più veloce rispetto ad altri strumenti di post-produzione come Adobe Premiere Pro e Final Cut Pro X.
Per registrare uno schermo TV su un computer con Wondershare UniConverter, tutto ciò di cui hai bisogno sono segnali OTA attraverso un set-top box o un cavo diretto e una scheda sintonizzatore TV collegata a una porta USB o slot PCI (nel caso di un PC desktop). Una volta che tutto è a posto, puoi seguire i passaggi indicati di seguito per procedere con la registrazione TV:

Wondershare UniConverter - Your Complete Video Toolbox
- Un videoregistratore flessibile e facile con controlli espliciti sull'interfaccia utente
- Personalizza i video registrati secondo le tue esigenze.
- Converti i file multimediali nel formato desiderato per superare i problemi di compatibilità con altri gadget che condividerai in futuro.
- Registrazioni impeccabili di contenuti multimediali in streaming.
- Eccellente funzionalità di trasferimento per spostare i video registrati sui dispositivi desiderati.
- Nel complesso, offre prestazioni impressionanti quando ci lavori.
- Sistema operativo supportato: Windows 10/8/7/XP/Vista, macOS 11 Big Sur, 10.15 (Catalina), 10.14, 10.13, 10.12, 10.11, 10.10, 10.9, 10.8, 10.7, 10.6.
Passaggio 1 Apri Screen Recorder
Dopo aver scaricato e installato Wondershare UniConverter sul tuo Mac o PC Windows, avvia il programma utilizzando la sua icona di collegamento, vai alla scheda Screen Recorder e clicca su Screen Recorder.
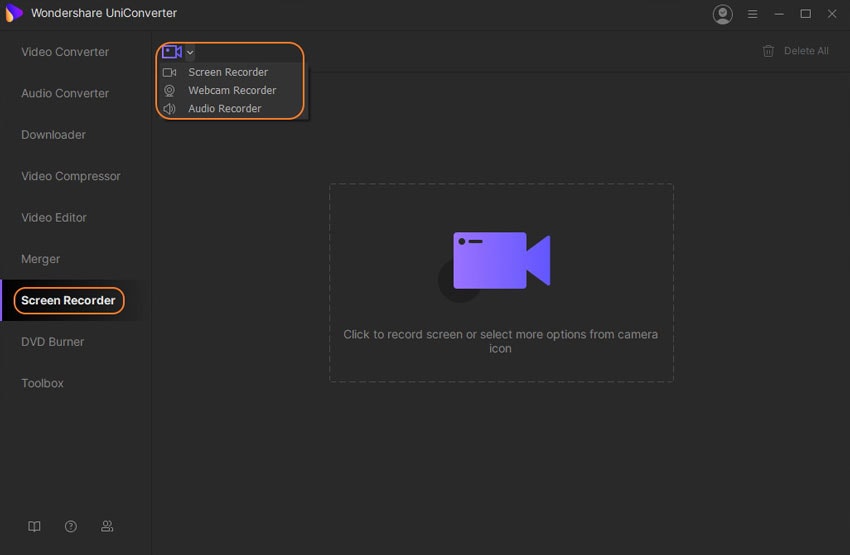
Passaggio 2 Imposta area di acquisizione
Clicca sull'icona Quadrato nella sezione Area di cattura e trascina il mouse sullo schermo per impostare l'area da catturare. È inoltre possibile utilizzare la funzione di snap per selezionare l'intera interfaccia che si desidera registrare passando il mouse su di essa. In alternativa, puoi cliccare sulla freccia giù accanto all'icona Quadrato e selezionare Schermo intero dal menu per selezionare l'intero schermo per catturare.
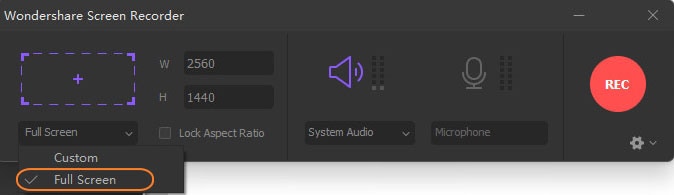
Passaggio 3 Gestisci le preferenze audio
Sebbene sia possibile cliccare sulle icone Altoparlante e Microfono rispettivamente nelle sezioni Audio di sistema e Microfono per disattivare completamente la registrazione audio, non sarebbe pratico registrare programmi TV o film senza alcun suono. Pertanto, si consiglia di mantenere attivo l'Audio di sistema e selezionare la sorgente di ingresso preferita dall'elenco a discesa. È possibile tenere spento il Microfono per evitare rumori esterni. Quindi clicca sull'icona a forma di Ingranaggio ingranaggio nell'angolo in basso a destra del pannello per espandere Screen Recorder.
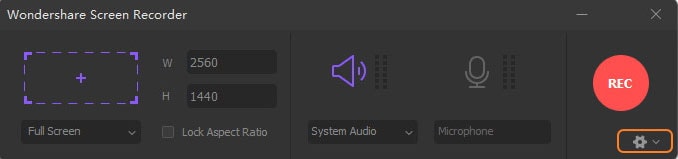
Passaggio 4 Gestisci le impostazioni di qualità
Scegli la cartella di destinazione preferita nel campo Salva con nome. Inoltre seleziona rispettivamente un frame rate e una qualità dell'immagine dagli elenchi a discesa Frame rate e Qualità per assicurarti di registrare lo schermo della TV su un computer con le migliori impostazioni possibili.
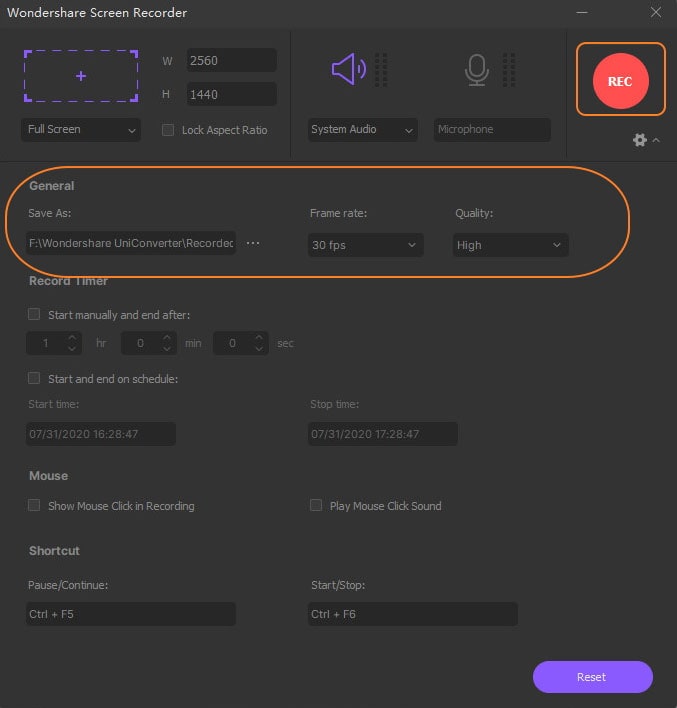
Passaggio 5 Gestisci i tempi
Seleziona la casella di pianificazione nella sezione Timer di registrazione e imposta il tuo orario preferito in Ora di inizio e Stop time per programmare la registrazione a un'ora specifica del giorno e per una durata specifica. In alternativa puoi anche selezionare la casella Inizio manualmente e Fine dopo e impostare l'ora di registrazione solo per un periodo specifico dopo aver iniziato a registrare sul televisore.
Passaggio 6 Avvia e interrompi la registrazione
Dopo che tutte le impostazioni sono state configurate come preferenze, clicca sul pulsante REC nella sezione in alto a destra per iniziare la registrazione. Per interrompere, premi Ctrl + F6 sulla tastiera.
Parte 2: Gli altri 5 registratori di schermo per programmi TV
Oltre a Wondershare UniConverter, un paio di altre applicazioni software per la registrazione dello schermo TV con cui puoi provare le tue mani includono:
OBS Studio
Un programma desktop che ti consente di registrare l'intero o una parte dello schermo del tuo computer. Con un editor integrato, puoi modificare il filmato catturato per soddisfare al meglio le tue esigenze.
Pro:
● Gratuito e opensource
● Disponibile per Windows, Mac e Linux
● Consente lo streaming live su varie piattaforme
Contro
● Non può essere utilizzato come applicazione di post-produzione standard del settore
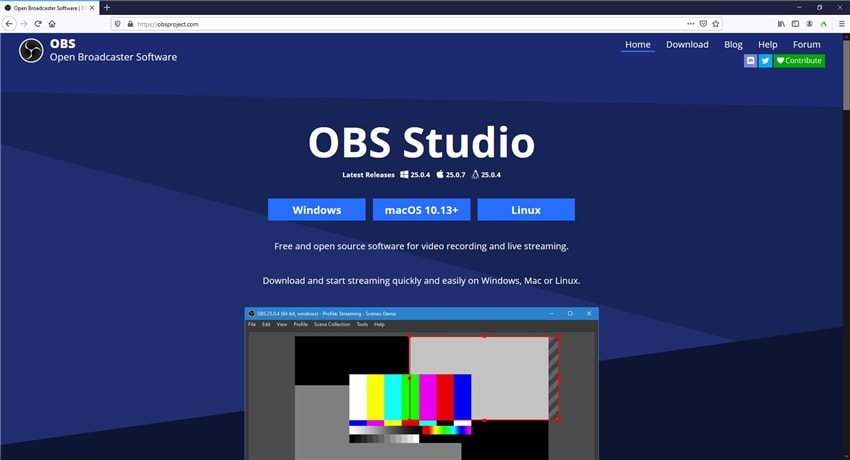
Apowersoft Unlimited
Una suite completa di più prodotti sotto un unico tetto, Apowersoft Unlimited può anche trasmettere lo schermo dei tuoi dispositivi iOS e Android al monitor del tuo computer.
Pro
● Può essere utilizzato come registratore dello schermo a tutti gli effetti
● La suite include un editor video e un convertitore
Contro
● Viene fornito con un piano di abbonamento rinnovabile annualmente
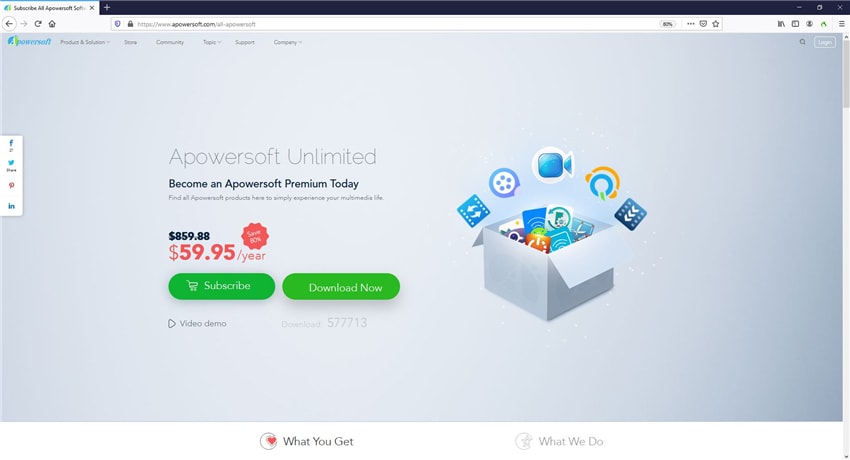
Screencast-O-Matic
Un registratore dello schermo in linea basato sul web, Screencast-O-Matic, può essere utilizzato su qualsiasi computer purché sia connesso a Internet. Lo strumento può acquisire lo schermo del computer e la webcam per creare video educativi o registrare programmi TV.
Pro
● Può essere utilizzato gratuitamente
Contro
● Offre strumenti di modifica avanzati solo ai membri paganti
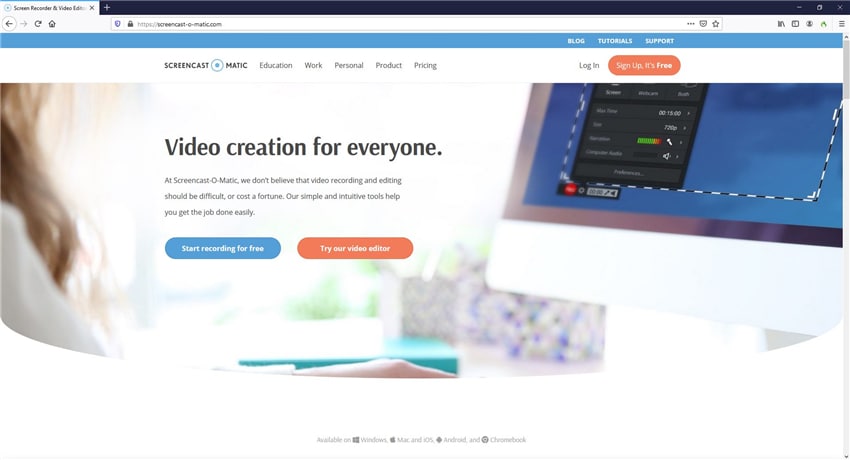
AceThinker
AceThinker è un altro registratore dello schermo online che può essere utilizzato tramite un browser Web su qualsiasi computer. Lo strumento può salvare i filmati in file MP4 o MOV e ti consente di caricare le registrazioni su YouTube, Dropbox o Google Drive.
Pro
● Gratuito da usare
Contro
● Richiede un abbonamento a pagamento per programmare la registrazione
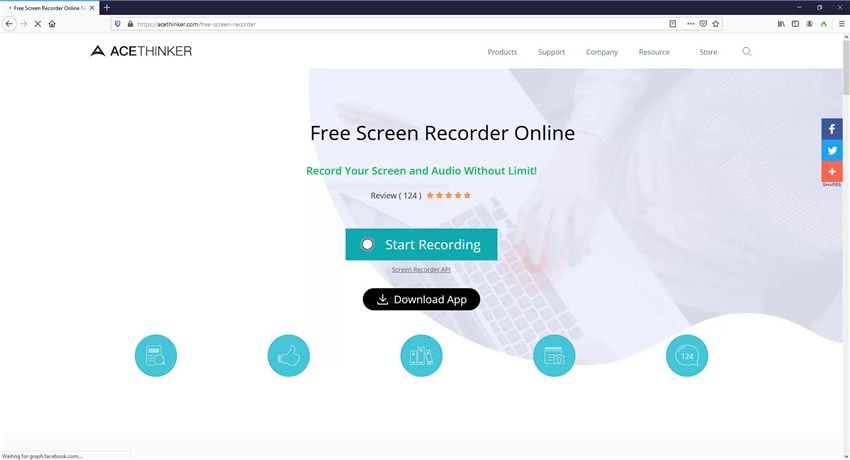
ScreenFlow
Un efficiente software di registrazione dello schermo TV per Mac e iOS, ScreenFlow ha una libreria integrata di modelli per aiutarti ad aggiungere annotazioni, outro, ecc.
Pro
● Può registrare video con risoluzione retina
Contro
● Disponibile solo per dispositivi Mac e iOS
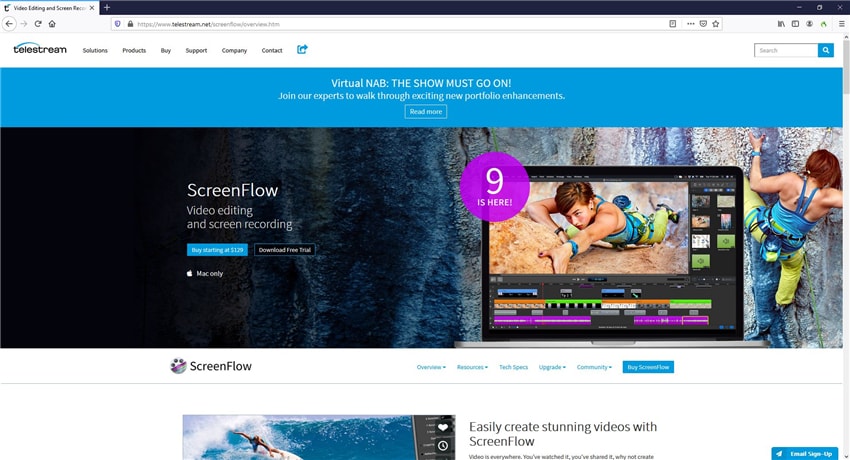
Conclusioni
Una suite completa di più prodotti sotto un unico tetto, Apowersoft Unlimited può anche trasmettere lo schermo dei tuoi dispositivi iOS e Android al monitor del tuo computer.
Il tuo completo video toolbox
 Converti in batch MOV in MP4, AVI, 3GP e viceversa facilmente.
Converti in batch MOV in MP4, AVI, 3GP e viceversa facilmente. 


Nicola Massimo
Caporedattore
Comment(i)