Registrazione
- 1. Game Registratore+
- 2. Video/Audio Registratore+
-
- 2.1 Tutti i Modi per Registrare Un Video
- 2.2 Il miglior convertitore per i video delle fotocamere sul mercato
- 2.3 Cos'è un registratore video ad alta qualità?
- 2.4 Come Utilizzare un Registratore MP4 Seguendo dei Semplici Passaggi
- 2.5 Le App di Registrazione Vocale Più Utili per PC e Mac
- 2.6 Come Registrare CD Audio con Semplici Passaggi
- 2.7 I 12 migliori strumenti per la registrazione MP3
- 2.8 Miglior Registratore di Canzoni nel 2021
- 2.9 Come Registrare WAV Online con Metodi Utili
- 2.10 10 I programmi online più utili per registrare il microfono nel 2021
- 2.11 Come registrare facilmente file WAV su Windows 10
- 3. Registra schermo+
-
- 3.1 Come registrare lo schermo, tutti i metodi
- 3.2 Come registrare schermate / video su Mac
- 3.3 6 Metodi per registrare te stesso e il tuo schermo allo stesso tempo
- 3.4 9 metodi per registrare la webcam e lo schermo allo stesso tempo
- 3.5 Come registrare una lezione o un gioco con l'effetto Picture-in-Picture
- 3.6 La guida definitiva per creare video PIP in Camtasia
- 3.7 Come registrare video Picture-in-Picture in 6 modi efficaci
- 3.8 Come realizzare un video Picture-in-Picture con Wondershare UniConverter
- 3.9 Picture-in-Picture funziona con lo zoom?
- 3.10 13 migliori registratori per webcam per tutte le piattaforme
- 3.11 Tutti i Modi per Registrare DVD su Computer
- 3.12 Come Registrare una Conversazione? Risolto.
- 3.13 Qual è il miglior programma per registrare la webcam online e come utilizzarlo
- 3.14 Come selezionare un registratore dello schermo gratuito per le tue esigenze
- 3.15 Sovrapposizione video: come creare un effetto Picture-in-Picture nel 2021
- 4. Social Media Registratore+
-
- 4.1 Come registrare le videochiamate di Facebook Messenger in tutti i modi
- 4.2 Come registrare video da YouTube su computer, tutti i metodi
- 4.3 Come Registrare Video su SnapChat Seguendo dei Semplici Passaggi
- 4.4 Tutti i modi per registrare storie SnapChat
- 4.5 Convertitore video Facebook
- 4.6 Qual È il Miglior Registratore di YouTube nel 2021
- 4.7 Qual è la Migliore App per Registrare su YouTube nel 2021
- 5. TV Registratore+
-
- 5.1 I modi migliori per registrare programmi TV su YouTube TV nel 2021
- 5.2 Come modificare i programmi TV registrati da Xfinity nel 2021
- 5.3 Semplici passaggi per acquisire video su Win/Mac nel 2020
- 5.4 Quali sono i migliori dispositivi di registrazione TV nel 2021
- 5.5 Miglior box di registrazione TV: i 9 modi migliori per godersi i programmi TV nel 2021
- 5.6 Come registrare programmi TV OTA nel 2021
- 5.7 Modi migliori per registrare programmi TV OTA con registratore DVR digitale nel 2021
- 5.8 Metodi semplici per registrare programmi TV su dispositivi di streaming OTA nel 2021
- 5.9 Tutto quello che c'è da sapere sui programmi TV registrati su Philo TV nel 2021
- 5.10 Semplici passaggi per registrare la TV via cavo nel 2021
- 5.11 Qual è il miglior registratore TV HD nel 2021
- 5.12 I 5 migliori registratori HD per la TV in diretta su PC nel 2021
- 5.13 L'alternativa al registratore TV HD per la registrazione di programmi TV nel 2021
- 5.14 Come registrare programmi TV su un disco rigido esterno nel 2021
- 5.15 I 12 migliori registratori TV gratuiti nel 2021
- 5.16 Come registrare la TV via cavo nel 2021
- 5.17 Come registrare uno spettacolo su 3 principali servizi di streaming TV in diretta nel 2021
- 5.18 Come registrare programmi dai servizi di streaming nel 2021
- 5.19 I migliori registratori di schermo TV per Mac/Windows nel 2021
- 5.20 I 5 migliori registratori PVR per programmi TV in diretta nel 2021
- 5.21 Come registrare facilmente programmi TV su registratore DVD nel 2021
- 5.22 Semplici modi per registrare programmi TV nel 2021
- 5.23 Semplici modi per registrare programmi su Roku nel 2021
- 5.24 Come scegliere i migliori videoregistratori digitali per TV nel 2021
- 6. Altri Suggerimenti+
-
- 6.1 Registrare una diretta con VLC e le migliori alternative a VLC.
- 6.2 Registrare con Fraps e le migliori alternative
- 6.3 10 migliori alternative ad Apowersoft Screen Recorder nel 2021
- 6.4 Registratori di schermate Facecam da non perdere nel 2021
- 6.5 Convertitori MKV Gratuiti
- 6.6 Suggerimenti per il tempo di Registrazione di GoPro
Tutti gli argomenti
- Converti Video
- Utenti di design creativo
- DVD Utenti
- Altri Soluzioni
- Vacanze
- Utenti FotoCamera
- Utenti Social Media
6 Metodi per registrare te stesso e il tuo schermo allo stesso tempo
Ti stai ancora grattando la testa, chiedendoti come registrare te stesso e lo schermo contemporaneamente su PC ? Non meravigliarti più, poiché questa guida tutorial ti insegnerà come farlo senza problemi. In questa era del vlogging, potresti voler creare un video picture in picture per spiegare qualcosa al tuo seguito online o agli studenti. Potrebbe trattarsi di spiegare qualcosa sulle impostazioni del computer o su come giocare a un particolare gioco. Qualunque cosa sia, continua a leggere per imparare come registrare te stesso e lo schermo contemporaneamente in modo efficace.
- Parte 1. Il modo migliore per registrare te stesso e il tuo schermo contemporaneamente
- Parte 2. 5 App consigliate per la registrazione di schermate e video con funzione PIP
Parte 1. Il modo migliore per registrare te stesso e il tuo schermo contemporaneamente
Wondershare UniConverter è la migliore app per chiunque desideri creare Picture-in-Picture di alta qualità video su Mac o Windows. È semplice da usare e dispone di più strumenti. Qui, gli utenti possono registrare schermate desktop in modalità PIP, scaricare video, convertire tra formati di file, modificare video, ecc. Quando si registra un video PIP, gli utenti possono aggiungere annotazioni come testi, adesivi, simboli, frecce e narrazioni vocali. Inoltre, Wondershare UniConverter ti consente di esportare i video registrati in formato FLV, AVI o MP4.
Wondershare UniConverter: la tua cassetta degli attrezzi video completa
Download Gratuito Download Gratuito
-
Imposta il formato di output, la frequenza dei fotogrammi, la qualità, la durata della registrazione e il percorso della cartella prima della registrazione.
-
Modifica i video con funzioni di ritaglio, ritaglio, rotazione, aggiunta di filigrane, applicazione di effetti e altro.
-
Modifica, migliora e personalizza il tuo file video.
-
La compressione e la conversione audio / video in batch sono consentite.
-
Toolbox con funzioni aggiuntive come Screen Recorder, VR Converter, GIF Maker, Fixing Media Metadata e altro.
-
Sistema operativo supportato: Windows 10/8/7 / XP / Vista, macOS 11 Big Sur, 10.15 (Catalina), 10.14, 10.13, 10.12, 10.11, 10.10, 10.9, 10.8, 10.7.
Passaggi su come registrare lo schermo e te stesso su Windows 10/7/8 utilizzando Wondershare Screen Recorder:
Passaggio 1 Esegui lo strumento Screen Recorder.
Installa e avvia Wondershare UniConverter sul tuo PC, quindi fai clic sulla scheda Screen Recorder . Successivamente, premi il pulsante Camcorder per avviare lo strumento Screen Recorder. Non dimenticare di aprire la scheda del browser o l'app desktop che desideri registrare.
![]()
Passaggio 2 Scegli un'area di registrazione.
Ora usa il ritaglio per impostare un'area di registrazione di tua scelta. Per farlo, trascina i bordi del ritaglio per adattarli a una particolare regione. Puoi anche impostare la webcam di ingresso per la registrazione di una sovrapposizione video, un microfono di ingresso per aggiungere narrazioni vocali e un altoparlante di uscita per rilevare l'audio del sistema.
![]()
Passaggio 3 Imposta le tue preferenze di registrazione.
Prima di iniziare la registrazione, fai clic sul pulsante Impostazioni per impostare queste preferenze di output:
- Formato : puoi esportare il video registrato in un file MP4, AVI o FLV. Per una migliore esperienza di riproduzione senza sacrificare la qualità, scegli MP4.
- Qualità : la qualità dell'output è fondamentale. Puoi impostarlo come alto, medio o basso.
- Frequenza fotogrammi - Se stai registrando un tutorial veloce come un videogioco, scegli una frequenza fotogrammi più alta.
- Timer di registrazione - A volte, potresti voler impostare un timer automatico per l'ora di inizio e di fine. In tal caso, immettere l'ora appropriata nella sezione Timer di registrazione.
![]()
Passaggio 4 Inizia a registrare video con annotazioni.
Fai clic sul pulsante REC per iniziare ad acquisire lo schermo del desktop. Apri la barra delle applicazioni di registrazione facendo clic sulla freccia a sinistra, quindi esegui le seguenti operazioni:

- Apri la schermata PIP . Se desideri aggiungere una sovrapposizione video del tuo viso durante la registrazione, fai clic sul pulsante Webcam . L'effetto immagine nell'immagine verrà visualizzato nell'angolo in basso a destra.

- Aggiungi annotazioni : fai clic sul pulsante Annotazione per aggiungere testi, adesivi, forme, frecce, disegni e altro mentre registri.
![]()

- Scegli il microfono di ingresso : se desideri che il tuo pubblico ascolti le tue narrazioni vocali, fai clic sul microfono per attivarlo o disattivarlo.
- Microfono : l'icona dell'altoparlante consente agli utenti di scegliere se disattivare o riattivare i suoni di sistema durante la sessione di registrazione.
- Imposta un'uscita audio - Fai clic sull'icona Altoparlante per abilitare o disabilitare l'audio del sistema durante la registrazione.
- Interrompi registrazione : premi il pulsante Interrompi per terminare la registrazione dello schermo del desktop con un video in sovrimpressione.

Download Gratuito Download Gratuito
Parte 2. 5 App consigliate per la registrazione di schermate e video con funzione PIP
Di seguito sono riportati i metodi aggiuntivi su come registrare lo schermo e te stesso su un computer:
1. Wondershare DemoCreator
Wondershare DemoCreator è una meravigliosa app di editing video e registrazione dello schermo per Mac e Windows. Con questo strumento, puoi creare tutorial e corsi online in modo rapido e semplice. Funziona con app desktop come videogiochi, app VoIP, browser, ecc. Wondershare DemoCreator può anche personalizzare i video ritagliando, modificando la velocità, impostando il formato di output e altro. Inoltre, dopo l'acquisto riceverai assistenza gratuita 24 ore su 24, 7 giorni su 7.
Pro:
- Semplici strumenti di personalizzazione dei video.
- Assistenza clienti gratuita 24 ore su 24, 7 giorni su 7
Contro:
- Non completamente gratuito.

2. Camtasia
Camtasia è un altro registratore di schermo professionale di prima classe per computer. Come Wondershare UniConverter, Camtasia consente agli utenti di registrare quasi tutto. Puoi selezionare un'app, una finestra, una regione specifica o acquisire lo schermo intero. Anche l'interfaccia utente è molto amichevole. Gli utenti possono regolare il volume del microfono, l'audio del sistema e applicare gli effetti.
Pro:
- Tecniche di registrazione di schermate multiple.
- Consente agli utenti di regolare il volume del microfono.
Contro:
- Funzioni di editing video limitate.
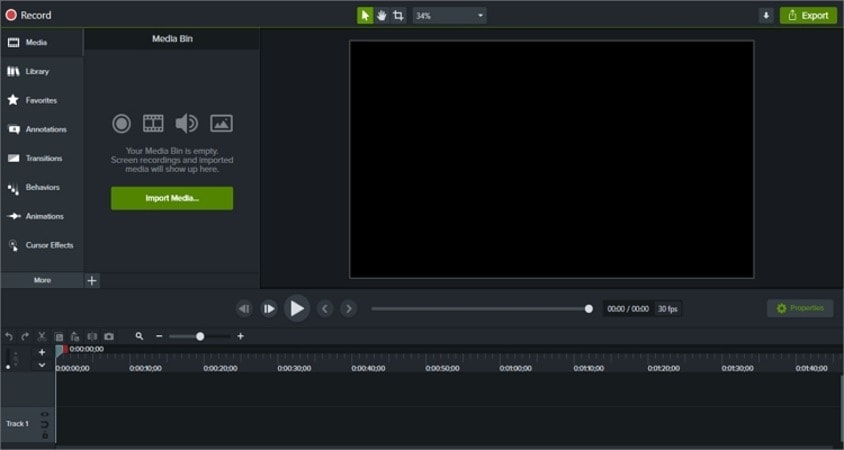
3. Ecamm Live
Ecamm Live viene fornito con un interessante periodo di prova di 2 settimane. Dopodiché, puoi abbonarti a uno dei piani convenienti e iniziare a catturare schermate desktop di alta qualità con una miniatura PIP. Durante la registrazione, gli utenti possono ingrandire o ridurre e disattivare o riattivare la narrazione del microfono. Tuttavia, questo è tutto perché eCamm live non offre opzioni di editing video.
Pro:
- Piani di abbonamento convenienti.
- Semplice da usare.
Contro:
- Funzioni di modifica limitate.

4. ScreenFlow
Simile a Ecamm Live, ScreenFlow funziona solo su Mac. Ancora peggio, ScreenFlow non offre una prova gratuita. Tuttavia, compensa ciò con eccellenti capacità di registrazione. Dopo aver acquistato un piano, puoi registrare facilmente audio, video e webcam con la massima qualità. È interessante notare che consente agli utenti di registrare lo schermo da dispositivi esterni come iPhone e iPad. Inoltre, puoi anche registrare l'audio del sistema.
Pro:
- Molteplici capacità di registrazione.
- Interfaccia utente semplice.
Contro:
- Nessun periodo di prova gratuito.
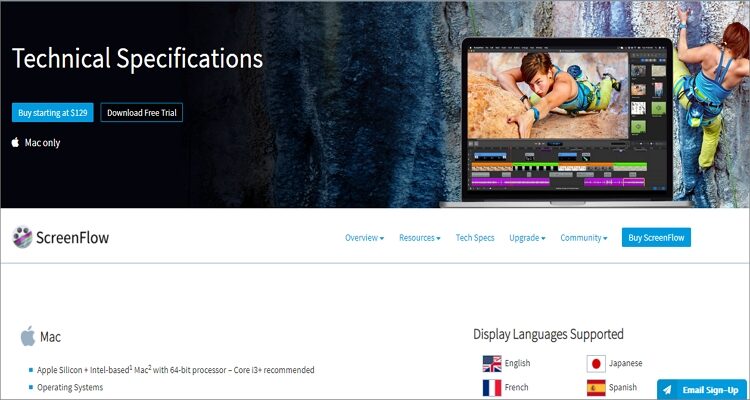
5. Zoom
Zoom ha raggiunto la popolarità durante questa era del Coronavirus, quando le riunioni virtuali sono la strada da percorrere. Pertanto, non sorprende che questa app sia una delle app di registrazione video più amate. Questa app di videotelefonia consente agli utenti di chattare con 100 partecipanti contemporaneamente e di registrare riunioni per riferimento futuro. Puoi aggiornare il tuo piano per supportare fino a 1000 partecipanti.
Pro:
- Supporta fino a 100 partecipanti.
- Dispone di scorciatoie da tastiera avanzate.
Contro:
- Nessuno strumento di modifica.

Conclusione
Probabilmente conosci alcune delle app di registrazione video nell'elenco sopra. Tuttavia, gli ultimi cinque hanno alcune gravi debolezze. Pertanto, utilizza Wondershare UniConverter per goderti un'esperienza di registrazione dello schermo desktop fluida e professionale.
Il tuo completo video toolbox
 Converti in batch MOV in MP4, AVI, 3GP e viceversa facilmente.
Converti in batch MOV in MP4, AVI, 3GP e viceversa facilmente. 


Nicola Massimo
Caporedattore
Comment(i)