Registrazione
- 1. Game Registratore+
- 2. Video/Audio Registratore+
-
- 2.1 Tutti i Modi per Registrare Un Video
- 2.2 Il miglior convertitore per i video delle fotocamere sul mercato
- 2.3 Cos'è un registratore video ad alta qualità?
- 2.4 Come Utilizzare un Registratore MP4 Seguendo dei Semplici Passaggi
- 2.5 Le App di Registrazione Vocale Più Utili per PC e Mac
- 2.6 Come Registrare CD Audio con Semplici Passaggi
- 2.7 I 12 migliori strumenti per la registrazione MP3
- 2.8 Miglior Registratore di Canzoni nel 2021
- 2.9 Come Registrare WAV Online con Metodi Utili
- 2.10 10 I programmi online più utili per registrare il microfono nel 2021
- 2.11 Come registrare facilmente file WAV su Windows 10
- 3. Registra schermo+
-
- 3.1 Come registrare lo schermo, tutti i metodi
- 3.2 Come registrare schermate / video su Mac
- 3.3 6 Metodi per registrare te stesso e il tuo schermo allo stesso tempo
- 3.4 9 metodi per registrare la webcam e lo schermo allo stesso tempo
- 3.5 Come registrare una lezione o un gioco con l'effetto Picture-in-Picture
- 3.6 La guida definitiva per creare video PIP in Camtasia
- 3.7 Come registrare video Picture-in-Picture in 6 modi efficaci
- 3.8 Come realizzare un video Picture-in-Picture con Wondershare UniConverter
- 3.9 Picture-in-Picture funziona con lo zoom?
- 3.10 13 migliori registratori per webcam per tutte le piattaforme
- 3.11 Tutti i Modi per Registrare DVD su Computer
- 3.12 Come Registrare una Conversazione? Risolto.
- 3.13 Qual è il miglior programma per registrare la webcam online e come utilizzarlo
- 3.14 Come selezionare un registratore dello schermo gratuito per le tue esigenze
- 3.15 Sovrapposizione video: come creare un effetto Picture-in-Picture nel 2021
- 4. Social Media Registratore+
-
- 4.1 Come registrare le videochiamate di Facebook Messenger in tutti i modi
- 4.2 Come registrare video da YouTube su computer, tutti i metodi
- 4.3 Come Registrare Video su SnapChat Seguendo dei Semplici Passaggi
- 4.4 Tutti i modi per registrare storie SnapChat
- 4.5 Convertitore video Facebook
- 4.6 Qual È il Miglior Registratore di YouTube nel 2021
- 4.7 Qual è la Migliore App per Registrare su YouTube nel 2021
- 5. TV Registratore+
-
- 5.1 I modi migliori per registrare programmi TV su YouTube TV nel 2021
- 5.2 Come modificare i programmi TV registrati da Xfinity nel 2021
- 5.3 Semplici passaggi per acquisire video su Win/Mac nel 2020
- 5.4 Quali sono i migliori dispositivi di registrazione TV nel 2021
- 5.5 Miglior box di registrazione TV: i 9 modi migliori per godersi i programmi TV nel 2021
- 5.6 Come registrare programmi TV OTA nel 2021
- 5.7 Modi migliori per registrare programmi TV OTA con registratore DVR digitale nel 2021
- 5.8 Metodi semplici per registrare programmi TV su dispositivi di streaming OTA nel 2021
- 5.9 Tutto quello che c'è da sapere sui programmi TV registrati su Philo TV nel 2021
- 5.10 Semplici passaggi per registrare la TV via cavo nel 2021
- 5.11 Qual è il miglior registratore TV HD nel 2021
- 5.12 I 5 migliori registratori HD per la TV in diretta su PC nel 2021
- 5.13 L'alternativa al registratore TV HD per la registrazione di programmi TV nel 2021
- 5.14 Come registrare programmi TV su un disco rigido esterno nel 2021
- 5.15 I 12 migliori registratori TV gratuiti nel 2021
- 5.16 Come registrare la TV via cavo nel 2021
- 5.17 Come registrare uno spettacolo su 3 principali servizi di streaming TV in diretta nel 2021
- 5.18 Come registrare programmi dai servizi di streaming nel 2021
- 5.19 I migliori registratori di schermo TV per Mac/Windows nel 2021
- 5.20 I 5 migliori registratori PVR per programmi TV in diretta nel 2021
- 5.21 Come registrare facilmente programmi TV su registratore DVD nel 2021
- 5.22 Semplici modi per registrare programmi TV nel 2021
- 5.23 Semplici modi per registrare programmi su Roku nel 2021
- 5.24 Come scegliere i migliori videoregistratori digitali per TV nel 2021
- 6. Altri Suggerimenti+
-
- 6.1 Registrare una diretta con VLC e le migliori alternative a VLC.
- 6.2 Registrare con Fraps e le migliori alternative
- 6.3 10 migliori alternative ad Apowersoft Screen Recorder nel 2021
- 6.4 Registratori di schermate Facecam da non perdere nel 2021
- 6.5 Convertitori MKV Gratuiti
- 6.6 Suggerimenti per il tempo di Registrazione di GoPro
Tutti gli argomenti
- Converti Video
- Utenti di design creativo
- DVD Utenti
- Altri Soluzioni
- Vacanze
- Utenti FotoCamera
- Utenti Social Media
Semplici modi per registrare programmi TV nel 2025
Stai cercando alcuni metodi su come registrare programmi TV con facilità? Il fatto è che, con i nuovi dispositivi prodotti ogni giorno e il modo in cui la tecnologia si sta evolvendo, il processo di questi tempi non è così complicato come lo era un paio di decenni prima.
Detto questo, qui imparerai il modo migliore e più semplice per registrare programmi TV con il minimo sforzo. Insieme a questo, vedrai anche quali altre alternative hai per portare a termine il lavoro, nel caso in cui non desideri che il tuo PC partecipi all'intera procedura.
- Parte 1. Il modo più semplice per registrare programmi TV
- Parte 2. Altri metodi per registrare programmi TV
Parte 1: il modo più semplice per registrare programmi TV
Supponendo che possiedi già un computer desktop o laptop e sei disposto a utilizzarlo per rendere il processo semplice, il programma efficiente e robusto chiamato Wondershare UniConverter (originariamente Wondershare Video Converter Ultimate) merita di essere menzionato a questo punto.
Sviluppato per computer Mac e Windows, Wondershare UniConverter ha un registratore dello schermo integrato che può tornare utile se desideri creare tutorial educativi o registrare programmi TV. Ciò che rende l'applicazione ancora più versatile è il fatto che è dotata di varie altre funzioni come trimmer video, convertitore universale, compressore multimediale, masterizzatore DVD e molto altro.
Con tutte queste caratteristiche, Wondershare UniConverter può essere considerato uno strumento di post-produzione a tutti gli effetti in grado di creare output standard del settore.

Wondershare UniConverter - Your Complete Video Toolbox
- Un videoregistratore flessibile e facile con controlli espliciti sull'interfaccia utente
- Personalizza i video registrati secondo le tue esigenze.
- Converti i file multimediali nel formato desiderato per superare i problemi di compatibilità con altri gadget che condividerai in futuro.
- Nel complesso, offre prestazioni impressionanti quando ci lavori.
- Sistema operativo supportato: Windows 10/8/7/XP/Vista, macOS 11 Big Sur, 10.15 (Catalina), 10.14, 10.13, 10.12, 10.11, 10.10, 10.9, 10.8, 10.7, 10.6.
Tornando ai televisori, puoi imparare a registrare i programmi TV con UniConverter seguendo il metodo indicato di seguito:
Nota: prima di procedere, assicurati che il tuo computer disponga di una scheda di sintonizzazione TV e possa ricevere programmi TV OTA e film trasmessi dal fornitore di servizi.
Passaggio 1 Avvia Wondershare Screen Recorder.
Vai al sito web ufficiale di Wondershare e scarica e installa Wondershare UniConverter sul tuo computer Windows o Mac. Successivamente avvia il programma, vai a Screen Recorder dal lato sinistro dell'interfaccia e clicca su ![]() per avviare la registrazione.
per avviare la registrazione.

Passaggio 2 Definisci l'area di cattura.
Clicca sull'icona Selezione nella sezione Area di acquisizione del pannello del registratore dello schermo di wondershare e trascina il mouse sullo schermo area che si desidera registrare. Facoltativamente puoi anche digitare manualmente i valori di larghezza e altezza nei campi corrispondenti. Per registrare l'intero schermo, clicca sulla freccia giù accanto all'icona Selezione e clicca su Schermo intero.
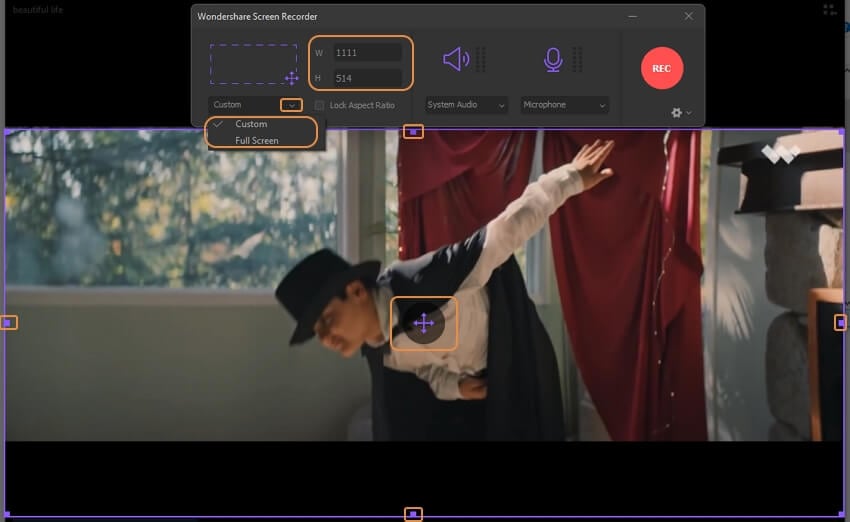
Passaggio 3 Configura l'audio.
Utilizza l'elenco a discesa Sistema audio per selezionare un dispositivo per l'ingresso audio durante la registrazione sulla TV. Idealmente, si desidera selezionare il dispositivo di output che consente di ascoltare il suono. Assicura che il registratore dello schermo wondershare registri solo l'audio che senti. Per essere più sicuro, assicurati di disattivare il Microfono per evitare che l'app catturi accidentalmente qualsiasi rumore esterno.
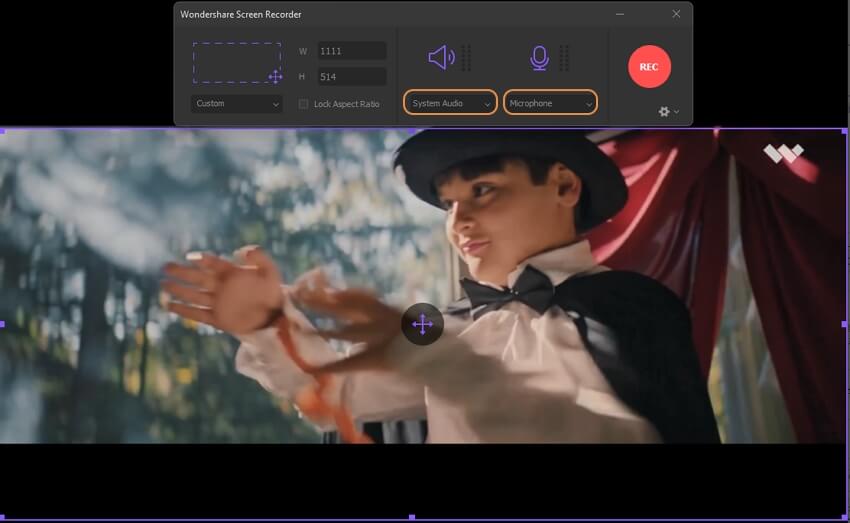
Passaggio 4 Definisci la posizione di salvataggio e la qualità del video.
Clicca sull'icona delle impostazioni in basso a destra per espandere il pannello. Dall'opzione Salva con nome nella sezione Generale, scegli una cartella di destinazione in cui salvare il video e seleziona la frequenza fotogrammi e l'immagine preferite qualità dai rispettivi elenchi a discesa.
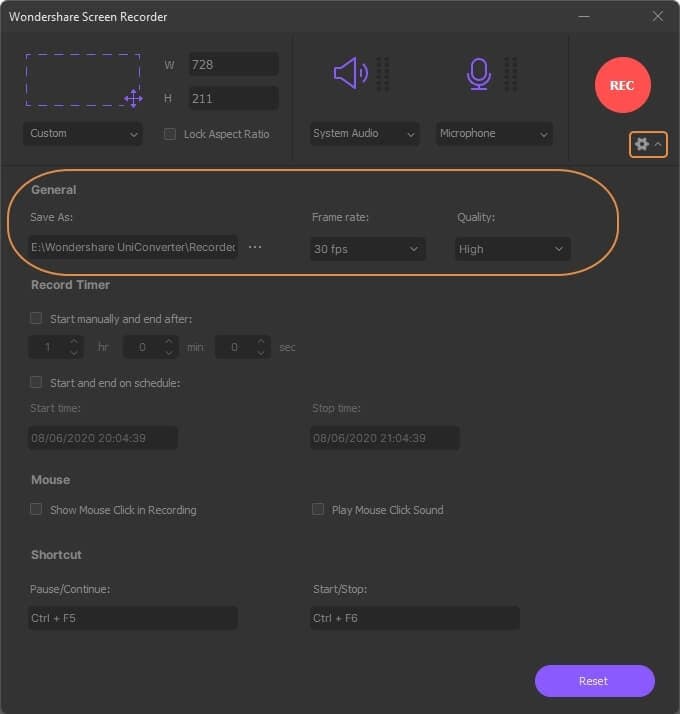
Passaggio 5 Configura il timer (facoltativo).
Seleziona la casella di pianificazione nella sezione Record Timer e inserisci i valori in Ora di inizio e Stop time nei campi per avviare e interrompere automaticamente la registrazione all'ora programmata. In alternativa puoi anche selezionare la casella Avvia manualmente e termina dopo per interrompere automaticamente la registrazione dopo un determinato periodo di tempo dal momento in cui hai iniziato a catturare manualmente lo schermo.
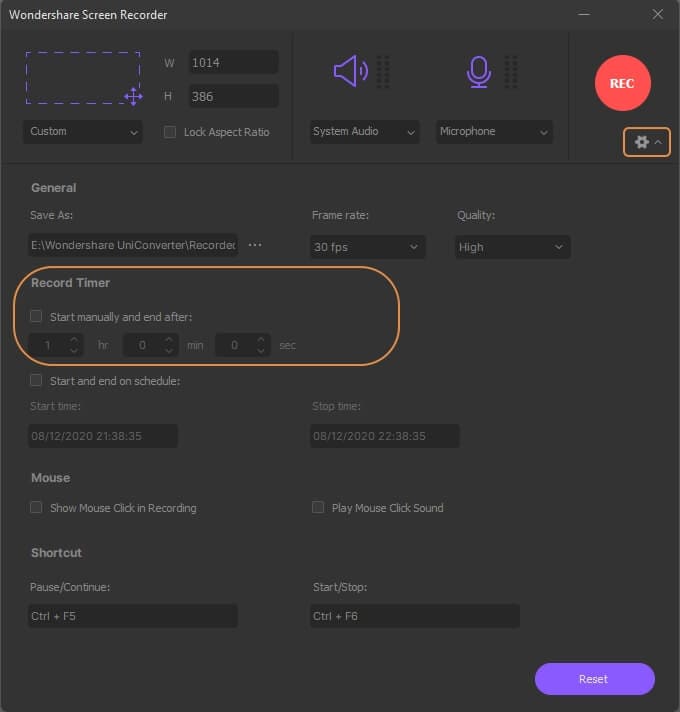
Passaggio 6 Avvia e interrompi la registrazione.
Sintonizzati sul canale da cui desideri registrare i programmi TV e clicca sul pulsante REC in alto a destra per avviare la registrazione. Se non hai programmato il timer per interrompere automaticamente la registrazione, premi i tasti Ctrl + F6 sulla tastiera per farlo manualmente.
![]()
Parte 2: altri metodi per registrare i programmi TV
Oltre al metodo spiegato sopra, alcuni altri modi alternativi per registrare programmi TV includono:
1. Con TV e HDD esterno
Questo metodo richiede una smart TV con porte USB e un disco rigido USB esterno da 2,5 "(consigliato) o un'unità flash.
● Per registrare i programmi TV sull'HDD, è necessario:
● Collega il disco rigido alla porta USB del televisore
● Premi il pulsante Registra sul telecomando della TV
● Seleziona Procedi quando richiesto
● Attendi che il televisore esegua la scansione del disco rigido per verificare le prestazioni e inizi la registrazione quando/se ritenuto accettabile
2. Con registratore DVD
Per questo metodo, è necessario un registratore DVD, DVD vergini, una TV con opzione TV/Video, Ingresso o Gioco.
● Per registrare film e programmi TV su un DVD:
● Configura il tuo registratore DVD per ricevere input da AV 1 o AV 2 a seconda delle porte a cui sono collegati i cavi AV a
● Scansiona e sintonizzati sul canale della tua TV da cui desideri registrare i programmi
● Sulla TV, scegli TV/Video, Input o Gioco</ span> (in base alla disponibilità e/o al nome del pulsante sul telecomando della TV) come ingresso sorgente
● Inserire un DVD vuoto nel registratore DVD
● Premi il pulsante Rec (o Record) sul telecomando del registratore per iniziare a registrare il programma televisivo o il film trasmesso
● Interrompi la registrazione una volta che hai finito
● Usa di nuovo il telecomando del registratore per andare a Impostazioni disco, seleziona Finalizza disco e seleziona OK per finalizzare il DVD in modo che possa essere riprodotto su qualsiasi lettore DVD compatibile
3. Con YouTube TV
Se YouTube TV è disponibile nella tua regione e hai acquistato anche l'abbonamento, non hai bisogno di alcun dispositivo diverso da un PC e una connessione Internet per la registrazione TV.
● Per registrare programmi TV con YouTube TV
● Accedi al tuo account YouTube TV
● Cerca il programma TV che desideri registrare
Clicca sul pulsante Registra sul lato destro del nome per iniziare a registrare lo spettacolo.
Nota: Gli spettacoli registrati vengono automaticamente rimossi dal DVR online dopo 9 mesi. Questo DVR online viene fornito gratuitamente con l'abbonamento a YouTube TV e ha una capacità di archiviazione illimitata.
Per guardare i programmi registrati, clicca su Libreria nella parte superiore della pagina di YouTube TV e clicca sulla miniatura del programma.
Per rimuovere una serie dal DVR online, clicca su Rimuovi dal lato destro del nome dello spettacolo.
Conclusioni
È essenziale imparare a registrare i programmi TV in modo da poterli guardare in un momento opportuno. Tuttavia, potresti trovare la procedura impegnativa ed estremamente complessa in assenza dell'hardware o del software giusto durante l'utilizzo di un computer. Grazie a Wondershare UniConverter in quanto semplifica l'intero processo di registrazione di programmi TV e film sul tuo computer Windows o Mac.
Il tuo completo video toolbox
 Converti in batch MOV in MP4, AVI, 3GP e viceversa facilmente.
Converti in batch MOV in MP4, AVI, 3GP e viceversa facilmente. 


Nicola Massimo
Caporedattore
Comment(i)