Registrazione
- 1. Game Registratore+
- 2. Video/Audio Registratore+
-
- 2.1 Tutti i Modi per Registrare Un Video
- 2.2 Il miglior convertitore per i video delle fotocamere sul mercato
- 2.3 Cos'è un registratore video ad alta qualità?
- 2.4 Come Utilizzare un Registratore MP4 Seguendo dei Semplici Passaggi
- 2.5 Le App di Registrazione Vocale Più Utili per PC e Mac
- 2.6 Come Registrare CD Audio con Semplici Passaggi
- 2.7 I 12 migliori strumenti per la registrazione MP3
- 2.8 Miglior Registratore di Canzoni nel 2021
- 2.9 Come Registrare WAV Online con Metodi Utili
- 2.10 10 I programmi online più utili per registrare il microfono nel 2021
- 2.11 Come registrare facilmente file WAV su Windows 10
- 3. Registra schermo+
-
- 3.1 Come registrare lo schermo, tutti i metodi
- 3.2 Come registrare schermate / video su Mac
- 3.3 6 Metodi per registrare te stesso e il tuo schermo allo stesso tempo
- 3.4 9 metodi per registrare la webcam e lo schermo allo stesso tempo
- 3.5 Come registrare una lezione o un gioco con l'effetto Picture-in-Picture
- 3.6 La guida definitiva per creare video PIP in Camtasia
- 3.7 Come registrare video Picture-in-Picture in 6 modi efficaci
- 3.8 Come realizzare un video Picture-in-Picture con Wondershare UniConverter
- 3.9 Picture-in-Picture funziona con lo zoom?
- 3.10 13 migliori registratori per webcam per tutte le piattaforme
- 3.11 Tutti i Modi per Registrare DVD su Computer
- 3.12 Come Registrare una Conversazione? Risolto.
- 3.13 Qual è il miglior programma per registrare la webcam online e come utilizzarlo
- 3.14 Come selezionare un registratore dello schermo gratuito per le tue esigenze
- 3.15 Sovrapposizione video: come creare un effetto Picture-in-Picture nel 2021
- 4. Social Media Registratore+
-
- 4.1 Come registrare le videochiamate di Facebook Messenger in tutti i modi
- 4.2 Come registrare video da YouTube su computer, tutti i metodi
- 4.3 Come Registrare Video su SnapChat Seguendo dei Semplici Passaggi
- 4.4 Tutti i modi per registrare storie SnapChat
- 4.5 Convertitore video Facebook
- 4.6 Qual È il Miglior Registratore di YouTube nel 2021
- 4.7 Qual è la Migliore App per Registrare su YouTube nel 2021
- 5. TV Registratore+
-
- 5.1 I modi migliori per registrare programmi TV su YouTube TV nel 2021
- 5.2 Come modificare i programmi TV registrati da Xfinity nel 2021
- 5.3 Semplici passaggi per acquisire video su Win/Mac nel 2020
- 5.4 Quali sono i migliori dispositivi di registrazione TV nel 2021
- 5.5 Miglior box di registrazione TV: i 9 modi migliori per godersi i programmi TV nel 2021
- 5.6 Come registrare programmi TV OTA nel 2021
- 5.7 Modi migliori per registrare programmi TV OTA con registratore DVR digitale nel 2021
- 5.8 Metodi semplici per registrare programmi TV su dispositivi di streaming OTA nel 2021
- 5.9 Tutto quello che c'è da sapere sui programmi TV registrati su Philo TV nel 2021
- 5.10 Semplici passaggi per registrare la TV via cavo nel 2021
- 5.11 Qual è il miglior registratore TV HD nel 2021
- 5.12 I 5 migliori registratori HD per la TV in diretta su PC nel 2021
- 5.13 L'alternativa al registratore TV HD per la registrazione di programmi TV nel 2021
- 5.14 Come registrare programmi TV su un disco rigido esterno nel 2021
- 5.15 I 12 migliori registratori TV gratuiti nel 2021
- 5.16 Come registrare la TV via cavo nel 2021
- 5.17 Come registrare uno spettacolo su 3 principali servizi di streaming TV in diretta nel 2021
- 5.18 Come registrare programmi dai servizi di streaming nel 2021
- 5.19 I migliori registratori di schermo TV per Mac/Windows nel 2021
- 5.20 I 5 migliori registratori PVR per programmi TV in diretta nel 2021
- 5.21 Come registrare facilmente programmi TV su registratore DVD nel 2021
- 5.22 Semplici modi per registrare programmi TV nel 2021
- 5.23 Semplici modi per registrare programmi su Roku nel 2021
- 5.24 Come scegliere i migliori videoregistratori digitali per TV nel 2021
- 6. Altri Suggerimenti+
-
- 6.1 Registrare una diretta con VLC e le migliori alternative a VLC.
- 6.2 Registrare con Fraps e le migliori alternative
- 6.3 10 migliori alternative ad Apowersoft Screen Recorder nel 2021
- 6.4 Registratori di schermate Facecam da non perdere nel 2021
- 6.5 Convertitori MKV Gratuiti
- 6.6 Suggerimenti per il tempo di Registrazione di GoPro
Tutti gli argomenti
- Converti Video
- Utenti di design creativo
- DVD Utenti
- Altri Soluzioni
- Vacanze
- Utenti FotoCamera
- Utenti Social Media
Semplici passaggi per acquisire video su Win/Mac nel 2025
Oggi viviamo in un mondo in cui tutti stanno correndo verso i propri obiettivi per sopravvivere nella competizione spietata. Anche se questo programma frenetico ha troppe ricompense alla fine, arriva anche con un paio di vantaggi. Ad esempio, oggi le persone non hanno abbastanza tempo per sedersi e guardare la trasmissione in diretta dei loro programmi TV preferiti.
uttavia, esiste una soluzione per evitare che ciò accada in futuro. Se ti perdi spesso i tuoi programmi TV o film preferiti, è sempre una buona strategia imparare come acquisire video dalla TV al laptop tramite l'acquisizione video USB 2.0. Sono finiti i giorni in cui si poteva registrare un programma televisivo lanciando un nastro VHS nel videoregistratore.
Poiché oggigiorno il videoregistratore esiste raramente, anche il processo di registrazione di un video dalla TV è cambiato. Per renderti più facile da capire, abbiamo compilato una guida dettagliata su come acquisire video dalla TV a un laptop o un computer.
- Parte 1: acquisizione video USB 2.0 per Mac/Win
- Parte 2. Cattura video con Wondershare UniConverter su Win/Mac
Parte 1: acquisizione video USB 2.0 per Mac/Win
Uno dei modi più semplici per acquisire programmi TV sul computer è utilizzare un dispositivo USB 2.0 dedicato. Il dispositivo è connesso contemporaneamente al computer e alla TV. Converte i segnali video, provenienti dalla TV, in un file video digitale che puoi guardare sul tuo computer.
Sul mercato è disponibile un'ampia varietà di dispositivi di acquisizione video USB 2.0. Mentre alcuni sono progettati specificamente per un sistema operativo dedicato, altri funzionano sia su Windows che su Mac.
Utilizzare una chiavetta USB 2.0 per l'acquisizione di video è estremamente semplice. Tutto ciò di cui hai bisogno è la chiavetta di acquisizione video e il software di registrazione per impostare i timer per tutte le registrazioni.
Passaggio 1: prima di tutto installa i driver utilizzando il CD dei driver fornito con la chiavetta di acquisizione video. Una volta installati i driver, collega la chiavetta USB al computer e collega i cavi femmina sulla chiavetta ai cavi RCA della TV.
Passaggio 2: una volta stabilita la connessione, avvia il software di registrazione e sarai in grado di registrare qualsiasi video, programma TV o film in riproduzione sulla tua TV.
Passaggio 3: la chiavetta USB 2.0 per l'acquisizione di video ti aiuterà anche a convertire i dati dai tuoi vecchi nastri VHS in file video compatibili che puoi guardare sul tuo laptop. Quindi nel caso ti stavi chiedendo come recuperare il filmato di tutti quegli spettacoli di Star Trek che hai registrato da bambino, l'acquisizione video USB 2.0 è la tua risposta.
Parte 2. Cattura video con Wondershare UniConverter su Win/Mac
Ci sono diverse situazioni in cui potresti aver voluto registrare lo schermo del tuo PC. Il modo più semplice e conveniente per farlo è utilizzare un software dedicato. E per questo Wondershare UniConverter (originariamente Wondershare Video Converter Ultimate) è uno di questi strumenti che ti aiuterà a portare a termine il lavoro. Lo strumento offre una funzione di registrazione dello schermo integrata che consente agli utenti di catturare lo schermo in un'autostrada senza problemi. Che tu stia utilizzando Windows o Mac, questo strumento sa come offrirti la migliore esperienza.
Oltre a questo, UniConverter viene fornito con un pacchetto di funzionalità eccezionali che renderanno estremamente facile gestire tutti i tuoi file multimediali e guardarli su diversi dispositivi. Alcune di queste funzionalità includono:
 Wondershare UniConverter per Windows/Mac (Incluso Catalina)
Wondershare UniConverter per Windows/Mac (Incluso Catalina)

- Screen Recorder: registra lo schermo e l'audio contemporaneamente. Questa funzione è estremamente utile per le persone che realizzano video tutorial o eseguono lo streaming di sessioni di videogiochi su YouTube.
- Convertitore VR: converti qualsiasi file video VR e guardalo su un dispositivo VR come Oculus Rift o Samsung Gear VR.
- Compressore video: comprimi i video per ridurne le dimensioni senza perdere la qualità del video.
- Masterizzatore CD: masterizza i file multimediali su un CD vuoto.
- GIF Maker: crea file GIF da video e immagini.
Download Gratuito Download Gratuito
Passaggio 1 Avvia il software
Dopo aver installato Wondershare UniConverter, avvia il software e tocca la scheda Screen Recorder. Seleziona l'opzione Screen Recorder dall'elenco.
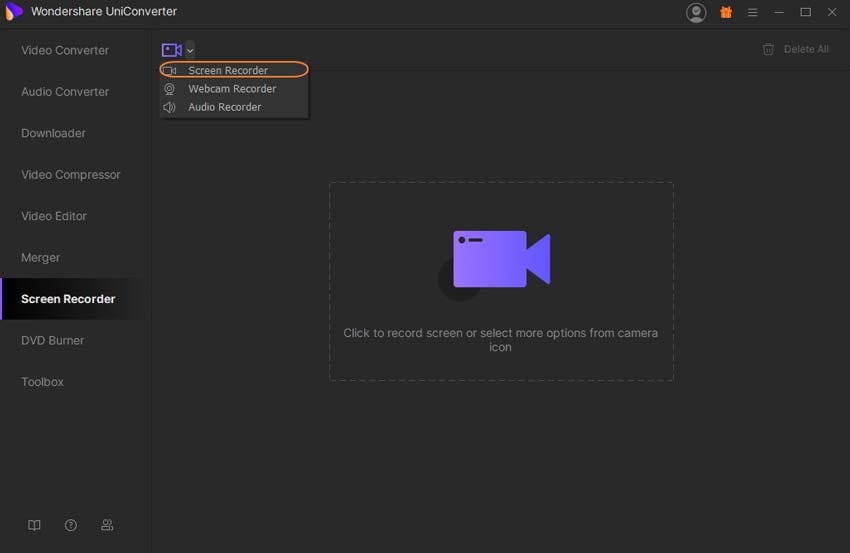
Passaggio 2 Preferenze di registrazione
Una finestra di registrazione dello schermo verrà visualizzata sullo schermo del PC ora come di seguito.
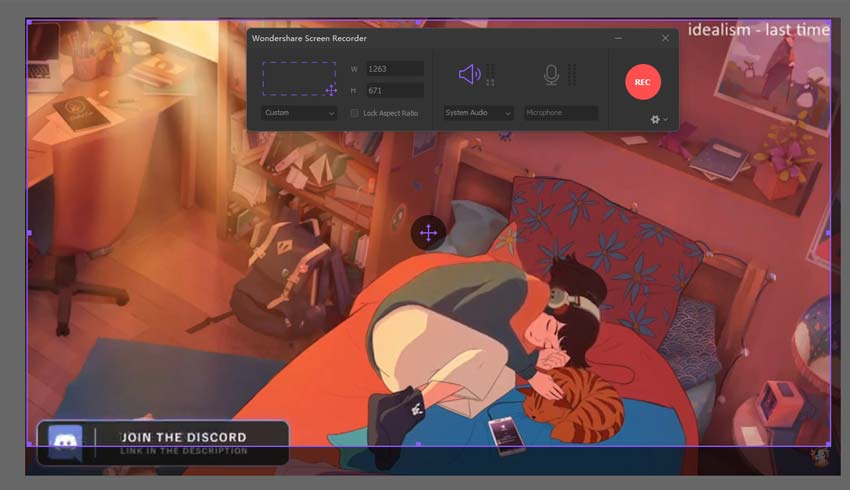
Per acquisire le impostazioni dell'area è sufficiente utilizzare l'icona della croce e trascinarla per spostare la cornice. È possibile pizzicare il bordo della cornice o inserire manualmente la larghezza e l'altezza per apportare modifiche all'area di registrazione.
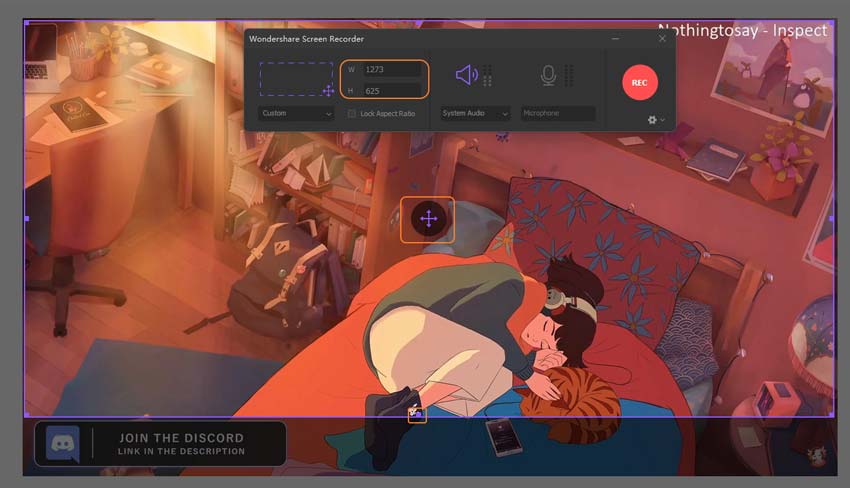
Oppure, puoi scegliere tra la modalità di registrazione Personalizzata e Schermo intero secondo le tue esigenze.
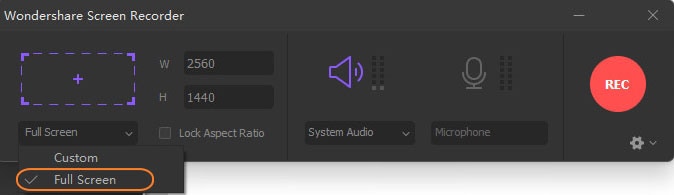
Per ottenere più impostazioni di registrazione come timer di registrazione o scorciatoie, puoi fare clic sull'icona a discesa. Qui puoi dare un'occhiata a tutte le impostazioni.
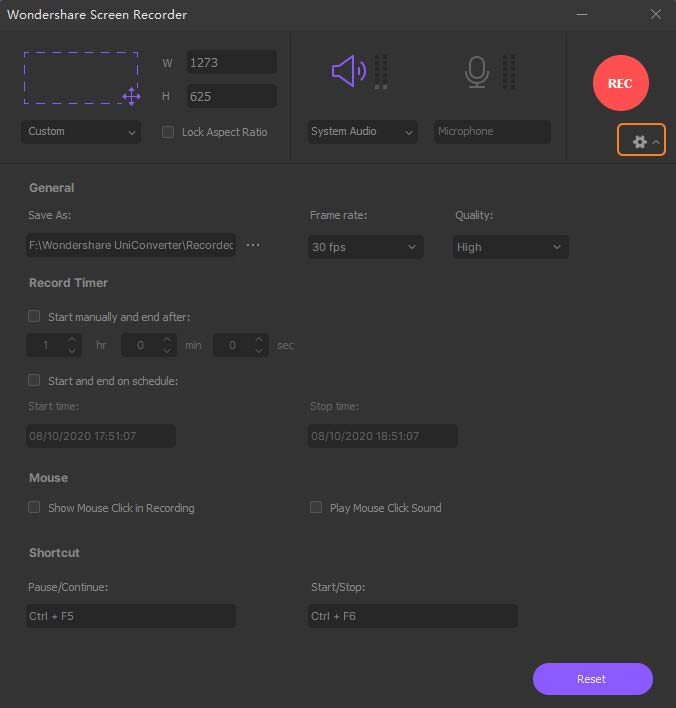
Passaggio 3 Inizia a registrare
Devi avere in mente l'idea da dove iniziare la registrazione del tuo video. Sì, devi semplicemente premere il pulsante REC sullo schermo.
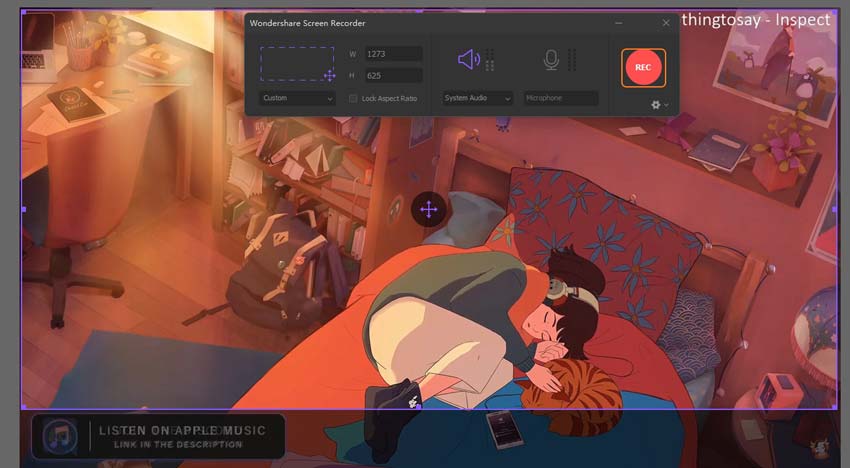
Il programma ti fornirà il conto alla rovescia di 5 secondi in modo che tu possa prepararti con l'essenziale.
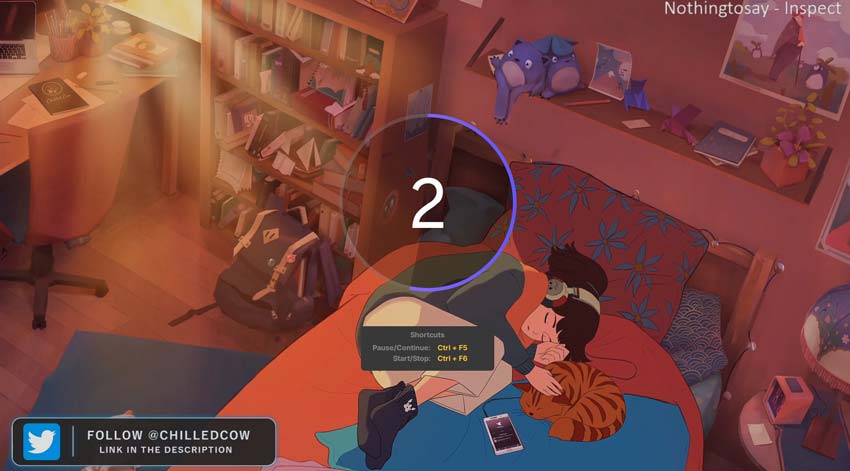
Passaggio 4 Fine registrazione
Quando hai finito con la registrazione, premi il pulsante Stop cioè una piccola icona quadrata rossa. In alternativa puoi premere il tasto ESC sulla tastiera.
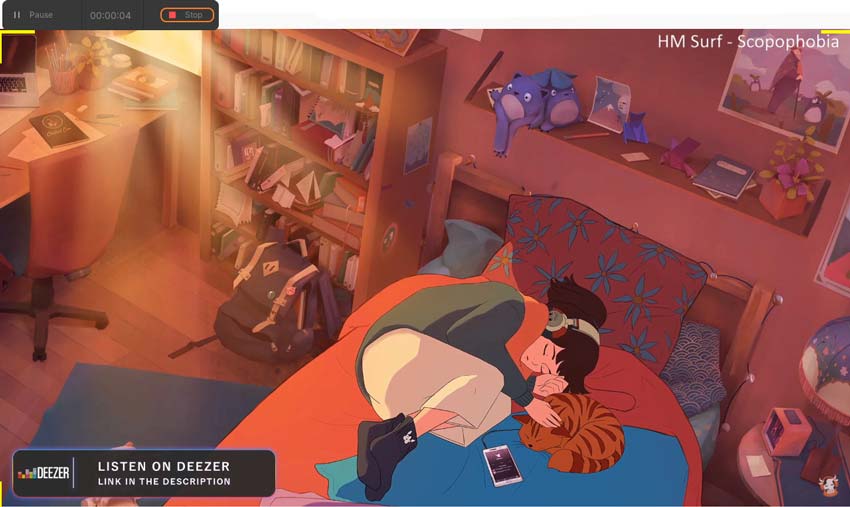
Conclusioni
Wondershare UniConverter è uno degli strumenti più utili per gestire e convertire file multimediali e guardarli su diversi dispositivi. Sia che tu voglia catturare video dalla TV al laptop o trasmettere un video dal tuo computer allo schermo TV, Wondershare UniConverter ti aiuterà.
Il tuo completo video toolbox
 Converti in batch MOV in MP4, AVI, 3GP e viceversa facilmente.
Converti in batch MOV in MP4, AVI, 3GP e viceversa facilmente. 


Nicola Massimo
Caporedattore
Comment(i)