Registrazione
- 1. Game Registratore+
- 2. Video/Audio Registratore+
-
- 2.1 Tutti i Modi per Registrare Un Video
- 2.2 Il miglior convertitore per i video delle fotocamere sul mercato
- 2.3 Cos'è un registratore video ad alta qualità?
- 2.4 Come Utilizzare un Registratore MP4 Seguendo dei Semplici Passaggi
- 2.5 Le App di Registrazione Vocale Più Utili per PC e Mac
- 2.6 Come Registrare CD Audio con Semplici Passaggi
- 2.7 I 12 migliori strumenti per la registrazione MP3
- 2.8 Miglior Registratore di Canzoni nel 2021
- 2.9 Come Registrare WAV Online con Metodi Utili
- 2.10 10 I programmi online più utili per registrare il microfono nel 2021
- 2.11 Come registrare facilmente file WAV su Windows 10
- 3. Registra schermo+
-
- 3.1 Come registrare lo schermo, tutti i metodi
- 3.2 Come registrare schermate / video su Mac
- 3.3 6 Metodi per registrare te stesso e il tuo schermo allo stesso tempo
- 3.4 9 metodi per registrare la webcam e lo schermo allo stesso tempo
- 3.5 Come registrare una lezione o un gioco con l'effetto Picture-in-Picture
- 3.6 La guida definitiva per creare video PIP in Camtasia
- 3.7 Come registrare video Picture-in-Picture in 6 modi efficaci
- 3.8 Come realizzare un video Picture-in-Picture con Wondershare UniConverter
- 3.9 Picture-in-Picture funziona con lo zoom?
- 3.10 13 migliori registratori per webcam per tutte le piattaforme
- 3.11 Tutti i Modi per Registrare DVD su Computer
- 3.12 Come Registrare una Conversazione? Risolto.
- 3.13 Qual è il miglior programma per registrare la webcam online e come utilizzarlo
- 3.14 Come selezionare un registratore dello schermo gratuito per le tue esigenze
- 3.15 Sovrapposizione video: come creare un effetto Picture-in-Picture nel 2021
- 4. Social Media Registratore+
-
- 4.1 Come registrare le videochiamate di Facebook Messenger in tutti i modi
- 4.2 Come registrare video da YouTube su computer, tutti i metodi
- 4.3 Come Registrare Video su SnapChat Seguendo dei Semplici Passaggi
- 4.4 Tutti i modi per registrare storie SnapChat
- 4.5 Convertitore video Facebook
- 4.6 Qual È il Miglior Registratore di YouTube nel 2021
- 4.7 Qual è la Migliore App per Registrare su YouTube nel 2021
- 5. TV Registratore+
-
- 5.1 I modi migliori per registrare programmi TV su YouTube TV nel 2021
- 5.2 Come modificare i programmi TV registrati da Xfinity nel 2021
- 5.3 Semplici passaggi per acquisire video su Win/Mac nel 2020
- 5.4 Quali sono i migliori dispositivi di registrazione TV nel 2021
- 5.5 Miglior box di registrazione TV: i 9 modi migliori per godersi i programmi TV nel 2021
- 5.6 Come registrare programmi TV OTA nel 2021
- 5.7 Modi migliori per registrare programmi TV OTA con registratore DVR digitale nel 2021
- 5.8 Metodi semplici per registrare programmi TV su dispositivi di streaming OTA nel 2021
- 5.9 Tutto quello che c'è da sapere sui programmi TV registrati su Philo TV nel 2021
- 5.10 Semplici passaggi per registrare la TV via cavo nel 2021
- 5.11 Qual è il miglior registratore TV HD nel 2021
- 5.12 I 5 migliori registratori HD per la TV in diretta su PC nel 2021
- 5.13 L'alternativa al registratore TV HD per la registrazione di programmi TV nel 2021
- 5.14 Come registrare programmi TV su un disco rigido esterno nel 2021
- 5.15 I 12 migliori registratori TV gratuiti nel 2021
- 5.16 Come registrare la TV via cavo nel 2021
- 5.17 Come registrare uno spettacolo su 3 principali servizi di streaming TV in diretta nel 2021
- 5.18 Come registrare programmi dai servizi di streaming nel 2021
- 5.19 I migliori registratori di schermo TV per Mac/Windows nel 2021
- 5.20 I 5 migliori registratori PVR per programmi TV in diretta nel 2021
- 5.21 Come registrare facilmente programmi TV su registratore DVD nel 2021
- 5.22 Semplici modi per registrare programmi TV nel 2021
- 5.23 Semplici modi per registrare programmi su Roku nel 2021
- 5.24 Come scegliere i migliori videoregistratori digitali per TV nel 2021
- 6. Altri Suggerimenti+
-
- 6.1 Registrare una diretta con VLC e le migliori alternative a VLC.
- 6.2 Registrare con Fraps e le migliori alternative
- 6.3 10 migliori alternative ad Apowersoft Screen Recorder nel 2021
- 6.4 Registratori di schermate Facecam da non perdere nel 2021
- 6.5 Convertitori MKV Gratuiti
- 6.6 Suggerimenti per il tempo di Registrazione di GoPro
Tutti i Modi per Registrare Un Video
Se non sai come registrare un video su PC, non devi preoccuparti perché esistono tantissimi strumenti per aiutarti. Al giorno d'oggi la maggior parte dei dispositivi è dotata di registratori integrati, ed è possibile utilizzare strumenti di terze parti per usufruire da alcune funzionalità extra che sarebbe difficili da ottenere altrimenti.
Se confronti i due tipi di registratori video che ottieni, cioè strumenti di terze parti e integrati, entrambi hanno i propri vantaggi. La versione integrata sarà più leggera di quelli di terze parti e avrà una qualità stabile, ma gli strumenti di terze parti avranno caratteristiche e prestazioni complessive migliori. Come utente occasionale sarebbe meglio rimanere con lo strumento integrato, ma i professionisti preferiranno ottenere strumenti di terze parti.
- Parte 1. Come Registrare un Video sul Computer
- Parte 2. Come Registrare Video su Mac
- Parte 3. Come Registrare Video su iPhone
- Parte 4. Come Registrare Video su Android
Parte 1. Come Registrare un Video sul Computer
Se non sai come registrare video su un computer, prova questo potente strumento conosciuto come Wondershare UniConverter (in origine Wondershare Video Converter Ultimate). Si tratta di uno strumento semplice ed estremamente versatile, oltre che utilizzabile per creare registrazioni dello schermo, modificare video e immagini, convertire file in diversi formati e altro ancora. Con questo strumento la qualità della registrazione dello schermo è di prima qualità e potrai impostare ogni aspetto relativo alla registrazione come meglio desideri. La cosa migliore di questo strumento è il poter convertire e modificare subito i video registrati dallo stesso strumento. Grazie a tutti i vantaggi offerti da questo strumento, viene utilizzato sia da esperti che da principianti.
 Wondershare UniConverter - Screen Recorder per Mac e Windows
Wondershare UniConverter - Screen Recorder per Mac e Windows

- Si tratta di uno strumento versatile da utilizzare per registrare lo schermo, modificare video, convertire video e addirittura scaricare video.
- Questo strumento supporta video fino alla qualità 4K per la conversione e la modifica.
- Supporta più di 1200 formati diversi per le varie tipologie di file che possono essere utilizzati.
- Ha una velocità di conversione 30 volte più veloce rispetto ad altri convertitori comuni.
- Modifica i video con taglio, ritaglio, unione, aggiunta di sottotitoli e altro.
- Masterizza video su DVD riproducibili con un attraente modello gratuito.
- La registrazione dello schermo effettuata con questo strumento può arrivare alla qualità HD 1080p insieme a frame rate bloccati a 60 frame al secondo.
- L'interfaccia utente è ordinata e facile da utilizzare, e questo migliora l'esperienza utente per questo strumento gratuito.
- Sistemi Operativi supportati: Windows 10/8/7/XP/Vista, macOS 11 Big Sur, 10.15 (Catalina), 10.14, 10.13, 10.12, 10.11, 10.10, 10.9, 10.8, 10.7, 10.6.
Di seguito sono riportati i passaggi che ti diranno come registrare un video sul tuo computer utilizzando Wondershare UniConverter.
Passo 1 Avvia lo strumento sul tuo computer.
Scarica, installa e avvia Wondershare UniConverter sul tuo computer. Vedrai un'icona a forma di casella degli strumenti nell'angolo in alto a destra dello schermo, clicca su quel pulsante e seleziona l'opzione Screen Recorder.
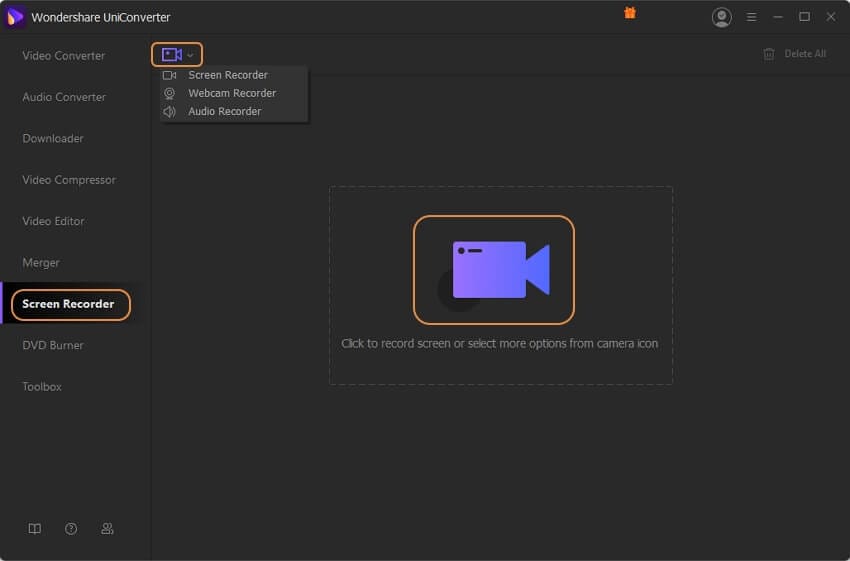
Passo 2 Imposta tutte le impostazioni in base alle tue esigenze.
Dopo aver su screen recorder, apparirà l'interfaccia utente come indicato di seguito. Potrai utilizzare le varie opzioni per la modifca delle impostazioni video.
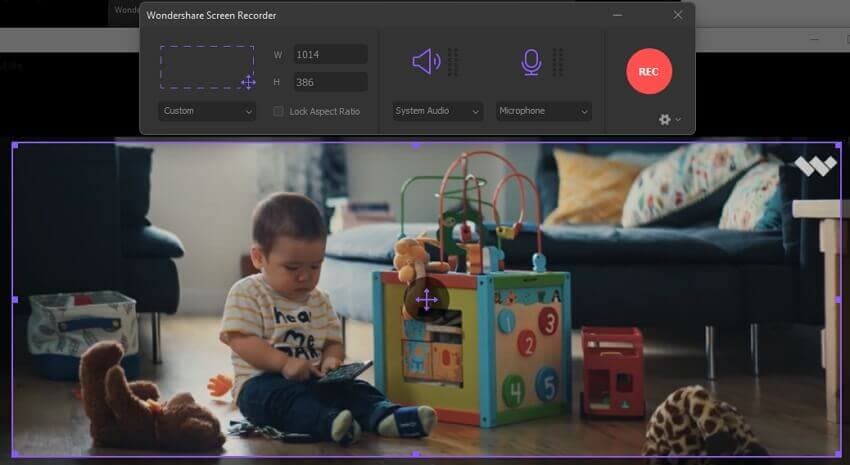
Puoi impostare l'area da registrare trascinando e impostando la casella secondo le tue esigenze. Puoi anche inserire altezza e larghezza manualmente.
A seconda di ciò che desideri, questo strumento ti permette di registrare una sola area o l'intero schermo.
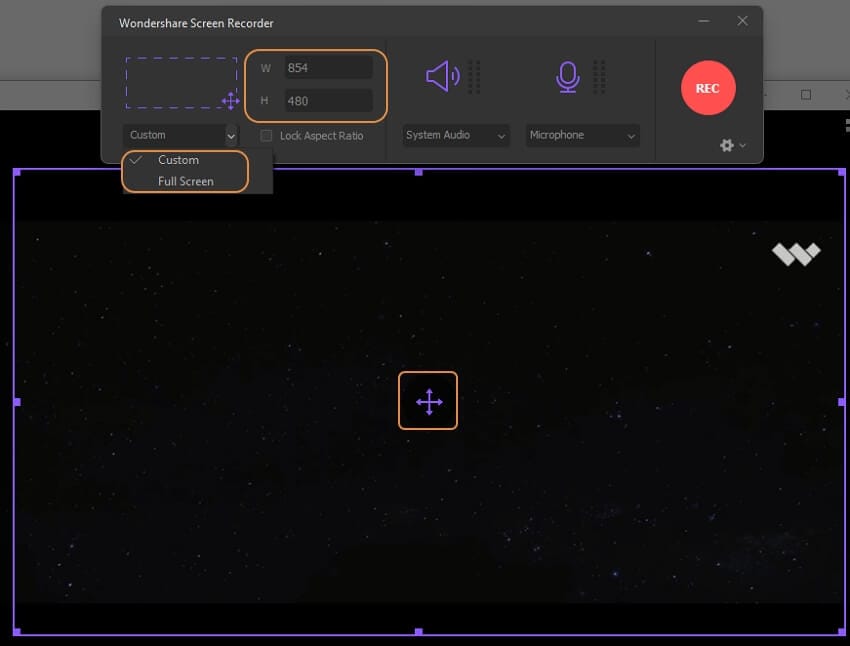
Per accedere ad aspetti più profondi come il frame rate di qualità, ecc clicca sul menu a discesa. che è possibile modificare in base alle tue esigenze.
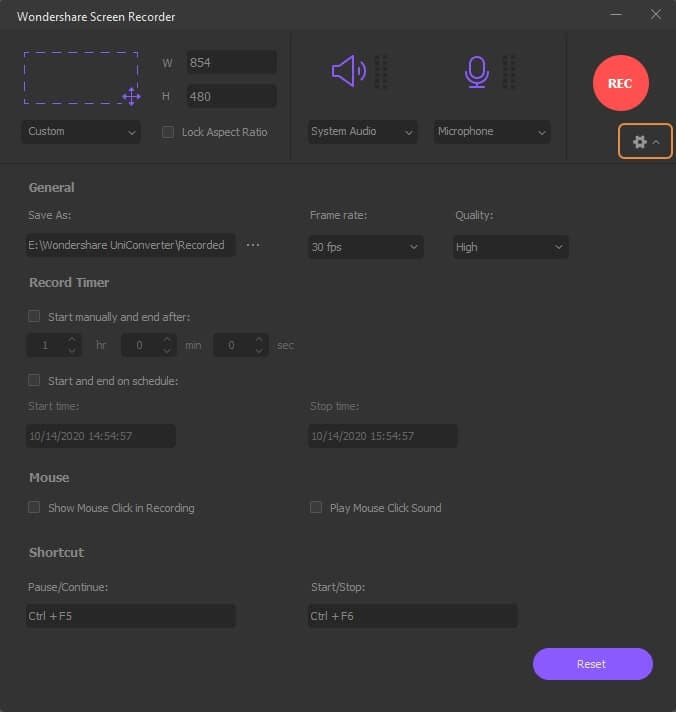
Passo 3 Avvia la registrazione.
Ora, clicca sul pulsante rosso a forma di cerchio sullo schermo per avviare la registrazione dello stesso.
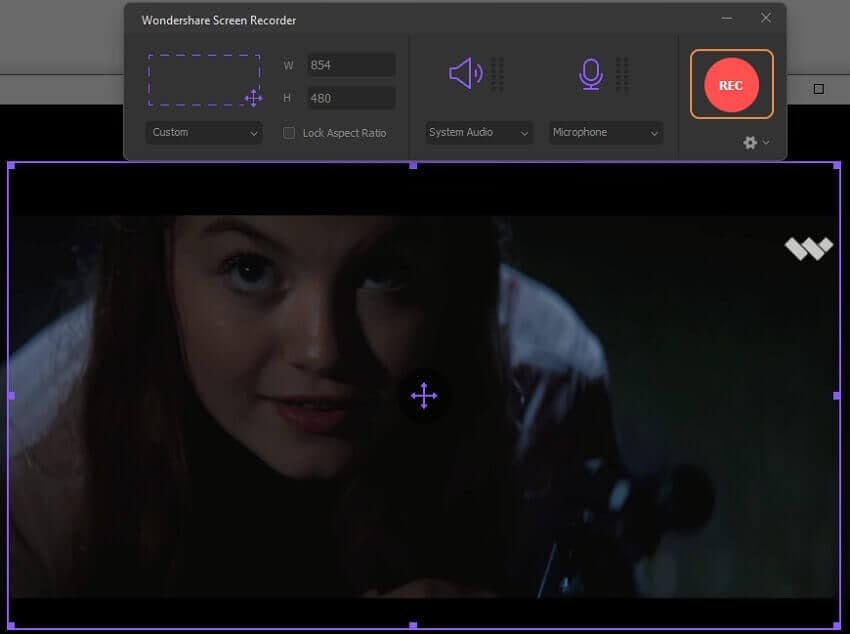
Dopo aver premuto il pulsante registra ora, dovrai attendere 3 secondi.
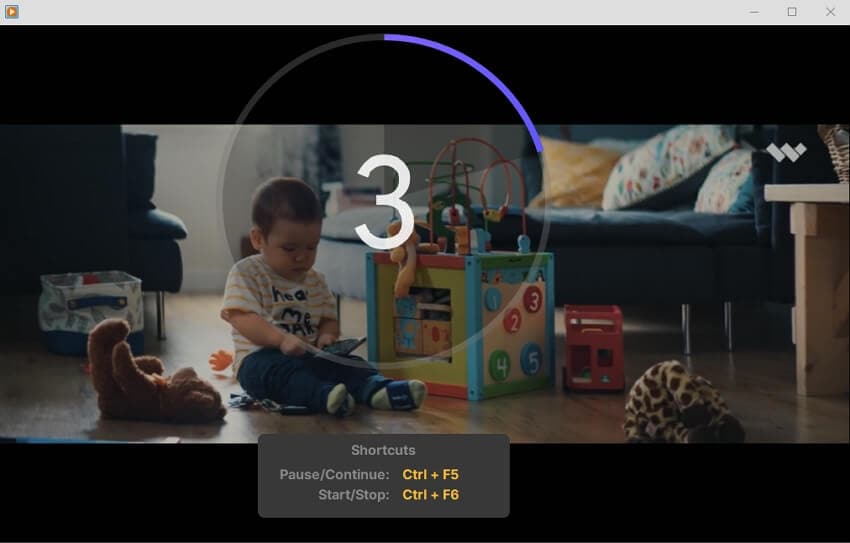
Passo 4 Interrompi la registrazione.
Una volta ottenuta la durata del video registrato di cui hai bisogno, scorri fino al widget mobile del registratore e clicca nuovamente sul pulsante rosso. Metterai la registrazione in pausa. Se desideri interrompere completamente la registrazione, premi il pulsante Esc o fai clicca sul pulsante quadrato che trovi sul widget.
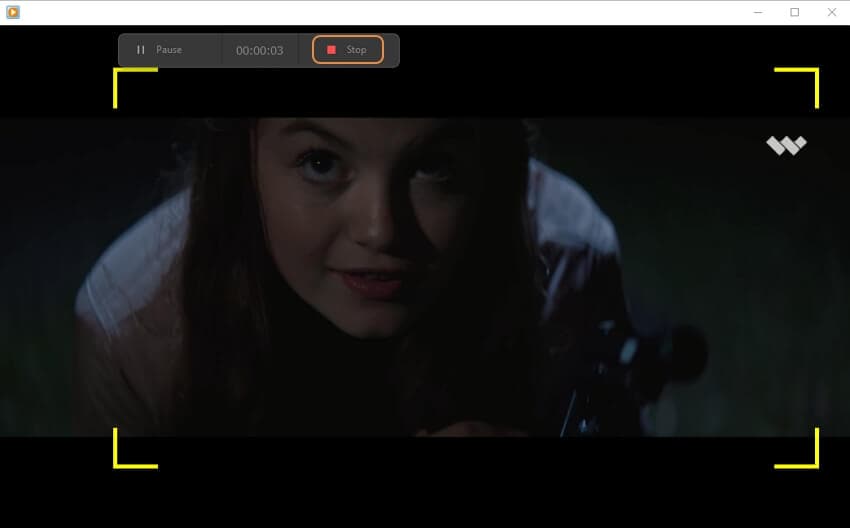
Parte 2. Come Registrare Video su Mac
Il Mac è dotato di un registratore video integrato molto performante, in grado di registrare lo schermo con una risoluzione in alta qualità. Quindi non dovrai utilizzare strumenti aggiuntivi se non hai i requisiti aggiuntivi con lo strumento. Se non come fare e vuoi sapere come registrare video su laptop, è abbastanza facile fare il tutto per bene.
Di seguito riportiamo i passaggi che potrebbero servirti per registrare video su Mac OS Mojave.
Passo 1 Premi CTRL+5 sulla tastiera e vedrai un interruttore con i diversi pulsanti per la registrazione e le impostazioni. Potrai registrare lo schermo nel suo complesso, o più parti dello stesso come uno schermo separato. Scegli la tua preferenza e impostala.
Passo 2 A questo punto clicca sul pulsante di registrazione presente sul widget e partirà la registrazione del video. Se vuoi puoi mettere in pausa e riprendere la registrazione.
Passo 3 In seguito alla registrazione, clicca sul pulsante di interruzione della registrazione presente sul widget mobile e questa verrà salvata nella memoria locale.
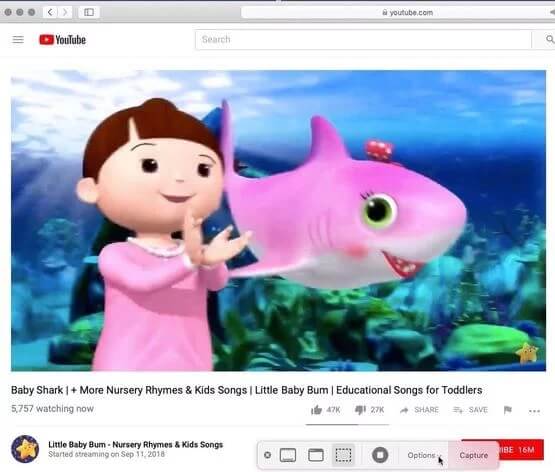
Parte 3. Come Registrare Video su iPhone
Proprio come i dispositivi Mac, anche i dispositivi iOS hanno un registratore video integrato dedicato che è possibile utilizzare per registrare video di alta qualità su schermo. Inoltre è davvero facile da attivare. È comodo nel suo utilizzo ed è uno dei pochi strumenti di registrazione video mobile in grado di registrare facilmente l'audio di un gioco. Se non sai come registrare un video sul tuo iPhone utilizzando questo registratore, segui i passaggi riportati di seguito per farlo in modo semplice.
Passo 1 Apri lo schermo che vuoi registrare.
Passo 2 Scorri verso l'alto il centro di controllo del tuo iPhone e cerca l'icona del registratore dello schermo. Cliccaci e inizierà la registrazione del video.

Passo 3 Dopo aver effettuato la registrazione, clicca sul pulsante rosso presente nel widget di registrazione mobile e questa verrà interrotta e salvata.

Parte 4. Come Registrare Video su Android
Non tutti i dispositivi basati su Android sono dotati di registratori dello schermo integrati, ma vi sono molti strumenti diversi disponibili su Internet che possono essere utilizzati per questo lavoro. Se il tuo cellulare dispone dello strumento di registrazione, utilizzalo solo perché la qualità sarà migliore e potrà registrare l'audio, dato che le applicazioni di terze parti non sono autorizzate in Android.
Di seguito riportiamo i passaggi per registrare lo schermo utilizzando il dispositivo integrato nei dispositivi mobili.
Passo 1 Apri il pannello delle notifiche e dalle icone di accessibilità, clicca sull'opzione del registratore dello schermo.

Passo 2 Sullo schermo apparirà un piccolo widget. Per avviare la registrazione, clicca sul pulsante rosso presente sul widget.
Passo 3 Se sei soddisfatto dei requisiti, clicca sull'icona a forma di quadrato e salverai i file nella galleria.
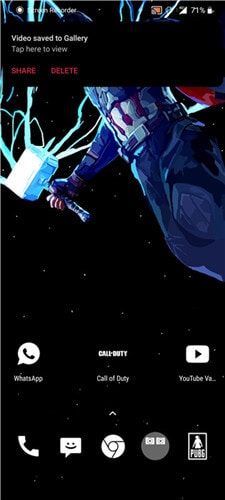
Conclusioni
Al giorno d'oggi, il mercato è pieno di strumenti di registrazione video di terze parti utilizzabili per computer. Se hai bisogno di questi strumenti di frequenti, dovrai utilizzare uno strumento di terze parti in quanto questo fornirà impostazioni migliori. Strumenti come Wondershare UniConverter possono rivelarsi uno strumento davvero importante per la registrazione dello schermo gratuito, che può aiutarti a registrare i video in modo semplice. Leggi le guide di cui abbiamo parlato in precedenza per sapere come effettuare la registrazione
