Registrazione
- 1. Game Registratore+
- 2. Video/Audio Registratore+
-
- 2.1 Tutti i Modi per Registrare Un Video
- 2.2 Il miglior convertitore per i video delle fotocamere sul mercato
- 2.3 Cos'è un registratore video ad alta qualità?
- 2.4 Come Utilizzare un Registratore MP4 Seguendo dei Semplici Passaggi
- 2.5 Le App di Registrazione Vocale Più Utili per PC e Mac
- 2.6 Come Registrare CD Audio con Semplici Passaggi
- 2.7 I 12 migliori strumenti per la registrazione MP3
- 2.8 Miglior Registratore di Canzoni nel 2021
- 2.9 Come Registrare WAV Online con Metodi Utili
- 2.10 10 I programmi online più utili per registrare il microfono nel 2021
- 2.11 Come registrare facilmente file WAV su Windows 10
- 3. Registra schermo+
-
- 3.1 Come registrare lo schermo, tutti i metodi
- 3.2 Come registrare schermate / video su Mac
- 3.3 6 Metodi per registrare te stesso e il tuo schermo allo stesso tempo
- 3.4 9 metodi per registrare la webcam e lo schermo allo stesso tempo
- 3.5 Come registrare una lezione o un gioco con l'effetto Picture-in-Picture
- 3.6 La guida definitiva per creare video PIP in Camtasia
- 3.7 Come registrare video Picture-in-Picture in 6 modi efficaci
- 3.8 Come realizzare un video Picture-in-Picture con Wondershare UniConverter
- 3.9 Picture-in-Picture funziona con lo zoom?
- 3.10 13 migliori registratori per webcam per tutte le piattaforme
- 3.11 Tutti i Modi per Registrare DVD su Computer
- 3.12 Come Registrare una Conversazione? Risolto.
- 3.13 Qual è il miglior programma per registrare la webcam online e come utilizzarlo
- 3.14 Come selezionare un registratore dello schermo gratuito per le tue esigenze
- 3.15 Sovrapposizione video: come creare un effetto Picture-in-Picture nel 2021
- 4. Social Media Registratore+
-
- 4.1 Come registrare le videochiamate di Facebook Messenger in tutti i modi
- 4.2 Come registrare video da YouTube su computer, tutti i metodi
- 4.3 Come Registrare Video su SnapChat Seguendo dei Semplici Passaggi
- 4.4 Tutti i modi per registrare storie SnapChat
- 4.5 Convertitore video Facebook
- 4.6 Qual È il Miglior Registratore di YouTube nel 2021
- 4.7 Qual è la Migliore App per Registrare su YouTube nel 2021
- 5. TV Registratore+
-
- 5.1 I modi migliori per registrare programmi TV su YouTube TV nel 2021
- 5.2 Come modificare i programmi TV registrati da Xfinity nel 2021
- 5.3 Semplici passaggi per acquisire video su Win/Mac nel 2020
- 5.4 Quali sono i migliori dispositivi di registrazione TV nel 2021
- 5.5 Miglior box di registrazione TV: i 9 modi migliori per godersi i programmi TV nel 2021
- 5.6 Come registrare programmi TV OTA nel 2021
- 5.7 Modi migliori per registrare programmi TV OTA con registratore DVR digitale nel 2021
- 5.8 Metodi semplici per registrare programmi TV su dispositivi di streaming OTA nel 2021
- 5.9 Tutto quello che c'è da sapere sui programmi TV registrati su Philo TV nel 2021
- 5.10 Semplici passaggi per registrare la TV via cavo nel 2021
- 5.11 Qual è il miglior registratore TV HD nel 2021
- 5.12 I 5 migliori registratori HD per la TV in diretta su PC nel 2021
- 5.13 L'alternativa al registratore TV HD per la registrazione di programmi TV nel 2021
- 5.14 Come registrare programmi TV su un disco rigido esterno nel 2021
- 5.15 I 12 migliori registratori TV gratuiti nel 2021
- 5.16 Come registrare la TV via cavo nel 2021
- 5.17 Come registrare uno spettacolo su 3 principali servizi di streaming TV in diretta nel 2021
- 5.18 Come registrare programmi dai servizi di streaming nel 2021
- 5.19 I migliori registratori di schermo TV per Mac/Windows nel 2021
- 5.20 I 5 migliori registratori PVR per programmi TV in diretta nel 2021
- 5.21 Come registrare facilmente programmi TV su registratore DVD nel 2021
- 5.22 Semplici modi per registrare programmi TV nel 2021
- 5.23 Semplici modi per registrare programmi su Roku nel 2021
- 5.24 Come scegliere i migliori videoregistratori digitali per TV nel 2021
- 6. Altri Suggerimenti+
-
- 6.1 Registrare una diretta con VLC e le migliori alternative a VLC.
- 6.2 Registrare con Fraps e le migliori alternative
- 6.3 10 migliori alternative ad Apowersoft Screen Recorder nel 2021
- 6.4 Registratori di schermate Facecam da non perdere nel 2021
- 6.5 Convertitori MKV Gratuiti
- 6.6 Suggerimenti per il tempo di Registrazione di GoPro
Tutti gli argomenti
- Converti Video
- Utenti di design creativo
- DVD Utenti
- Altri Soluzioni
- Vacanze
- Utenti FotoCamera
- Utenti Social Media
Come registrare con Fraps e le migliori alternative
Fraps è un programma per registrare giochi popolare utilizzato da alcuni dei migliori YouTuber di videogiochi e dagli streamer dell'industria. Questo è per via della sua abilità nel registrare i gameplay al miglior rate FPS disponibile. Ma come funziona? Come puoi utilizzare Fraps e qual è il migliore da utilizzare? Scopri come registrare facilmente con Fraps e le migliori alternative.
- Parte 1. Come registrare facilmente con Fraps
- Parte 2. Miglior alternativa a Fraps
- Parte 3. Comparazione tra Fraps e Wondershare UnIConverter
Parte 1. Come registrare facilmente con Fraps
Come detto, Fraps è un programma per registrare su Windows molto popolare tra gli influencer dei videogiochi. Questo strumento ti permetterà di analizzare le tue statistiche di registrazione dopo aver realizzato la registrazione in Ultra HD da 1 a 120 frame al secondo a 7680x4800 di risoluzione. L'interfaccia utente non è il massimo, ma non si può negare che sia un ottimo programma di registrazione nonostante tutto.
Passo 1. Installa e avvia Fraps.
Essendo un programma gratuito e open source puoi scaricarlo e installarlo quando vuoi. Fallo e poi avvia il programma per continuare con il resto del tutorial.
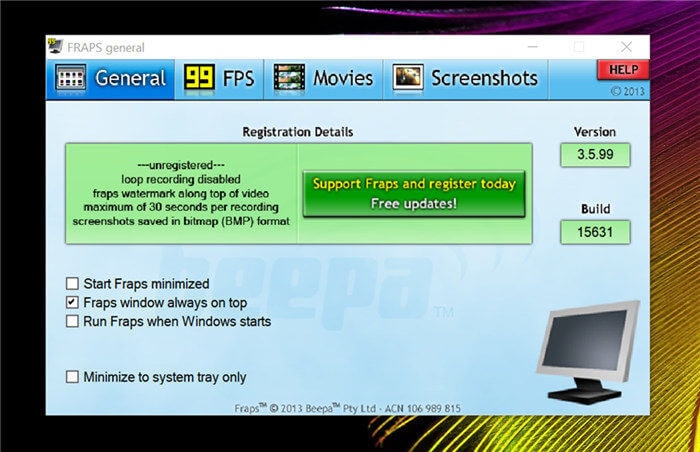
Passo 2. Apri la scheda film e seleziona la cartella nella quale salvare.
Una volta aperta la finestra di Fraps, spostati nella scheda Filmati (dal menù degli strumenti in alto) e poi seleziona la tua cartella di destinazione cliccando l'opzione modifica e cercando una cartella di destinazione sul tuo computer nella quale salvare le attività registrate.
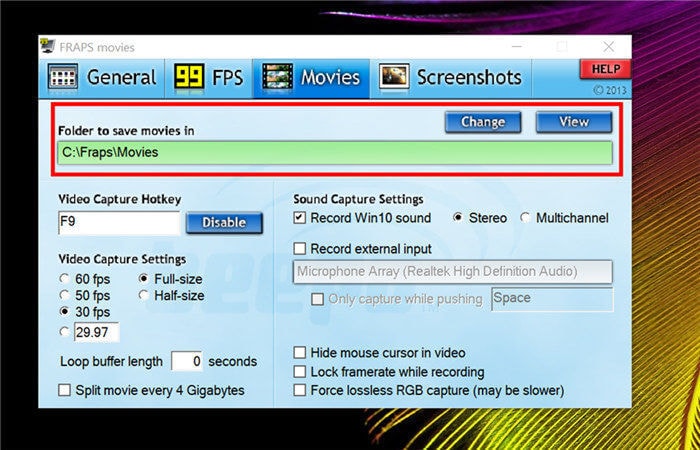
Passo 3. Configura le impostazioni di cattura video.
Con Fraps, puoi facilmente personalizzare le impostazioni di cattura video, dall'inizio configurando le impostazioni di cattura. Qui, puoi selezionare le impostazioni video e FPS desiderate (come ad esempio se vuoi tagliare i tuoi video registrati ogni 4GB).
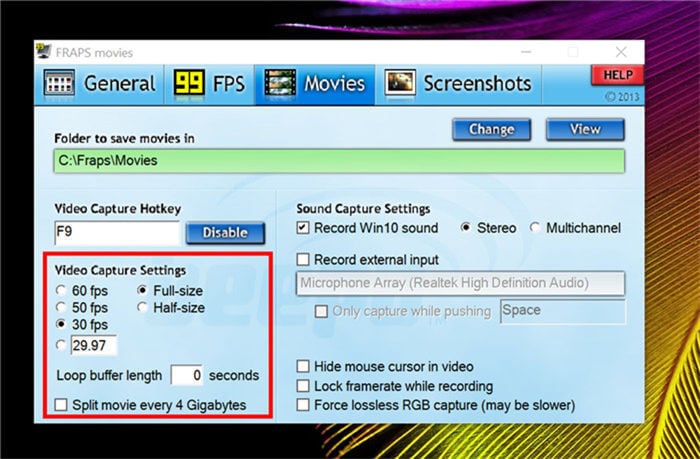
Passo 4. Configura le impostazioni di cattura del suono.
Se vuoi registrare l'audio insieme allo schermo, assicurati di configurare le Impostazioni di cattura del suono (puoi anche deselezionare le casse del tuo computer se vuoi continuare a registrare senza audio).
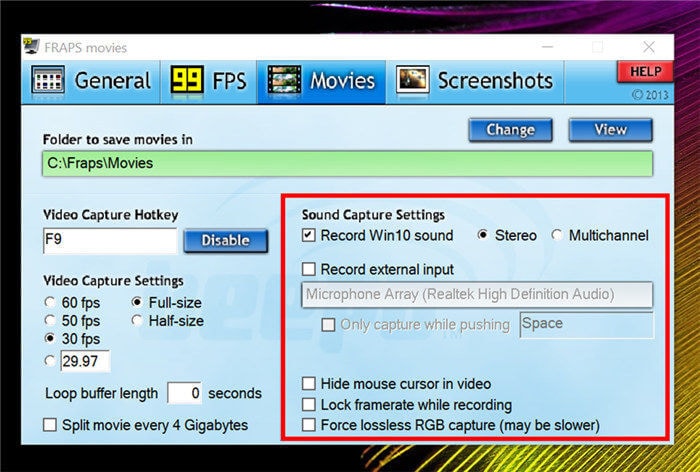
Passo 5. Utilizza la scorciatoia di registrazione.
La scorciatoia (il tasto per iniziare a registrare) predefinita per la registrazione dei video in Fraps è F9. Selezionala sulla tua tastiera per avviare la registrazione o disabilita la scorciatoia e impostala al tuo tasto preferito.
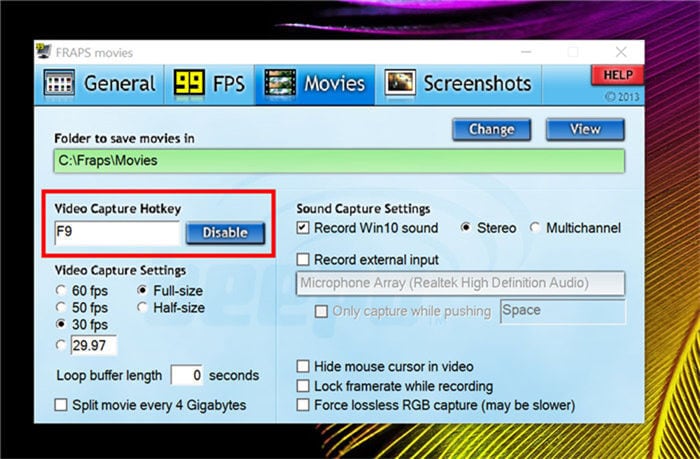
Parte 2. Miglior alternativa a Fraps
Come promesso, ti introdurremo anche un'alternativa a Fraps - un'applicazione per desktop chiamata Wondershare UniConverter (ex Wondershare Video Converter Ultimate). Questo strumento ti permette di effettuare registrazioni semplici e avanzate - il che offre molta flessibilità in termini di chiu può utilizzarla e per cosa. Così come Fraps, questo strumento ti permette anche di fare questo:
 Wondershare UniConverter - La migliore alternativa a Fraps
Wondershare UniConverter - La migliore alternativa a Fraps

- Modalità di cattura dello schermo multiple (schermo intero, personalizzata, ecc)
- Registrazione video Full HD (fino alla risoluzione 4K 1080p)
- Impostazione della qualità video (configura la qualità video e gli FPS con la modalità avanzata)
- Interfaccia utente semplice, pulita ed efficiente
- Converte video in più di 1.000 formati, inclusi AVI, MKV, MOV, MP4 ecc.
- Velocità di conversione 30 volte maggiore.
- Modifica video con taglio, ritaglio, unione, aggiunta di sottotitoli e altro.
Download Gratuito Download Gratuito
Passo 1 Scarica e installa il programma della Wondershare.
Per iniziare, devi avere installato Wondershare UniConverter. Fallo per continuare a seguire il resto di questa guida.
Passo 2 apri UniConverter Registratore Schermo.
Una volta installato lo strumento e averlo avviato, seleziona Registratore schermo a sinistra dell'interfaccia per aprire le funzioni di registrazione dello schermo del programma.

Passo 3 Esplora l'interfaccia utente del registratore dello schermo.
Di base, il registratore dello schermo di Wondershare si presenta come la finestra nell'immagine in basso. Include delle funzioni che ti permettono di configurare l'area di cattura, l'audio di sistema e il microfono.
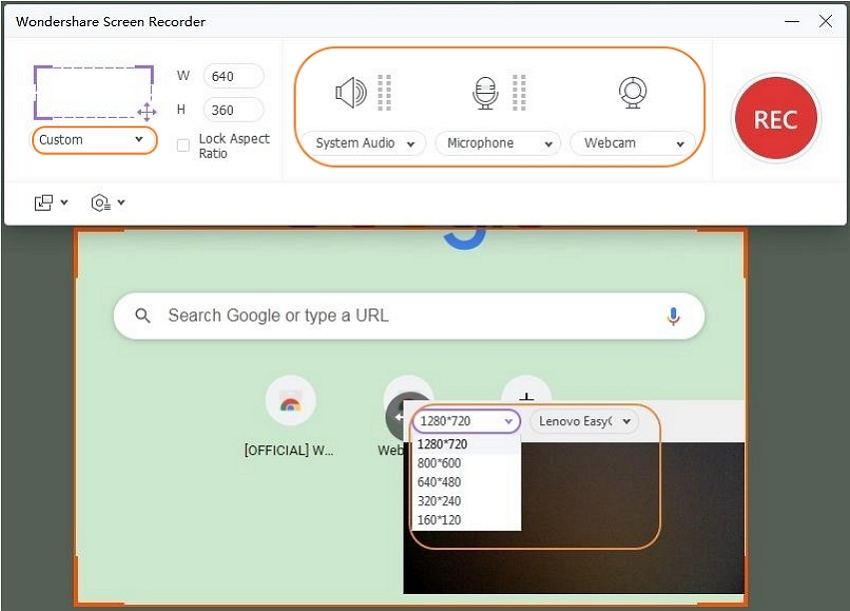
Passo 4 Apri le impostazioni avanzate.
Se non sei interessato a niente di particolarmente complicato, allora le impostazioni di registrazione dovrebbero essee già perfette così. Però, se vuoi avere il controllo sulla qualità delle registrazioni, seleziona la piccola icona a forma di ingranaggio in basso a destra dello schermo.
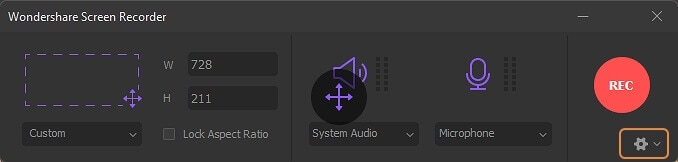
Passo 5 Configura le impostazioni generali.
Ora dovrebbero essere visualizzate le impostazioni avanzate. La prima sezione sono le impostazioni Generali. Qui, puoi selezionare la cartella di destinazione, gli FPS e la qualità dei tuoi video registrati.
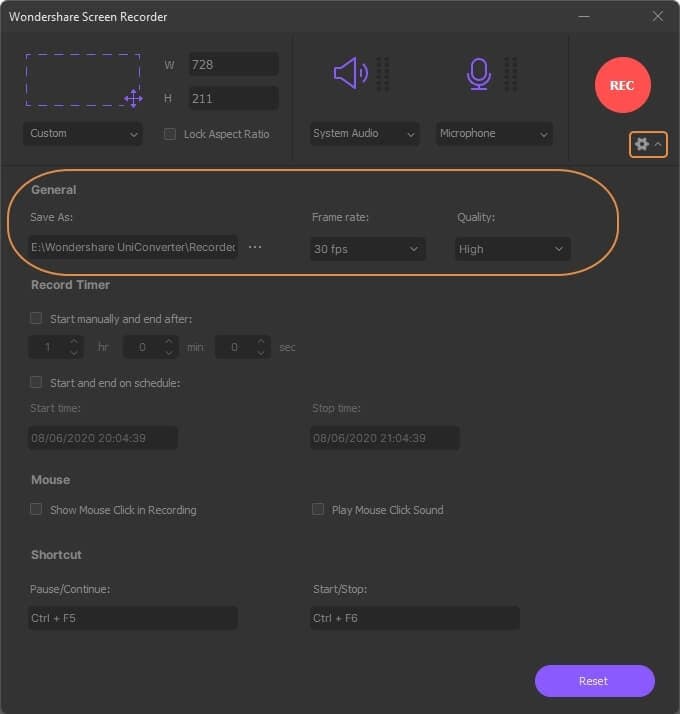
Passo 6 Seleziona le impostazioni di timer e mouse.
Questo registratore per lo schermo offre anche la possibilità di modificare le impostazioni per il timer per la registrazione e del mouse come desideri, cosa che Fraps non permette di fare.
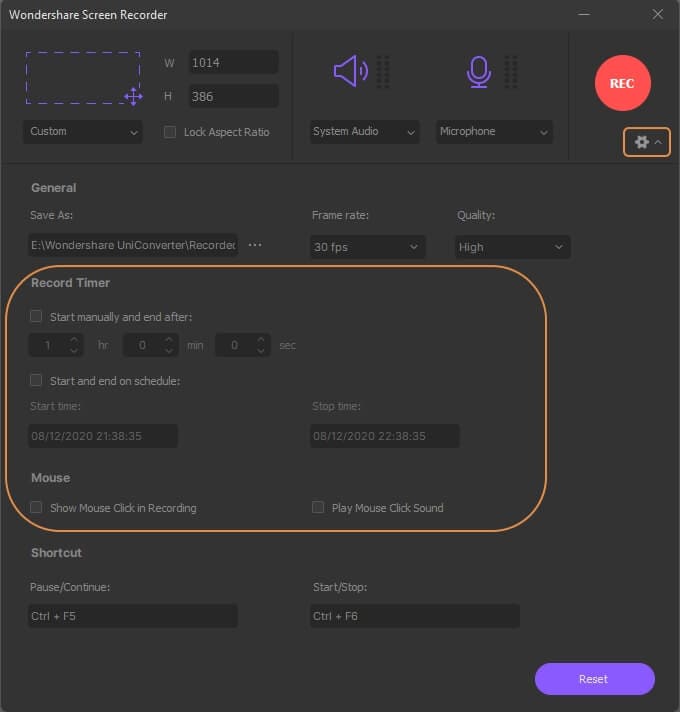
Passo 7 Scegli una scorciatoia.
Come su Fraps, anche qui puoi scegliere una scorciatoia per avviare la registrazione. Scegli la scorciatoia desiderata (quella predefinita è Ctrl+F6) ed ecco fatto.
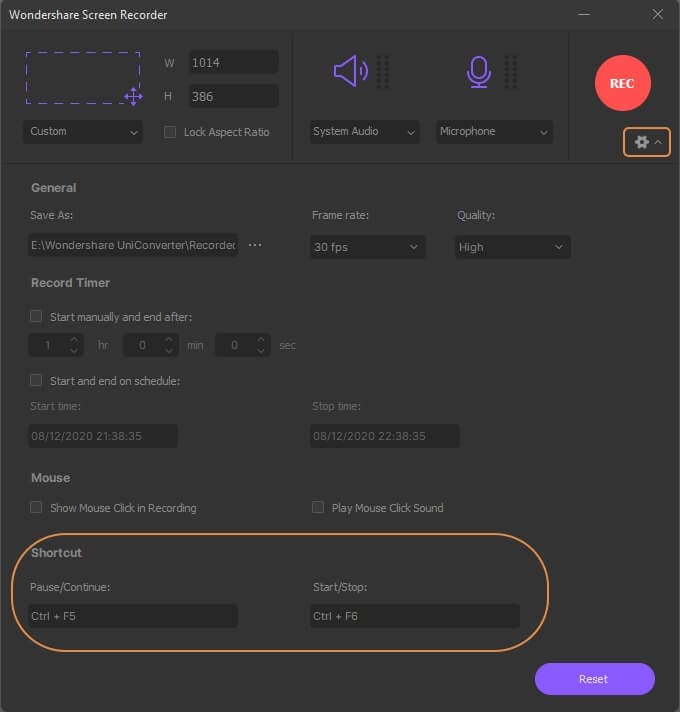
Passo 8 Avvia la registrazione.
Una volta impostate le impostazioni come desideri per come vuoi registrare, puoi avviarla cliccando sul pulsante REC o utilizzando il tasto di avvio/terminazione scelto nel menù delle impostazioni nel passo precedente.
![]()
Parte 3. Comparazione tra Fraps e Wondershare UnIConverter
Abbiamo già parlato molto delle similitudini e le differenze tra Fraps e Wondershare UniConverter. Però, per fare il punto della situazione, vediamo la tabella di comparazione qui sotto. Abbiamo voluto evidenziare tutte le differenze principali tra uno e l'altro in modo che tu possa vedere facilmente il migliore.
| Comparazione | Fraps | Wondershare UniConverter |
|---|---|---|
|
|
||
|
|
||
|
|
||
|
|
||
|
|
|
Conclusione
In generale crediamo che entrambi i programmi siano capaci di svolgere il proprio lavoro. Però, se vuoi il massimo livello di efficenza e usabilità, allora Wondershare UniConverter è sicuramente la scelta migliore. C'è sicuramente una differenza tra qualità e interfaccia, e questo è abbastanza evidente già solo dalla nostra guida. Se ancora non sei sicuro, ti consigliamo di provare Wondershare UniConverter, così che tu possa provare l'interfaccia tu stesso.>
Il tuo completo video toolbox
 Converti in batch MOV in MP4, AVI, 3GP e viceversa facilmente.
Converti in batch MOV in MP4, AVI, 3GP e viceversa facilmente. 


Nicola Massimo
Caporedattore
Comment(i)