Registrazione
- 1. Game Registratore+
- 2. Video/Audio Registratore+
-
- 2.1 Tutti i Modi per Registrare Un Video
- 2.2 Il miglior convertitore per i video delle fotocamere sul mercato
- 2.3 Cos'è un registratore video ad alta qualità?
- 2.4 Come Utilizzare un Registratore MP4 Seguendo dei Semplici Passaggi
- 2.5 Le App di Registrazione Vocale Più Utili per PC e Mac
- 2.6 Come Registrare CD Audio con Semplici Passaggi
- 2.7 I 12 migliori strumenti per la registrazione MP3
- 2.8 Miglior Registratore di Canzoni nel 2021
- 2.9 Come Registrare WAV Online con Metodi Utili
- 2.10 10 I programmi online più utili per registrare il microfono nel 2021
- 2.11 Come registrare facilmente file WAV su Windows 10
- 3. Registra schermo+
-
- 3.1 Come registrare lo schermo, tutti i metodi
- 3.2 Come registrare schermate / video su Mac
- 3.3 6 Metodi per registrare te stesso e il tuo schermo allo stesso tempo
- 3.4 9 metodi per registrare la webcam e lo schermo allo stesso tempo
- 3.5 Come registrare una lezione o un gioco con l'effetto Picture-in-Picture
- 3.6 La guida definitiva per creare video PIP in Camtasia
- 3.7 Come registrare video Picture-in-Picture in 6 modi efficaci
- 3.8 Come realizzare un video Picture-in-Picture con Wondershare UniConverter
- 3.9 Picture-in-Picture funziona con lo zoom?
- 3.10 13 migliori registratori per webcam per tutte le piattaforme
- 3.11 Tutti i Modi per Registrare DVD su Computer
- 3.12 Come Registrare una Conversazione? Risolto.
- 3.13 Qual è il miglior programma per registrare la webcam online e come utilizzarlo
- 3.14 Come selezionare un registratore dello schermo gratuito per le tue esigenze
- 3.15 Sovrapposizione video: come creare un effetto Picture-in-Picture nel 2021
- 4. Social Media Registratore+
-
- 4.1 Come registrare le videochiamate di Facebook Messenger in tutti i modi
- 4.2 Come registrare video da YouTube su computer, tutti i metodi
- 4.3 Come Registrare Video su SnapChat Seguendo dei Semplici Passaggi
- 4.4 Tutti i modi per registrare storie SnapChat
- 4.5 Convertitore video Facebook
- 4.6 Qual È il Miglior Registratore di YouTube nel 2021
- 4.7 Qual è la Migliore App per Registrare su YouTube nel 2021
- 5. TV Registratore+
-
- 5.1 I modi migliori per registrare programmi TV su YouTube TV nel 2021
- 5.2 Come modificare i programmi TV registrati da Xfinity nel 2021
- 5.3 Semplici passaggi per acquisire video su Win/Mac nel 2020
- 5.4 Quali sono i migliori dispositivi di registrazione TV nel 2021
- 5.5 Miglior box di registrazione TV: i 9 modi migliori per godersi i programmi TV nel 2021
- 5.6 Come registrare programmi TV OTA nel 2021
- 5.7 Modi migliori per registrare programmi TV OTA con registratore DVR digitale nel 2021
- 5.8 Metodi semplici per registrare programmi TV su dispositivi di streaming OTA nel 2021
- 5.9 Tutto quello che c'è da sapere sui programmi TV registrati su Philo TV nel 2021
- 5.10 Semplici passaggi per registrare la TV via cavo nel 2021
- 5.11 Qual è il miglior registratore TV HD nel 2021
- 5.12 I 5 migliori registratori HD per la TV in diretta su PC nel 2021
- 5.13 L'alternativa al registratore TV HD per la registrazione di programmi TV nel 2021
- 5.14 Come registrare programmi TV su un disco rigido esterno nel 2021
- 5.15 I 12 migliori registratori TV gratuiti nel 2021
- 5.16 Come registrare la TV via cavo nel 2021
- 5.17 Come registrare uno spettacolo su 3 principali servizi di streaming TV in diretta nel 2021
- 5.18 Come registrare programmi dai servizi di streaming nel 2021
- 5.19 I migliori registratori di schermo TV per Mac/Windows nel 2021
- 5.20 I 5 migliori registratori PVR per programmi TV in diretta nel 2021
- 5.21 Come registrare facilmente programmi TV su registratore DVD nel 2021
- 5.22 Semplici modi per registrare programmi TV nel 2021
- 5.23 Semplici modi per registrare programmi su Roku nel 2021
- 5.24 Come scegliere i migliori videoregistratori digitali per TV nel 2021
- 6. Altri Suggerimenti+
-
- 6.1 Registrare una diretta con VLC e le migliori alternative a VLC.
- 6.2 Registrare con Fraps e le migliori alternative
- 6.3 10 migliori alternative ad Apowersoft Screen Recorder nel 2021
- 6.4 Registratori di schermate Facecam da non perdere nel 2021
- 6.5 Convertitori MKV Gratuiti
- 6.6 Suggerimenti per il tempo di Registrazione di GoPro
Come registrare gameplay in diversi modi
L'industria di gioco è in aumento negli ultimi anni. Ciò può essere ampiamente attribuito all'aumento del numero di giocatori che creano attivamente contenuti per un vasto pubblico. Questi creatori di contenuti sono ora diventati celebrità. Se vuoi registrare gameplay e mostrare le tue capacità di gioco, avrai bisogno di uno strumento di registrazione efficiente che possa svolgere il lavoro per te. Esistono migliaia di strumenti diversi che possono essere utilizzati per registrare le tue sessioni di gioco e la maggior parte di essi è gratuita. Continua a leggere per scoprire alcuni dei metodi comunemente usati per registrare lo schermo che viene utilizzato.
- Parte 1. Come registrare gameplay con Wondershare UniConverter
- Parte 2. Come registrare gameplay con Windows 10
- Parte 3. Come registrare gameplay con Xbox One
- Parte 4. Come registrare gameplay di Minecraft
Parte 1. Come registrare gameplay con Wondershare UniConverter
Se non hai idea di come registrare giochi su PC e stai cercando software per registrare il tuo gameplay in alta qualità, assicurati di provare Wondershare UniConverter (originariamente Wondershare Video Converter Ultimate). Questo è un kit di strumenti potente con molte caratteristiche diverse offerte in applicazioni separate. È uno strumento molto popolare tra i creatori di contenuti grazie al costo gratuito e a un gran numero di funzioni interessanti.
Oltre a registrare lo schermo in alta qualità, puoi anche utilizzare questo strumento per la conversione, l'editing, la masterizzazione di CD, la compressione e molto altro ancora. Le diverse funzionalità possono essere utilizzate per file come immagini, audio e video. È uno strumento molto versatile che supporta più di mille formati di file diversi.
 Wondershare UniConverter - Miglior registratore di giochi per Mac / Windows
Wondershare UniConverter - Miglior registratore di giochi per Mac / Windows

- Supporta più di mille formati di file diversi per immagini, video e audio.
- Offre una varietà di funzionalità come modifica, conversione di file, masterizzazione di CD, compressione di file, registrazione dello schermo e molto altro ancora.
- L'interfaccia utente ha un aspetto professionale e, nonostante sia gratuita, non vi è alcun compromesso sulle funzionalità e sull'usabilità.
- C'è un'ampia possibilità di modifica che ti permetterà di dare gli ultimi ritocchi ai tuoi video registrati per caricarli direttamente.
- Supporta video di qualità 4K per l'editing e la conversione.
Puoi utilizzare i seguenti passaggi per registrare il gameplay su PC da Wondershare UniConverter.
Passo 1 Scarica Wondershare UniConverter e avvialo.
Scarica, installa e avvia Wondershare Uniconverter sul tuo computer. Sarai in grado di vedere l'icona Screen Recorder sul lato sinistro dello schermo, fare clic sulla freccia giù accanto al ![]() pulsante per la registrazione, e seleziona l'opzione Screen Recorder option.
pulsante per la registrazione, e seleziona l'opzione Screen Recorder option.
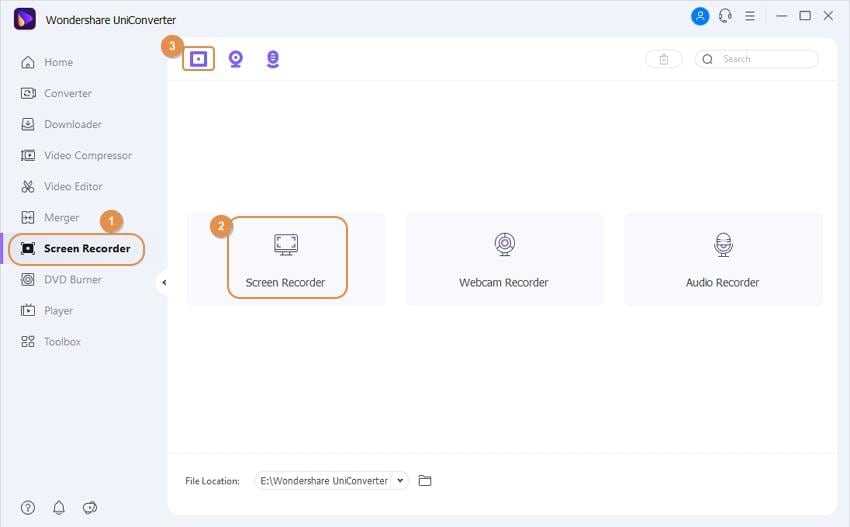
Passo 2 Configurare tutte le impostazioni in base alle proprie esigenze.
Wondershare UniConverter offre molte impostazioni avanzate e modifiche che possono migliorare la qualità complessiva del video registrato. Assicurati di capirli e impostali in base alle tue preferenze per ottenere i migliori risultati con facilità.
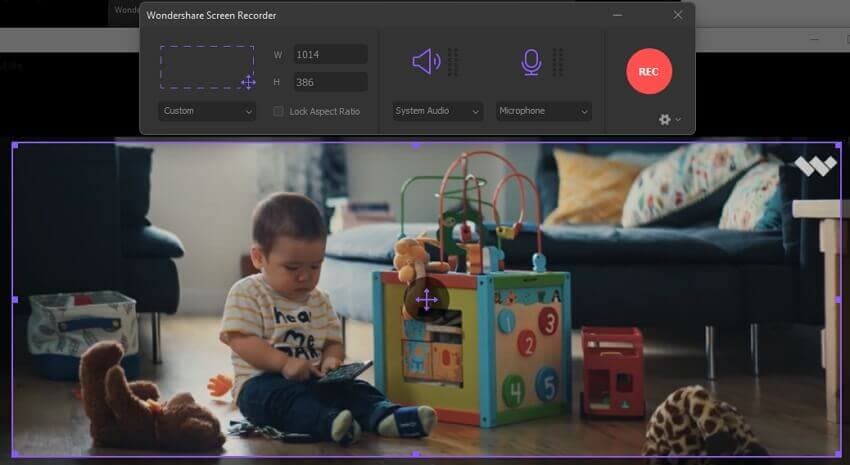
Imposta l'area che desideri registrare trascinando e regolando il quadrato tratteggiato. Puoi anche registrare l'intero schermo.
A seconda delle proporzioni del gioco a cui stai giocando, puoi registrare lo schermo completo o una piccola parte di esso.
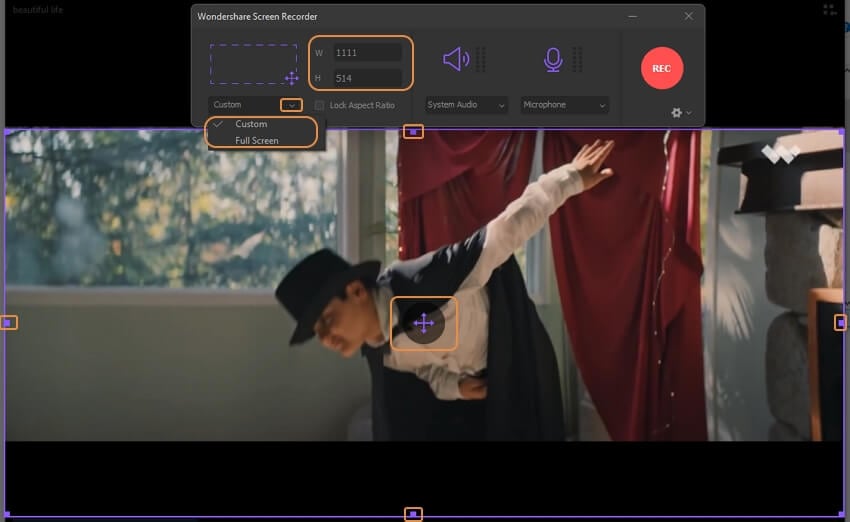
Puoi accedere a impostazioni video più approfondite come frame rate, risoluzioni, qualità e destinazione di archiviazione dal menu a tendina.

Passo 3 Avvia la registrazione.
Quando sei pronto, fai clic sul widget di controllo e premi il pulsante circolare rosso per iniziare a registrare il tuo gameplay.
![]()
Avrai un timer di 3 secondi per aprire il gioco e impostare tutto prima dell'inizio della registrazione.
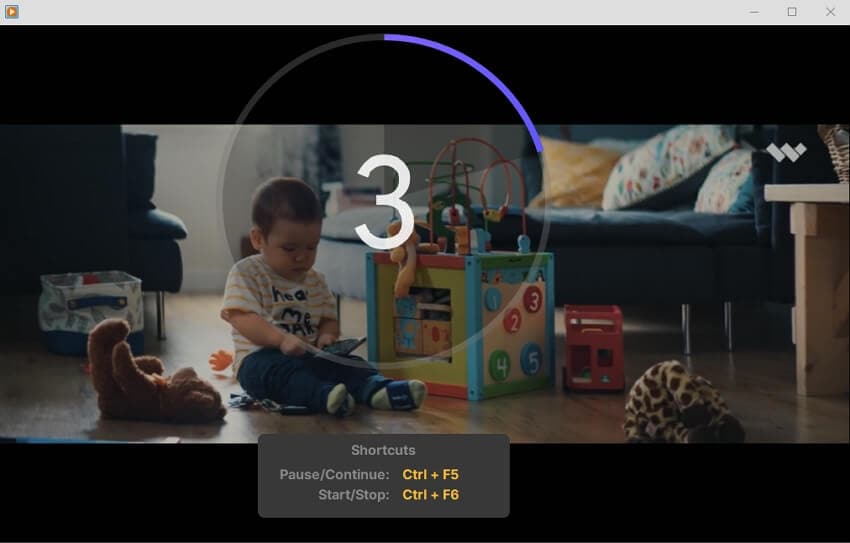
Passo 4 Interrompi la registrazione.
Dopo aver completato le sessioni di gioco e aver ottenuto le registrazioni desiderate, vai al widget mobile e fai clic sul pulsante Stop Puoi anche chiudere la registrazione premendo il tasto Esc sulla tastiera.
![]()
Part 2. Come registrare gameplay su Windows 10
Windows 10 dispone di un efficiente strumento di registrazione dello schermo per registrare facilmente tutti i tipi di giochi in alta definizione. Questo strumento è utile ed è completamente gratuito per gli utenti Windows. Può registrare filmati di alta qualità del tuo gioco con audio sia da fonti interne che esterne, il che lo rende una scelta eccellente per i creatori di contenuti principianti che non vogliono investire i loro soldi in strumenti di registrazione. L'interfaccia utente è facile da usare. Inoltre, la registrazione può essere avviata rapidamente con l'aiuto di pochi tasti della tastiera. Se il tuo Windows dispone di Cortana, può iniziare a registrare i comandi vocali.
Quella che segue è una guida passo passo per aiutarti a capire come registrare il gameplay con l'opzione Xbox Game bar incorporata nei computer Windows.
Passo 1 Durante il gioco, premere contemporaneamente i tasti CTRL+G sulla tastiera e tenerli premuti. Accettare la notifica popup e avviare la barra Xbox di Windows 10.

Passo 2 Una volta pronto per registrare, fai clic sul pulsante circolare rosso per iniziare a registrare il gameplay.

Passo 3 Dopo che la sessione di gioco è terminata e hai raccolto abbastanza clip, fai di nuovo clic sul pulsante rosso per avviare la registrazione. Puoi anche premere Win+Alt+R sulla tastiera per interrompere la registrazione.
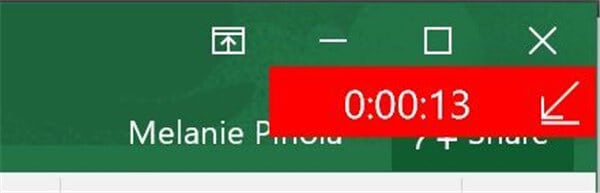
Part 3. Come registrare gameplay su Xbox One
Se parliamo di console di gioco, Xbox One è una delle console di gioco più famose e iconiche. È utilizzata in tutto il mondo ed è attualmente uno dei più grandi nomi nel mercato delle console di gioco. Xbox è ricca di molte funzionalità per i giocatori, permettendo di accedere ai social media, navigare in Internet e un sacco di altre cose. Una delle caratteristiche più interessanti è la possibilità di registrare clip di gioco a cui stai giocando. Puoi registrare clip fino a 10 minuti con il registratore integrato, che è ottimo per catturare i momenti salienti dei tuoi giochi.
Ora scopriremo registrare gameplay tua Xbox One seguendo dei semplici passaggi.
Passo 1 Mentre giochi su Xbox One, premi il pulsante X e apri il menu Guida.
Passo 2 Ora, premi il pulsante Visualizza e seleziona l'opzione Registra da adesso.
Passo 3 La registrazione inizierà immediatamente e durerà fino a 10 minuti se si dispone di un disco rigido esterno collegato alla Xbox.
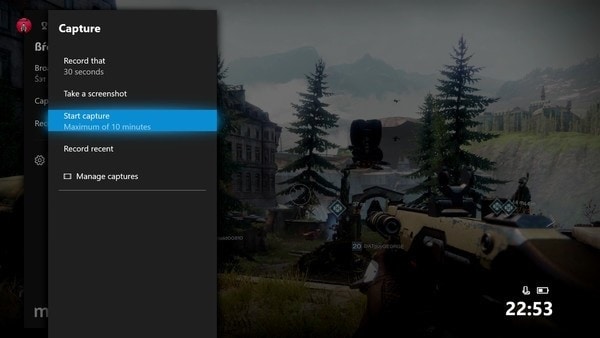
Part 4. Come registrare gameplay su Minecraft
Minecraft è un gioco in stile sandbox estremamente popolare tra i giocatori di tutto il mondo, indipendentemente dalla loro età. È un gioco leggero e diretto in cui puoi costruire praticamente qualsiasi cosa basandoti semplicemente sulla tua immaginazione. Può trattarsi di un vasto mondo aperto, che si aggiunge all'esperienza complessiva per i giocatori. Se sei un appassionato di Minecraft e desideri registrare il tuo gameplay per mostrarlo al mondo, puoi utilizzare OBS o Open Broadcaster Software. È uno strumento gratuito che può registrare video di alta qualità e consente anche lo streaming. È estremamente popolare tra i professionisti ed è uno strumento affidabile per la registrazione di filmati di alta qualità.
I seguenti passaggi ti permetteranno di registrare il tuo gameplay su Minecraft utilizzando OBS.
Passo 1 Scarica e installa OBS sul tuo computer e avvialo. Ora apri Minecraft e imposta il gioco. Quando desideri avviare la registrazione, riduci a icona il gioco e apri nuovamente OBS.
Passo 2 Ora, fai clic sull'opzione Start Recording sul lato destro dello schermo e la registrazione inizierà. Gioca e, una volta terminato, apri di nuovo lo strumento e fai clic su Stop Recording.

Conclusione
Se desideri registrare il tuo gameplay e creare contenuti relativi al gaming, assicurati di investire nel miglior programma per registrare ed editare lo schermo giusto in grado di soddisfare tutte le tue esigenze. Windows dispone di un registratore integrato, ma molte persone preferiscono utilizzare registratori di terze parti come Wondershare UniConverter, in quanto sono facili da usare e dispongono di molte funzionalità extra che possono migliorare la qualità del progetto finale.
