Registrazione
- 1. Game Registratore+
- 2. Video/Audio Registratore+
-
- 2.1 Tutti i Modi per Registrare Un Video
- 2.2 Il miglior convertitore per i video delle fotocamere sul mercato
- 2.3 Cos'è un registratore video ad alta qualità?
- 2.4 Come Utilizzare un Registratore MP4 Seguendo dei Semplici Passaggi
- 2.5 Le App di Registrazione Vocale Più Utili per PC e Mac
- 2.6 Come Registrare CD Audio con Semplici Passaggi
- 2.7 I 12 migliori strumenti per la registrazione MP3
- 2.8 Miglior Registratore di Canzoni nel 2021
- 2.9 Come Registrare WAV Online con Metodi Utili
- 2.10 10 I programmi online più utili per registrare il microfono nel 2021
- 2.11 Come registrare facilmente file WAV su Windows 10
- 3. Registra schermo+
-
- 3.1 Come registrare lo schermo, tutti i metodi
- 3.2 Come registrare schermate / video su Mac
- 3.3 6 Metodi per registrare te stesso e il tuo schermo allo stesso tempo
- 3.4 9 metodi per registrare la webcam e lo schermo allo stesso tempo
- 3.5 Come registrare una lezione o un gioco con l'effetto Picture-in-Picture
- 3.6 La guida definitiva per creare video PIP in Camtasia
- 3.7 Come registrare video Picture-in-Picture in 6 modi efficaci
- 3.8 Come realizzare un video Picture-in-Picture con Wondershare UniConverter
- 3.9 Picture-in-Picture funziona con lo zoom?
- 3.10 13 migliori registratori per webcam per tutte le piattaforme
- 3.11 Tutti i Modi per Registrare DVD su Computer
- 3.12 Come Registrare una Conversazione? Risolto.
- 3.13 Qual è il miglior programma per registrare la webcam online e come utilizzarlo
- 3.14 Come selezionare un registratore dello schermo gratuito per le tue esigenze
- 3.15 Sovrapposizione video: come creare un effetto Picture-in-Picture nel 2021
- 4. Social Media Registratore+
-
- 4.1 Come registrare le videochiamate di Facebook Messenger in tutti i modi
- 4.2 Come registrare video da YouTube su computer, tutti i metodi
- 4.3 Come Registrare Video su SnapChat Seguendo dei Semplici Passaggi
- 4.4 Tutti i modi per registrare storie SnapChat
- 4.5 Convertitore video Facebook
- 4.6 Qual È il Miglior Registratore di YouTube nel 2021
- 4.7 Qual è la Migliore App per Registrare su YouTube nel 2021
- 5. TV Registratore+
-
- 5.1 I modi migliori per registrare programmi TV su YouTube TV nel 2021
- 5.2 Come modificare i programmi TV registrati da Xfinity nel 2021
- 5.3 Semplici passaggi per acquisire video su Win/Mac nel 2020
- 5.4 Quali sono i migliori dispositivi di registrazione TV nel 2021
- 5.5 Miglior box di registrazione TV: i 9 modi migliori per godersi i programmi TV nel 2021
- 5.6 Come registrare programmi TV OTA nel 2021
- 5.7 Modi migliori per registrare programmi TV OTA con registratore DVR digitale nel 2021
- 5.8 Metodi semplici per registrare programmi TV su dispositivi di streaming OTA nel 2021
- 5.9 Tutto quello che c'è da sapere sui programmi TV registrati su Philo TV nel 2021
- 5.10 Semplici passaggi per registrare la TV via cavo nel 2021
- 5.11 Qual è il miglior registratore TV HD nel 2021
- 5.12 I 5 migliori registratori HD per la TV in diretta su PC nel 2021
- 5.13 L'alternativa al registratore TV HD per la registrazione di programmi TV nel 2021
- 5.14 Come registrare programmi TV su un disco rigido esterno nel 2021
- 5.15 I 12 migliori registratori TV gratuiti nel 2021
- 5.16 Come registrare la TV via cavo nel 2021
- 5.17 Come registrare uno spettacolo su 3 principali servizi di streaming TV in diretta nel 2021
- 5.18 Come registrare programmi dai servizi di streaming nel 2021
- 5.19 I migliori registratori di schermo TV per Mac/Windows nel 2021
- 5.20 I 5 migliori registratori PVR per programmi TV in diretta nel 2021
- 5.21 Come registrare facilmente programmi TV su registratore DVD nel 2021
- 5.22 Semplici modi per registrare programmi TV nel 2021
- 5.23 Semplici modi per registrare programmi su Roku nel 2021
- 5.24 Come scegliere i migliori videoregistratori digitali per TV nel 2021
- 6. Altri Suggerimenti+
-
- 6.1 Registrare una diretta con VLC e le migliori alternative a VLC.
- 6.2 Registrare con Fraps e le migliori alternative
- 6.3 10 migliori alternative ad Apowersoft Screen Recorder nel 2021
- 6.4 Registratori di schermate Facecam da non perdere nel 2021
- 6.5 Convertitori MKV Gratuiti
- 6.6 Suggerimenti per il tempo di Registrazione di GoPro
Tutti gli argomenti
- Converti Video
- Utenti di design creativo
- DVD Utenti
- Altri Soluzioni
- Vacanze
- Utenti FotoCamera
- Utenti Social Media
Qual è il miglior programma per registrare la webcam online e come utilizzarlo
Sapevi che esistono dei programmi per registrare la webcam online? Sono fantastici per chi cerca un programma facile per registrare la wehcam da utilizzare una volta ogni tanto. La maggior parte di questi sono gratuiti, e tutto ciò che devi far è attivare la connessione a internet. Puoi scoprire uno dei migliori programmi per registrare online sul mercato e come utilizzarlo leggendo qui sotto.
- Parte 1. Qual è il miglior programma per registrare la webcam online nel 2021
- Parte 2. Come utilizzare il programma per registrare la webcam
- Parte 3. Un'alternativa migliore ai programmi per registrare la webcam online
- Parte 4. Come convertire le registrazioni della webcam online sul computer.
- Parte 5. Comparazione
Parte 1. Qual è il miglior programma per registrare la webcam online nel 2021
Uno dei primi programmi per registrare la webcam online che sicuramente troverai è Webcamera.io. È un programma online gratuito che puoi usare direttamente su qualsiasi browser. Tutto ciò che ti server è una connessione a internet e avere una webcam interna o esterna collegata al PC. Non ti serve nient'altro.
Funzionalità extra:
● Supporta la registrazione della webcam e della voce.
● Può essere utilizzata con le webcam e i microfono interni o esterni.
● È un processo di creazione di registra e salva.
● Può esportare i file in un formato video di alta qualità (MP4).
Benefici:
Il beneficio dell'utilizzare un programma per registrare la webcam online è che non hai bisogno di pagare per utilizzarlo. Inoltre non devi scaricare o installare alcun programma dannoso o pesante che potrebbe rallentare il tuo computer, Webcamera.io, in particolare, è un programma per registrare la webcam eccellente ed efficiente. L'interfaccia p semplice e facile da usare. Quindi, se non avrai problemi ad usarlo. Qualsiasi sia il tuo scopo.
Svantaggi:
Il primo svantaggio dei programmi per registrare la webcam online come Webcamera.io è che hai bisogno di avere accesso a internet per utilizzarlo. Quindi, se sei senza wifi o dati cellulare, allora sei sfortunato.
Il prossimo svantaggio, specifico di Webcamera.io, è che bisogna dare al sito il permesso di registrare video e audio sul tuo dispositivo. E sebbene il sito garantisca la privacy, è pericoloso quanto installare un'applicazione sconosciuta sul proprio computer. Infine, è abbastanza limitato come programma per registrare la webcam. Tutto ciò che ti permette di fare è registrare e basta. Non puoi nemmeno scegliere in che formato esportare il video (puoi scegliere solo l'MP4).
Parte 2. Come utilizzare il programma per registrare la webcam
Ora che sai tutto ciò che c'è da sapere sul programma per registrare la webcam, Webcamera.io, è ora di vedere come funziona. Per questo, ti mostreremo come funziona un programma per registrare la webcam online. Quindi, continua a leggere se vuoi conoscere i dettagli di questo strumento e come utilizzarlo e le varie funzionalità.
Passo 1. Apri Webcamera.io.
Per utilizzare questo strumento, apri il tuo browser e visita il sito webcamera.io. Una volta qui, dovresti vedere un programma per registrare video come nell'immagine sotto.
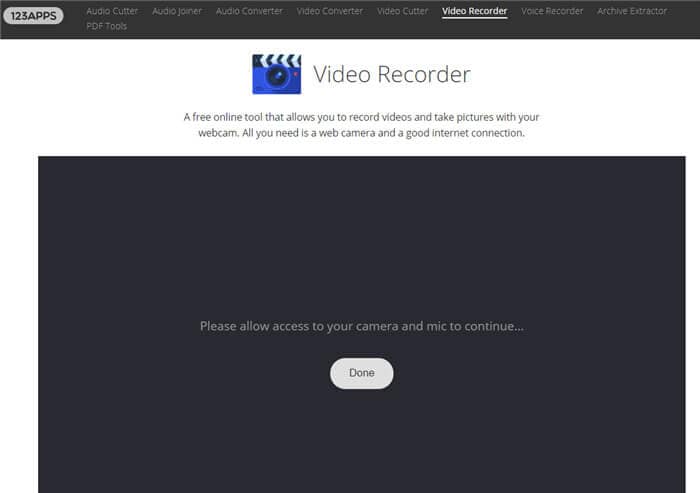
Passo 2. Consenti l'accesso alla registrazione.
Come detto prima, devi autorizzare l'accesso al programma alla webcam e al microfono per farlo funzionare. Per farlo, seleziona l'icona a forma di lucchetto nell'angolo della barra di ricerca e poi clicca Consenti sia alla webcam che al microfono.

Passo 3. Avvia la registrazione.
Una volta dati i permessi, dovresti ora essere in grado di vedere un pulsante rosso grande al centro della finestra. Selezionalo per avviare la registrazione.

Passo 4. Ferma la registrazione e salva.
Una volta terminata la registrazione del video, seleziona il pulsante Stop e salva. Puoi salvare il tuo filmato registrato cliccando sul pulsante di salvataggio.

Passo 5. Seleziona il formato e salva.
Tutto ciò che devi fare per terminare il salvataggio è impostare la cartella di destinazione, seleziona un formato (Webcamera.io supporta solo MP4) e clicca di nuovo su Salva.
Ora dovresti poter vedere o caricare il video dove vuoi.
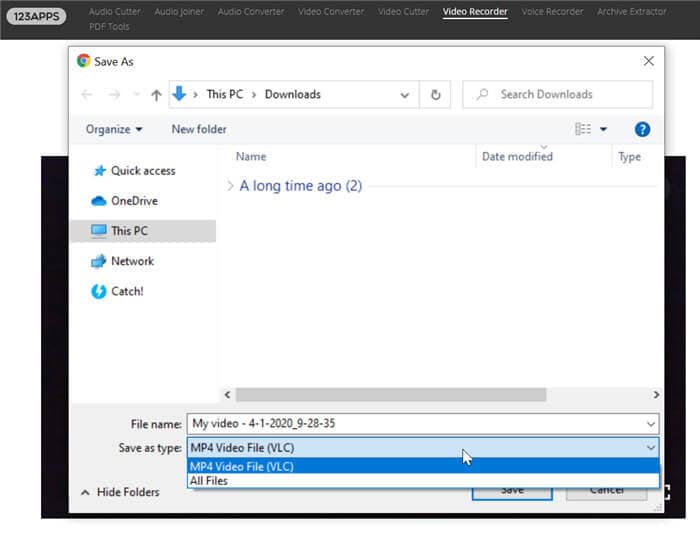
Parte 3. Un'alternativa migliore ai programmi per registrare la webcam online
Il programma per registrare la webcam online è buono, ma potrebbe non necessariamente coprire tutte le tue necessità. Per sicurezza quindi ti mostriamo anche Wondershare uniConverter (ex Wondershare Video Converter Ultimate). Questo programma per convertire ti offre ottime funzionalità di registrazione dello schermo che puoi utilizzare per registrare cosa stai facendo sul tuo schermo - che sia mostrare un nuovo prodotto fino alla creazione di tutorial o partite online. Funziona anche insieme al programma per registrare la webcam online, permettendoti di registrare il tuo schermo con la qua webcam insieme all'altra.
 Wondershare UniConverter - Il miglior programma per registrare lo schermo
Wondershare UniConverter - Il miglior programma per registrare lo schermo

- Programma di registrazione dello schermo con video e audio con un click
- Include impostazioni di qualità video per registrare video fino al Full HD e 60 FPS.
- Personalizzazione del suono e del microfono per una registrazione video intelligente.
- Include un editor video di base per personalizzare le tue registrazioni, dopo averle fatte.
- Funziona anche come convertitore, programma per scaricare video, ripper di DVD e molto altro
- Converte video in più di 1.000 formati, inclusi AVI, MKV, MOV, MP4 ecc.
- Velocità di conversione 30 volte maggiore rispetto ad altri convertitori.
Download Gratuito Download Gratuito
Passo 1 Scarica e installa.
Naturalmente, essendo un programma per computer, dovrai scaricare UniConverter e instllarlo sul tuo PC. Per fortuna, farlo è abbastanza semplice. Basta andare sul sito ufficiale dell'app, scaricarla e poi installarla.
Passo 2 Apri Wondershare UniConverter.
Una delle prime funzioni di UniConverter è la conversione video. Quindi puoi accedere a un registratore video ad alta qualità abbastanza facilmente cliccando sulla sezione Registratore schermo dal menù principale in alto nello schermo.

Passo 3 Apri Registratore Schermo.
Una volta aperta la pagina Registratore Schermo, tutto ciò che devi fare è selezionare l'opzione ![]() per accedere alle funzioni di registrazione dello strumento. Dopo averci cliccato sopra, appare una finestra come quella qui sotto.
per accedere alle funzioni di registrazione dello strumento. Dopo averci cliccato sopra, appare una finestra come quella qui sotto.

Passo 4 Configura le impostazioni di registrazione.
Il registratore dello schermo assomiglia a questo (vedi l'immagine sotto). Appena aperto avrai la possibilità di personalizzare quale parte dello schermo registrare, l'audio da registrare e se registrare o meno la voce utilizzando il microfono.
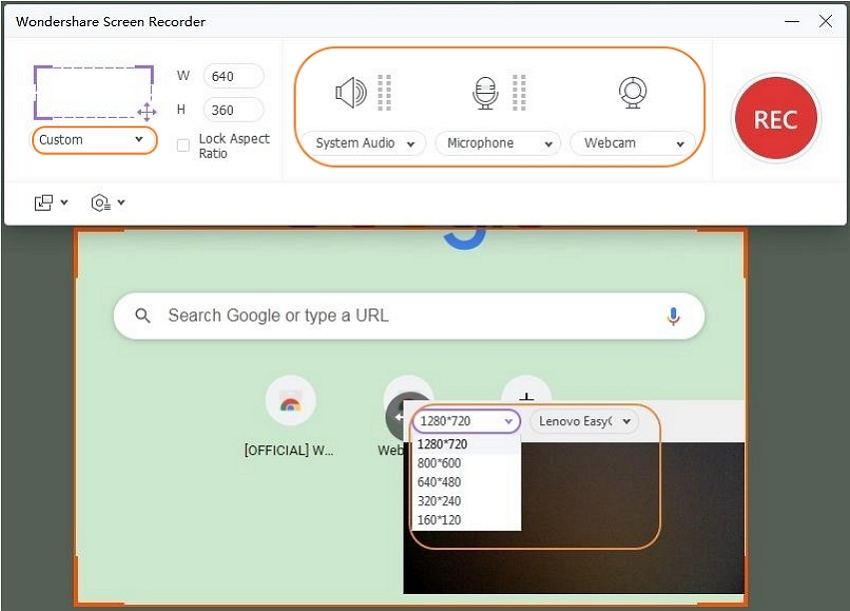
Passo 5 Avvia la registrazione.
Se non desideri modificare le impostzioni avanzate (accessibili selezionando l'icona rossa a forma di ingranaggio) allora basta scegliere il pulsante REC per avviare la registrazione dello schermo.
![]()
Parte 4. Come convertire le registrazioni della webcam online sul computer.
Ora, se non sei interessato a registrare lo schermo e vuoi continuare a utilizzare il programma online per registrare la webcam che ti abbiamo fatto vedere prima, allora abbiamo una soluzione per risolvere il problema di Webcam.io per cui non è possibile esportare in altri formati. Come detto prima, UniConverter non è soltanto un programma per registrare lo schermo. La sua funzione principale è quella di convertire i file audio e video. Quindi, se hai bisogno di convertire un video MP4 da Webcamera.io, allora puoi utilizzare Wondershare UniConverter. Ti mostreremo come farlo con questa guida...
Passo 1 Avvia UniConverter.
Come detto nella nostra guida precedente, la pagina principale di UniConverter è quella Convertitore video. Ecco dove devi trascinare il video che hai registrato online con Webcam.io.
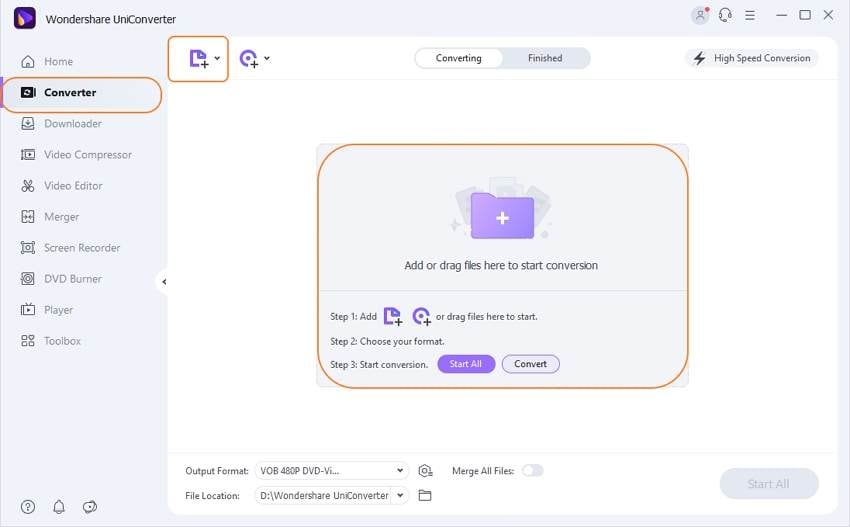
Passo 2 Seleziona il formato di output desiderato.
Una volta caricato il file registrato su UniConverter, seleziona Formato di output per aprire un menù nel quale puoi scegliere il formato di output desiderato. Da qui, sta a te esplorare le opzioni e scegliere il formato giusto per te.
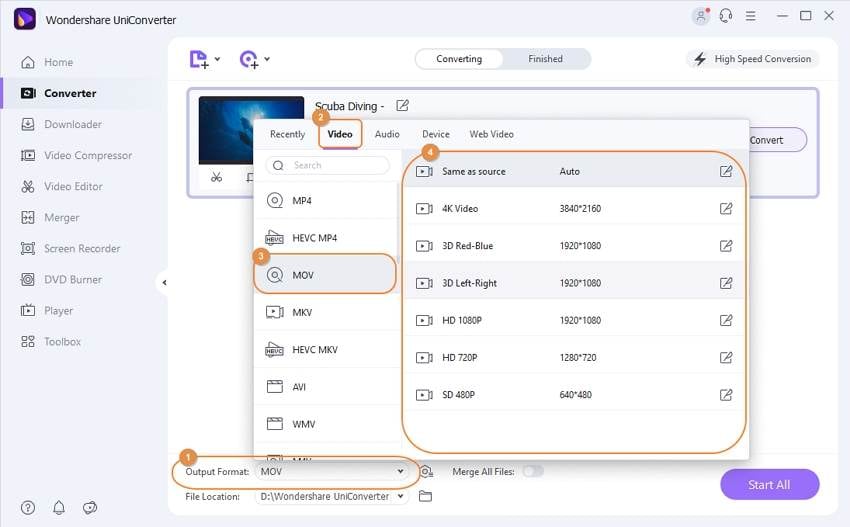
Passo 3 Seleziona il formato di output desiderato.
Una volta scelto il tuo formato di output desiderato, devi scegliere una cartella di destinazione. Per farlo, seleziona Destinazione file per cercare una cartella sul tuo computer nella quale salvare il video.
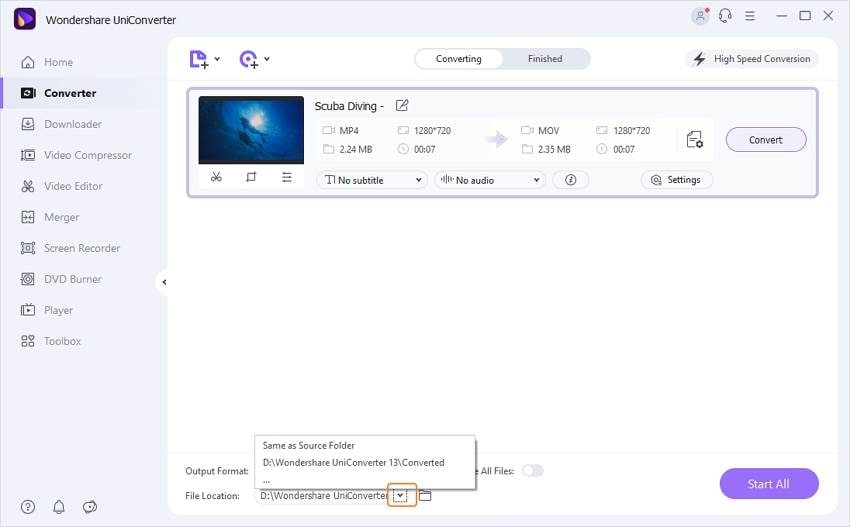
Passo 4 Avvia la conversione.
Dopo aver impostato questi due parametri, puoi avviare la conversione del video. Seleziona il pulsante Avvia in basso a destra per procedere.

Parte 5. Comparazione
Come detto, non c'è molta somiglianza tra i due programmi di registrazione - a parte il fatto che possono essere utilizzati per registrare, i due sono progettati per due cose completamente diverse. Però, per chiarire meglio la situazione, abbiamo creato una semplice tabella per evidenziare le differenze chiave tra i due programmi.
| Comparazione | WebCamera.io | Wondershare UniConverter |
|---|---|---|
|
|
||
|
|
||
|
|
||
|
|
||
|
|
||
|
|
|
Conclusione
Ecco tutto ciò che dovevi sapere sul miglior programma per registrare la webcam online e come utilizzarlo. I metodi che ti abbiamo mostrato hanno i loro pregi e difetti, ma questo è vero per la maggior parte dei programmi per registrare la webcam online (tendono a essere molto semplici nel supporto alla registrazione). Come consiglio extra, se stai cercando un programma per registrare video ad alta qualità o qualcosa per convertire i video registrati online con la webcam, non dimenticare di dare un'occhiata a Wondershare UniConverter. È senza dubbio una delle migliori alternative e uno dei migliori programmi per registrare video online con la webcam.
Il tuo completo video toolbox
 Converti in batch MOV in MP4, AVI, 3GP e viceversa facilmente.
Converti in batch MOV in MP4, AVI, 3GP e viceversa facilmente. 


Nicola Massimo
Caporedattore
Comment(i)