Registrazione
- 1. Game Registratore+
- 2. Video/Audio Registratore+
-
- 2.1 Tutti i Modi per Registrare Un Video
- 2.2 Il miglior convertitore per i video delle fotocamere sul mercato
- 2.3 Cos'è un registratore video ad alta qualità?
- 2.4 Come Utilizzare un Registratore MP4 Seguendo dei Semplici Passaggi
- 2.5 Le App di Registrazione Vocale Più Utili per PC e Mac
- 2.6 Come Registrare CD Audio con Semplici Passaggi
- 2.7 I 12 migliori strumenti per la registrazione MP3
- 2.8 Miglior Registratore di Canzoni nel 2021
- 2.9 Come Registrare WAV Online con Metodi Utili
- 2.10 10 I programmi online più utili per registrare il microfono nel 2021
- 2.11 Come registrare facilmente file WAV su Windows 10
- 3. Registra schermo+
-
- 3.1 Come registrare lo schermo, tutti i metodi
- 3.2 Come registrare schermate / video su Mac
- 3.3 6 Metodi per registrare te stesso e il tuo schermo allo stesso tempo
- 3.4 9 metodi per registrare la webcam e lo schermo allo stesso tempo
- 3.5 Come registrare una lezione o un gioco con l'effetto Picture-in-Picture
- 3.6 La guida definitiva per creare video PIP in Camtasia
- 3.7 Come registrare video Picture-in-Picture in 6 modi efficaci
- 3.8 Come realizzare un video Picture-in-Picture con Wondershare UniConverter
- 3.9 Picture-in-Picture funziona con lo zoom?
- 3.10 13 migliori registratori per webcam per tutte le piattaforme
- 3.11 Tutti i Modi per Registrare DVD su Computer
- 3.12 Come Registrare una Conversazione? Risolto.
- 3.13 Qual è il miglior programma per registrare la webcam online e come utilizzarlo
- 3.14 Come selezionare un registratore dello schermo gratuito per le tue esigenze
- 3.15 Sovrapposizione video: come creare un effetto Picture-in-Picture nel 2021
- 4. Social Media Registratore+
-
- 4.1 Come registrare le videochiamate di Facebook Messenger in tutti i modi
- 4.2 Come registrare video da YouTube su computer, tutti i metodi
- 4.3 Come Registrare Video su SnapChat Seguendo dei Semplici Passaggi
- 4.4 Tutti i modi per registrare storie SnapChat
- 4.5 Convertitore video Facebook
- 4.6 Qual È il Miglior Registratore di YouTube nel 2021
- 4.7 Qual è la Migliore App per Registrare su YouTube nel 2021
- 5. TV Registratore+
-
- 5.1 I modi migliori per registrare programmi TV su YouTube TV nel 2021
- 5.2 Come modificare i programmi TV registrati da Xfinity nel 2021
- 5.3 Semplici passaggi per acquisire video su Win/Mac nel 2020
- 5.4 Quali sono i migliori dispositivi di registrazione TV nel 2021
- 5.5 Miglior box di registrazione TV: i 9 modi migliori per godersi i programmi TV nel 2021
- 5.6 Come registrare programmi TV OTA nel 2021
- 5.7 Modi migliori per registrare programmi TV OTA con registratore DVR digitale nel 2021
- 5.8 Metodi semplici per registrare programmi TV su dispositivi di streaming OTA nel 2021
- 5.9 Tutto quello che c'è da sapere sui programmi TV registrati su Philo TV nel 2021
- 5.10 Semplici passaggi per registrare la TV via cavo nel 2021
- 5.11 Qual è il miglior registratore TV HD nel 2021
- 5.12 I 5 migliori registratori HD per la TV in diretta su PC nel 2021
- 5.13 L'alternativa al registratore TV HD per la registrazione di programmi TV nel 2021
- 5.14 Come registrare programmi TV su un disco rigido esterno nel 2021
- 5.15 I 12 migliori registratori TV gratuiti nel 2021
- 5.16 Come registrare la TV via cavo nel 2021
- 5.17 Come registrare uno spettacolo su 3 principali servizi di streaming TV in diretta nel 2021
- 5.18 Come registrare programmi dai servizi di streaming nel 2021
- 5.19 I migliori registratori di schermo TV per Mac/Windows nel 2021
- 5.20 I 5 migliori registratori PVR per programmi TV in diretta nel 2021
- 5.21 Come registrare facilmente programmi TV su registratore DVD nel 2021
- 5.22 Semplici modi per registrare programmi TV nel 2021
- 5.23 Semplici modi per registrare programmi su Roku nel 2021
- 5.24 Come scegliere i migliori videoregistratori digitali per TV nel 2021
- 6. Altri Suggerimenti+
-
- 6.1 Registrare una diretta con VLC e le migliori alternative a VLC.
- 6.2 Registrare con Fraps e le migliori alternative
- 6.3 10 migliori alternative ad Apowersoft Screen Recorder nel 2021
- 6.4 Registratori di schermate Facecam da non perdere nel 2021
- 6.5 Convertitori MKV Gratuiti
- 6.6 Suggerimenti per il tempo di Registrazione di GoPro
Tutti gli argomenti
- Converti Video
- Utenti di design creativo
- DVD Utenti
- Altri Soluzioni
- Vacanze
- Utenti FotoCamera
- Utenti Social Media
I modi migliori per registrare programmi TV su YouTube TV nel 2025
Con la registrazione di YouTube TV il processo diventa abbastanza semplice e assolutamente economico fintanto che il servizio è disponibile nella tua zona. Poiché è possibile accedere a YouTube TV sul tuo browser web, un'app mobile o su uno qualsiasi dei dispositivi di streaming come Roku, Apple TV, Xbox One, Fire TV, ecc., La compatibilità della piattaforma non ha vincoli di sorta.
Nelle sezioni seguenti imparerai cos'è YouTube TV, come registrare programmi su YouTube TV, quali vantaggi e svantaggi comporta e quale potrebbe essere la migliore alternativa se stai dando è un secondo pensiero.
- Parte 1. Come registrare programmi TV su YouTube TV
- Parte 2. Migliore alternativa per registrare programmi TV
Parte 1: come registrare programmi TV su YouTube TV
Poiché il servizio ha il proprio DVR, non è necessario alcun dispositivo aggiuntivo o spazio di archiviazione per registrare su YouTube TV. Tutto ciò di cui hai bisogno per portare a termine il lavoro è un'app mobile, un dispositivo di streaming o un computer con un browser web e una connessione Internet.
Supponendo che tu abbia accesso agli elementi di base come un computer con Internet e un piano di abbonamento al servizio in questione, i passaggi riportati di seguito spiegano come registrare su YouTube TV:
Passaggio 1: cerca nei contenuti
Accedi al tuo account YouTube TV sul tuo browser web e utilizza la casella Cerca in alto per cercare il programma TV che desideri registrare.
Passaggio 2: registra i contenuti
Clicca sul pulsante Aggiungi sul lato destro del contenuto che desideri registrare. Verrà avviata la registrazione e il contenuto verrà aggiunto alla tua raccolta di YouTube.
Passaggio 3: accedi ai contenuti registrati
Vai al tuo account YouTube TV, clicca su Libreria in alto e fai clic per riprodurre il programma TV registrato che desideri guardare.
Pro e contro
YouTube TV presenta i seguenti pro e contro:
Pro:
● Spazio di archiviazione DVR illimitato
Poiché tutti i programmi vengono salvati nella sezione Libreria della tua YouTube TV che si trova sul server stesso di YouTube, non devi preoccuparti comunque del DVR, dei dispositivi di archiviazione o della loro capacità.
● Mostra durata/disponibilità
Dopo aver registrato i programmi su YouTube TV, rimangono nella tua raccolta. E dopo un massimo di 9 mesi, vengono rimossi automaticamente. Tuttavia, a seconda della validità del programma registrato, potrebbe essere cancellato dalla Libreria prima di 9 mesi se raggiunge la data di scadenza.
● Estensione automatica del tempo
Durante la registrazione di eventi sportivi, YouTube TV estende automaticamente la registrazione programmata fino a 30 minuti se rileva che il gioco impiega più del previsto per terminare.
Contro
● Spese
YouTube TV è un servizio in abbonamento. Al momento della stesura di questo articolo, costa $ 49,99 al mese, rendendola una delle piattaforme di streaming più costose oggi disponibili.
● Contenuti non selettivi
Al momento della stesura di questo articolo, YouTube TV non ti consente di registrare un singolo episodio di un programma televisivo. Quando inizi a registrare, viene registrata l'intera serie. Tuttavia questo non è un grosso problema in quanto disponi già di spazio di archiviazione DVR illimitato per salvare molti programmi.
● Rimozione incontrollata
Non hai alcun controllo sulla rimozione degli spettacoli registrati una volta raggiunta la durata soglia di 9 mesi. Tutto quello che puoi fare per riavere la serie è registrarla di nuovo, cosa possibile solo se lo spettacolo non è scaduto e non è stato rimosso del tutto dalla piattaforma YouTube. Nota: puoi eliminare manualmente i programmi dalla tua libreria prima di 9 mesi cliccando sul pulsante Rimuovi che appare accanto al titolo.
Parte 2: migliore alternativa per registrare programmi TV
Se stai cercando qualcosa di più economico del record di YouTube TV, è meglio lasciare i piani basati sull'abbonamento da soli e optare per qualcosa di permanente. Un approccio saggio in questo contesto sarebbe quello di utilizzare un servizio OTA con un set-top box o una normale TV via cavo, un PC, una scheda di sintonizzazione TV e un software efficiente che può occuparsi di tutte le attività di registrazione e manipolazione dei media per te.
Quando si parla di un programma robusto, un'app che viene utilizzata e apprezzata dalla maggior parte dei consumatori in tutto il mondo è Wondershare UniConverter (originariamente Wondershare Video Converter Ultimate). L'applicazione è disponibile per computer Mac e Windows. È dotato di molti strumenti come editor video, compressore video, convertitore universale, masterizzatore DVD, ecc. Soprattutto, UniConverter ha anche un registratore dello schermo integrato che elimina la necessità di acquistare qualsiasi altro software di acquisizione di terze parti per il scopo.
 Wondershare UniConverter- Multifunctional Video Converter
Wondershare UniConverter- Multifunctional Video Converter

- Un videoregistratore flessibile e facile con controlli espliciti sull'interfaccia utente
- Personalizza i video registrati secondo le tue esigenze.
- Converti i file multimediali nel formato desiderato per superare i problemi di compatibilità con altri gadget che condividerai in futuro.
- Registrazioni impeccabili di contenuti multimediali in streaming.
- Eccellente funzionalità di trasferimento per spostare i video registrati sui dispositivi desiderati.
Download Gratuito Download Gratuito
Puoi imparare a registrare la TV con Wondershare UniConverter invece di registrare programmi su YouTube TV seguendo i passaggi indicati di seguito:
Passaggio 1 Apri Wondershare Screen Recorder
Dopo l'installazione di Wondershare UniConverter sul tuo PC Windows o Mac, avvia il programma, vai alla scheda Screen Recorder e clicca su Screen Recorder per avviare.
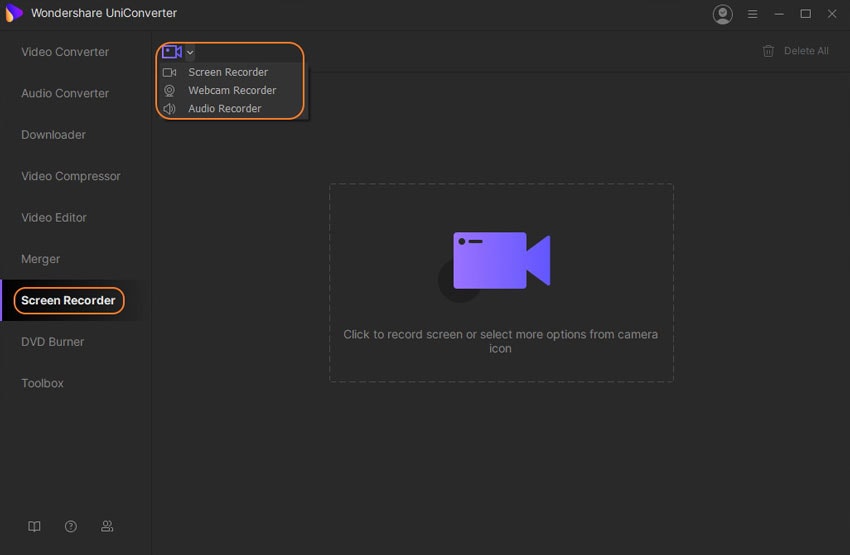
Passaggio 2 Configura il registratore per la registrazione
Clicca sulla freccia verso il basso nella sezione Area di acquisizione nella parte sinistra del riquadro e scegli Schermo intero. Seleziona la tua scheda audio preferita (nel caso il tuo computer ne abbia più di una) dall'elenco a discesa Audio di sistema. Inoltre, assicurati che il Microfono sia impostato su Disattivato.
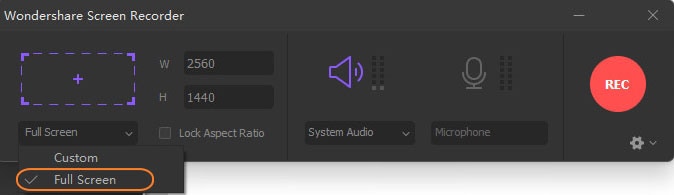
Passaggio 3 Espandi il pannello
Clicca sull'icona Impostazioni (Gear) nell'angolo in basso a destra del pannello per visualizzare altre opzioni di configurazione utili ottimizzi la registrazione.
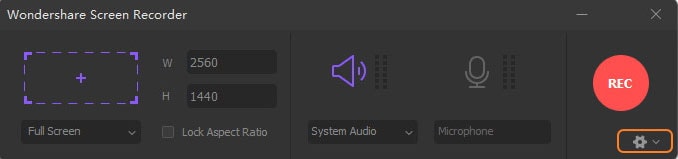
Passaggio 4 Configura preferenze di registrazione aggiuntive
Seleziona la cartella di destinazione preferita dal campo Salva con nome nella sezione Generale, dalla stessa sezione, seleziona un framerate utilizzando l'elenco a discesa Frame rate (30 fps qui) e scegli una qualità dell'immagine dalla Elenco a discesa Qualità (Alta qui). Come configurazioni opzionali, utilizza le caselle di controllo nella sezione Record Timer per programmare la registrazione TV o specificare la durata della registrazione secondo necessità. Una volta che tutto è impostato, fai clic sul pulsante REC dal pannello principale per iniziare a registrare i tuoi programmi TV preferiti. Premi Ctrl + F6 per interrompere la registrazione quando hai finito.
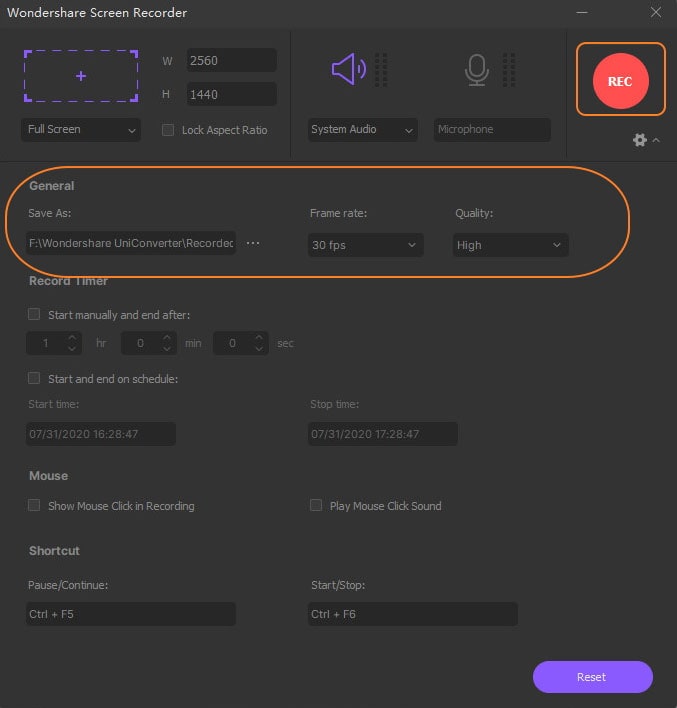
Conclusioni
Anche se la registrazione di YouTube TV non richiede alcun dispositivo DVR e offre anche spazio di archiviazione illimitato, i programmi registrati durano solo fino a 9 mesi. Complimenti a Wondershare UniConverter che ti consente di salvare le registrazioni sul tuo PC per tutto il tempo che desideri senza alcun piano di abbonamento aggiuntivo o soglia di scadenza dei dati.
Il tuo completo video toolbox
 Converti in batch MOV in MP4, AVI, 3GP e viceversa facilmente.
Converti in batch MOV in MP4, AVI, 3GP e viceversa facilmente. 


Nicola Massimo
Caporedattore
Comment(i)