Registrazione
- 1. Game Registratore+
- 2. Video/Audio Registratore+
-
- 2.1 Tutti i Modi per Registrare Un Video
- 2.2 Il miglior convertitore per i video delle fotocamere sul mercato
- 2.3 Cos'è un registratore video ad alta qualità?
- 2.4 Come Utilizzare un Registratore MP4 Seguendo dei Semplici Passaggi
- 2.5 Le App di Registrazione Vocale Più Utili per PC e Mac
- 2.6 Come Registrare CD Audio con Semplici Passaggi
- 2.7 I 12 migliori strumenti per la registrazione MP3
- 2.8 Miglior Registratore di Canzoni nel 2021
- 2.9 Come Registrare WAV Online con Metodi Utili
- 2.10 10 I programmi online più utili per registrare il microfono nel 2021
- 2.11 Come registrare facilmente file WAV su Windows 10
- 3. Registra schermo+
-
- 3.1 Come registrare lo schermo, tutti i metodi
- 3.2 Come registrare schermate / video su Mac
- 3.3 6 Metodi per registrare te stesso e il tuo schermo allo stesso tempo
- 3.4 9 metodi per registrare la webcam e lo schermo allo stesso tempo
- 3.5 Come registrare una lezione o un gioco con l'effetto Picture-in-Picture
- 3.6 La guida definitiva per creare video PIP in Camtasia
- 3.7 Come registrare video Picture-in-Picture in 6 modi efficaci
- 3.8 Come realizzare un video Picture-in-Picture con Wondershare UniConverter
- 3.9 Picture-in-Picture funziona con lo zoom?
- 3.10 13 migliori registratori per webcam per tutte le piattaforme
- 3.11 Tutti i Modi per Registrare DVD su Computer
- 3.12 Come Registrare una Conversazione? Risolto.
- 3.13 Qual è il miglior programma per registrare la webcam online e come utilizzarlo
- 3.14 Come selezionare un registratore dello schermo gratuito per le tue esigenze
- 3.15 Sovrapposizione video: come creare un effetto Picture-in-Picture nel 2021
- 4. Social Media Registratore+
-
- 4.1 Come registrare le videochiamate di Facebook Messenger in tutti i modi
- 4.2 Come registrare video da YouTube su computer, tutti i metodi
- 4.3 Come Registrare Video su SnapChat Seguendo dei Semplici Passaggi
- 4.4 Tutti i modi per registrare storie SnapChat
- 4.5 Convertitore video Facebook
- 4.6 Qual È il Miglior Registratore di YouTube nel 2021
- 4.7 Qual è la Migliore App per Registrare su YouTube nel 2021
- 5. TV Registratore+
-
- 5.1 I modi migliori per registrare programmi TV su YouTube TV nel 2021
- 5.2 Come modificare i programmi TV registrati da Xfinity nel 2021
- 5.3 Semplici passaggi per acquisire video su Win/Mac nel 2020
- 5.4 Quali sono i migliori dispositivi di registrazione TV nel 2021
- 5.5 Miglior box di registrazione TV: i 9 modi migliori per godersi i programmi TV nel 2021
- 5.6 Come registrare programmi TV OTA nel 2021
- 5.7 Modi migliori per registrare programmi TV OTA con registratore DVR digitale nel 2021
- 5.8 Metodi semplici per registrare programmi TV su dispositivi di streaming OTA nel 2021
- 5.9 Tutto quello che c'è da sapere sui programmi TV registrati su Philo TV nel 2021
- 5.10 Semplici passaggi per registrare la TV via cavo nel 2021
- 5.11 Qual è il miglior registratore TV HD nel 2021
- 5.12 I 5 migliori registratori HD per la TV in diretta su PC nel 2021
- 5.13 L'alternativa al registratore TV HD per la registrazione di programmi TV nel 2021
- 5.14 Come registrare programmi TV su un disco rigido esterno nel 2021
- 5.15 I 12 migliori registratori TV gratuiti nel 2021
- 5.16 Come registrare la TV via cavo nel 2021
- 5.17 Come registrare uno spettacolo su 3 principali servizi di streaming TV in diretta nel 2021
- 5.18 Come registrare programmi dai servizi di streaming nel 2021
- 5.19 I migliori registratori di schermo TV per Mac/Windows nel 2021
- 5.20 I 5 migliori registratori PVR per programmi TV in diretta nel 2021
- 5.21 Come registrare facilmente programmi TV su registratore DVD nel 2021
- 5.22 Semplici modi per registrare programmi TV nel 2021
- 5.23 Semplici modi per registrare programmi su Roku nel 2021
- 5.24 Come scegliere i migliori videoregistratori digitali per TV nel 2021
- 6. Altri Suggerimenti+
-
- 6.1 Registrare una diretta con VLC e le migliori alternative a VLC.
- 6.2 Registrare con Fraps e le migliori alternative
- 6.3 10 migliori alternative ad Apowersoft Screen Recorder nel 2021
- 6.4 Registratori di schermate Facecam da non perdere nel 2021
- 6.5 Convertitori MKV Gratuiti
- 6.6 Suggerimenti per il tempo di Registrazione di GoPro
Tutti gli argomenti
- Converti Video
- Utenti di design creativo
- DVD Utenti
- Altri Soluzioni
- Vacanze
- Utenti FotoCamera
- Utenti Social Media
Modi migliori per registrare programmi TV OTA con registratore DVR digitale nel 2025
Il tempo scorre davanti a noi e siamo tutti impegnati con il nostro lavoro e la nostra vita, ma ci sono ancora molte persone a cui piace guardare i loro programmi TV preferiti. Anche se si invecchia, vale la pena guardare alcuni programmi TV perché è intrattenimento dopo una giornata frenetica.

Quando perdiamo il nostro programma preferito e l'episodio, vorremmo che potesse essere trasmesso di nuovo, ma alla fine non finirà mai. In questo caso, ci rimangono solo alcune altre opzioni per registrare i programmi TV e guardarli in seguito. Per registrare i tuoi programmi TV preferiti, avrai bisogno di un videoregistratore digitale a casa tua.
Questi registratori TV digitali rendono la tua vita più comoda che mai perché ora hai la possibilità di catturare quegli episodi preferiti e guardarli ogni giorno. Non importa se hai un'antenna TV o altri servizi piatti, ma puoi comunque registrarli e riprodurli in seguito.
- Parte 1. Che cos'è la TV OTA?
- Parte 2. Semplici passaggi per registrare programmi TV OTA con registratore DVR digitale
- Parte 3. Migliore alternativa al DVR per registrare programmi TV OTA su PC
Parte 1. Che cos'è la TV OTA?
OTA TV si riferisce alla televisione over-the-air, dove puoi guardare i canali televisivi ad alta definizione che vengono trasmessi nella tua città. Questi canali sono principalmente correlati a quelle stazioni che a volte guardi su satelliti e reti via cavo per notizie e altri spettacoli. Ottenere queste stazioni OTA sulla tua TV è molto facile di quanto pensi. Hai solo bisogno di un'antenna e di un televisore HD per ricevere i segnali. Se non hai il televisore HD, puoi semplicemente ottenere i segnali con l'aiuto di un convertitore HD.
Pro:
● Non ci sono costi mensili sui servizi TV OTA.
● Puoi accedere gratuitamente al canale locale di notizie e sport.
● Non è necessario mettere attrezzature pesanti.
Contro:
● L'elenco dei canali è molto piccolo.
● Non ci sarebbe alcun supporto tecnico da chiamare se perdi la connessione durante il tuo divertente spettacolo.
● Devi vivere vicino alla stazione di trasmissione per ottenere una connessione adeguata.
● La guida ai canali ti costerà qualche soldo in più se ne avrai bisogno.
Parte 2. Semplici passaggi per registrare programmi TV OTA con registratore DVR digitale
Adesso è il momento di liberare la televisione e guardare i tuoi programmi preferiti quando vuoi. I videoregistratori digitali per TV renderebbero possibile registrare un programma TV con un pulsante sul telecomando. Oltre alla registrazione, puoi mettere in pausa e riprodurre lo spettacolo in qualsiasi momento e riavvolgerlo per guardare la parte mancante. Il registratore TV digitale può anche essere utilizzato per controllare la trasmissione in diretta dei canali. Quando si accende la TV, il DVR avvia una registrazione temporanea che rende probabile riavvolgere o mettere in pausa lo spettacolo dal vivo nel caso in cui si debba andare a prendere una birra o il telefono squilli. Il DVR può registrare fino a 2 ore di video in diretta a seconda della configurazione acquistata.
Questa guida utente ti guiderà attraverso la guida passo passo alle funzioni più comuni di un DVR per registrare programmi TV OTA.
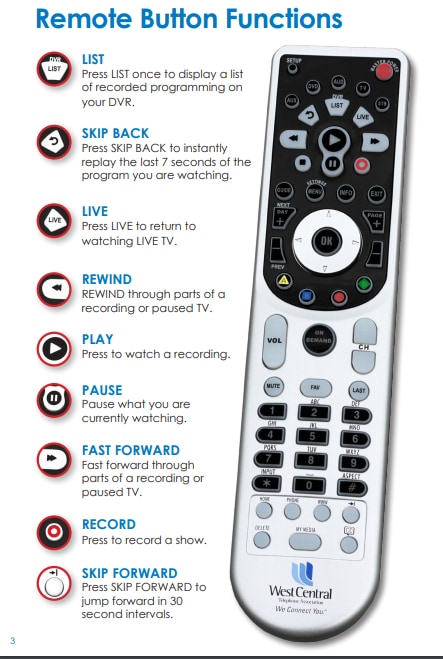
Passaggio 1. Mentre guardi il tuo programma preferito, tocca il pulsante Registra sul telecomando. Puoi farlo per una registrazione una tantum o per una registrazione in serie personalizzando l'avvio e l'arresto a volte.

Puoi selezionare l'opzione promemoria se desideri impostare una nota per lo spettacolo scelto prima di 15 minuti, oppure verrà sintonizzato automaticamente.
Passaggio 2. Quando avrai iniziato la registrazione dei tuoi programmi preferiti, un cerchio rosso sul display ti informerà che la registrazione è iniziata con successo.

Passaggio 3. La registrazione mostra una registrazione una tantum dalla guida.
Puoi selezionare un programma dalla guida e registrarlo con la scatola del registratore TV digitale sebbene anche il processo di registrazione sia lo stesso.
Seleziona ed evidenzia il programma dalla guida che desideri registrare e premi il pulsante Registra. Una volta visualizzate le opzioni di registrazione, seleziona l'opzione corretta come indicato sopra e la registrazione inizierà automaticamente.
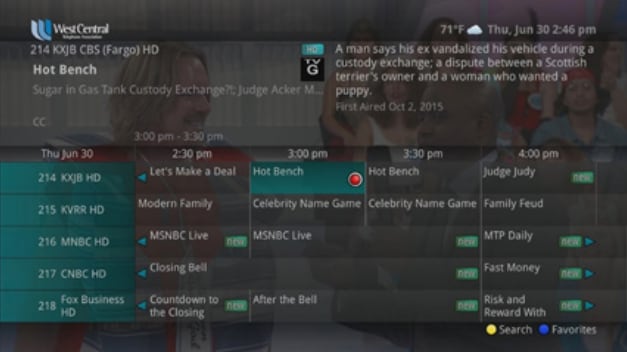
Passaggio 4. Registra una serie dalla guida con il videoregistratore digitale.
Ora hai imparato a registrare i tuoi programmi preferiti, ma c'è ancora una cosa di cui potresti essere pazzo, ovvero registrare un'intera serie che vuoi guardare nel fine settimana o dopo il lavoro.
Sebbene il processo sia sempre lo stesso, ci sono alcune impostazioni minori che imparerai nei passaggi successivi.
● Dopo aver selezionato il programma che si desidera registrare nella guida, premi il pulsante di registrazione e sullo schermo della TV si apriranno alcune opzioni di registrazione.
● Con l'aiuto del telecomando seleziona la serie che desideri acquisire e premi il pulsante OK sul telecomando.
● Ora hai tutte le opzioni di registrazione per la tua serie sullo schermo TV.
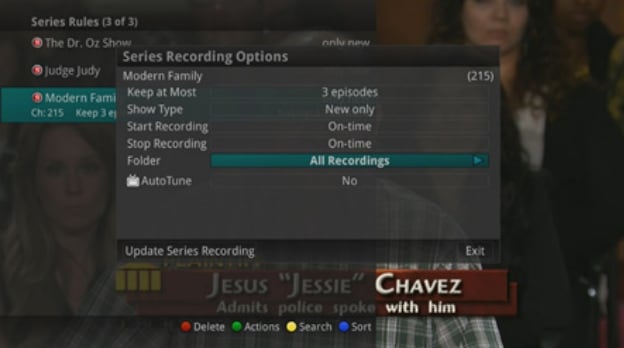
Ora hai la possibilità di scegliere gli episodi che desideri registrare. È possibile utilizzare i pulsanti freccia destra/sinistra sul telecomando per selezionare il numero di episodi.
● Che si tratti di un nuovo episodio o di tutti i programmi contemporaneamente, dipende da te cosa registrerai.
● È possibile selezionare l'ora di registrazione se si desidera registrarla in tempo o da 1 a 60 minuti prima dello spettacolo.
● L'ultima opzione che hai è interrompere la registrazione. Puoi interrompere la registrazione all'orario programmato o utilizzare il pulsante Sinistra/Destra sul telecomando per selezionare un intervallo di tempo compreso tra 1 e 60 minuti.
● Quindi, hai finito con la selezione di tutti gli spettacoli che desideri registrare. È ora di scegliere una cartella in cui salvare la registrazione, esiste una cartella predefinita denominata Tutte le registrazioni, ma puoi scegliere un'altra cartella o crearne una nuova.
● Se hai più di un DVR a casa tua, hai anche la possibilità di scegliere la stanza in cui desideri registrare l'intera serie. Assicurati che il DVR sia all'interno del tuo gruppo home. Ora seleziona la funzione AutoTune con Sì o No.
● Tutte le impostazioni sono state eseguite correttamente e ora è necessario premere la freccia verso il basso per creare una registrazione in serie e quindi premere OK sul telecomando per salvare le modifiche. È inoltre possibile annullare le modifiche apportate toccando il pulsante ESCI o selezionare ANNULLA e quindi OK sul telecomando.
● Quando hai fatto tutto, apparirà un cerchio rosso sul display con una "S" che indica che la serie che hai selezionato sta per essere registrata.

Se desideri vedere le serie che hai programmato di registrare, puoi controllarle nell'elenco delle regole della serie o nell'elenco delle registrazioni future.
Parte 3. Migliore alternativa al DVR per registrare programmi TV OTA su PC
La registrazione di un programma TV in diretta dal tuo computer non è molto complicata come sembra. L'unica cosa di cui hai bisogno è un'utilità hardware e software per registrare programmi TV in diretta sul tuo computer. Tuttavia, se hai intenzione di registrare l'intera serie o film, assicurati di avere abbastanza spazio sul tuo PC. Immergiamoci nella guida e realizziamola in pochissimo tempo con le nostre migliori utility.
La prima cosa di cui hai bisogno è l'hardware a forma di scheda per l'acquisizione o HD-PVR che devi collegare alla tua TV con una USB in modo appropriato in modo che la qualità del video non sia compromessa durante la registrazione. Tutto ciò di cui hai bisogno è un set di cavi RCA per collegare la tua TV al dispositivo. Ora, una semplice USB ha stabilito una connessione tra la TV e il computer.
Ora puoi visualizzare il filmato TV sul tuo PC e il video sullo schermo. Il processo non è affatto complicato perché ti presenteremo il registratore dello schermo Wondershare UniConverter (originariamente Wondershare Video Converter Ultimate) che lo renderebbe molto più semplice di quanto pensi. Segui la semplice guida fornita di seguito e ti godrai le tue registrazioni ogni volta che vuoi vederle.
Wondershare UniConverter è uno strumento video che gestisce tutti i file video, audio e immagine. Ci sono una varietà di funzioni che UniConverter può eseguire, come trasferimento di file, registrazione video, download di video, conversione audio, conversione di immagini, masterizzazione di DVD/CD, editing video e molto altro. UniCoverter è compatibile sia con Windows che con Mac in quanto la versione per entrambi i sistemi operativi è la stessa. Questa guida è stata creata per farti imparare e utilizzare UniConverter in un modo molto più efficace per registrare i tuoi programmi TV su PC.
 Wondershare UniConverter per Windows/Mac (Incluso Catalina)
Wondershare UniConverter per Windows/Mac (Incluso Catalina)

- Registra tutte le attività del desktop con la voce
- Supporta oltre 1000 formati di output video con perdita di qualità pari a zero.
- Velocità di conversione 30 volte superiore rispetto a qualsiasi convertitore convenzionale.
- Modifica i file video con taglio, ritaglio, taglio, unione, aggiunta di sottotitoli, ecc.
- Converti i video in qualsiasi formato in batch con minore perdita di qualità.
- Consenti il salvataggio di video 4K/HD da 10.000 siti di streaming video.
- Masterizza video su DVD con modelli di menu DVD gratuiti personalizzati.
Download Gratuito Download Gratuito
Passaggio 1 Installa e avvia Wondershare UniConverter
Avvia lo strumento UniConverter sul tuo PC e nella parte superiore dello schermo, e c'è una scheda Screen Recorder, seleziona l'opzione Screen Recorder da questa sezione.
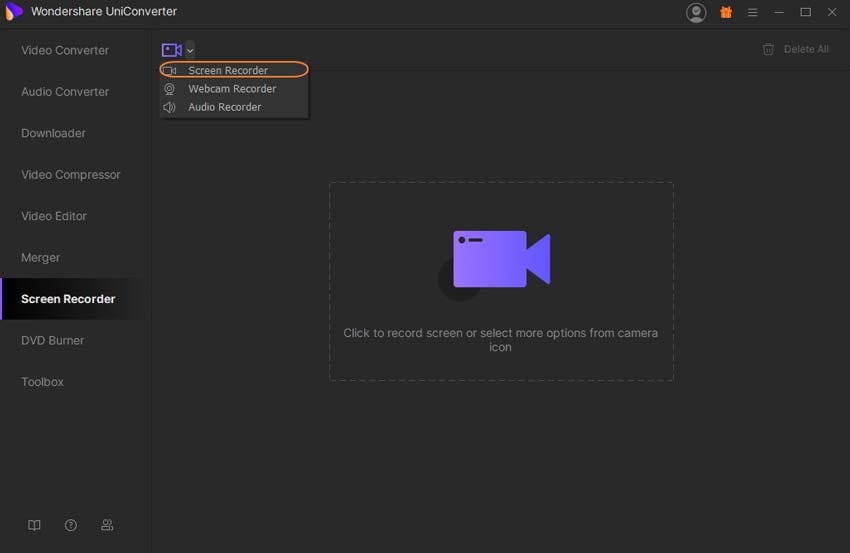
Passaggio 2 Imposta la preferenza di registrazione in base al tipo di video.
Ora puoi impostare le tue preferenze in termini di dimensioni e tipi di audio.
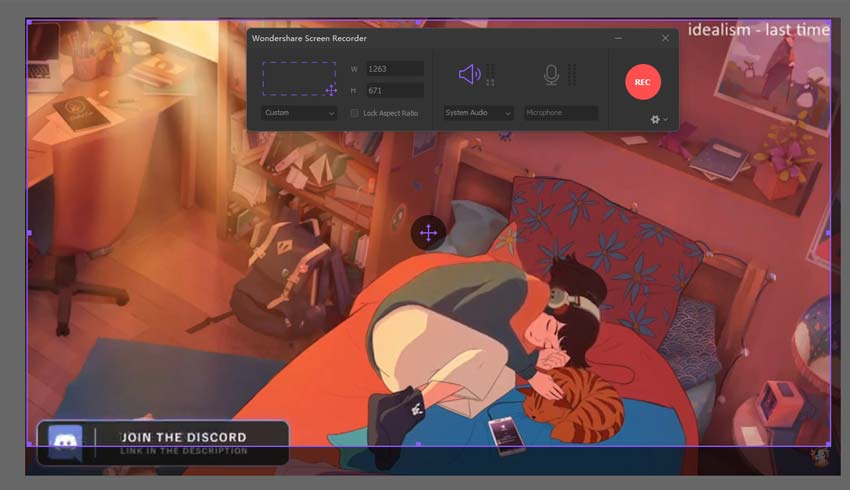
Hai un'icona Croce al centro dello schermo. È possibile spostare l'intero fotogramma, comprimere il bordo, immettere direttamente l'altezza e la larghezza per impostare una particolare area di registrazione.
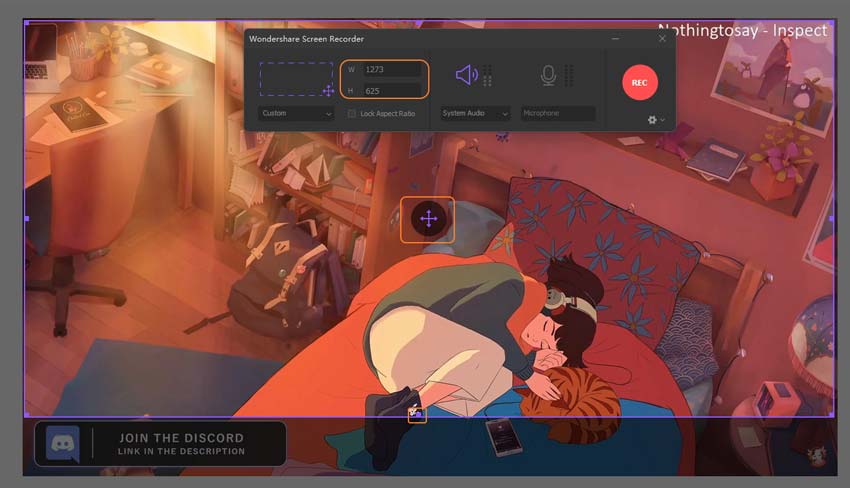
Un'altra opzione che puoi provare è cliccare sul menu a discesa come mostrato nell'immagine e selezionare l'area desiderata, personalizzata oa schermo intero, per registrare. La modalità a schermo intero catturerà l'intero fotogramma ed è con la modalità personalizzata che puoi allineare un'area da registrare.
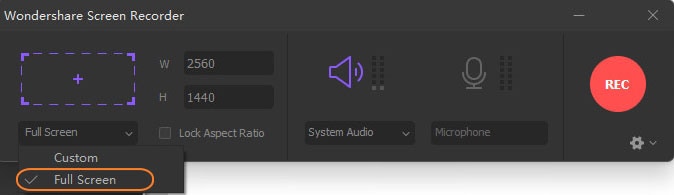
Come mostrato nell'immagine sottostante, clicca sul pulsante a discesa per navigare nelle altre impostazioni di registrazione. Sono disponibili diverse opzioni come il pulsante di scelta rapida, l'impostazione del timer di registrazione e altre informazioni come qualità, frequenza dei fotogrammi e posizione del file.
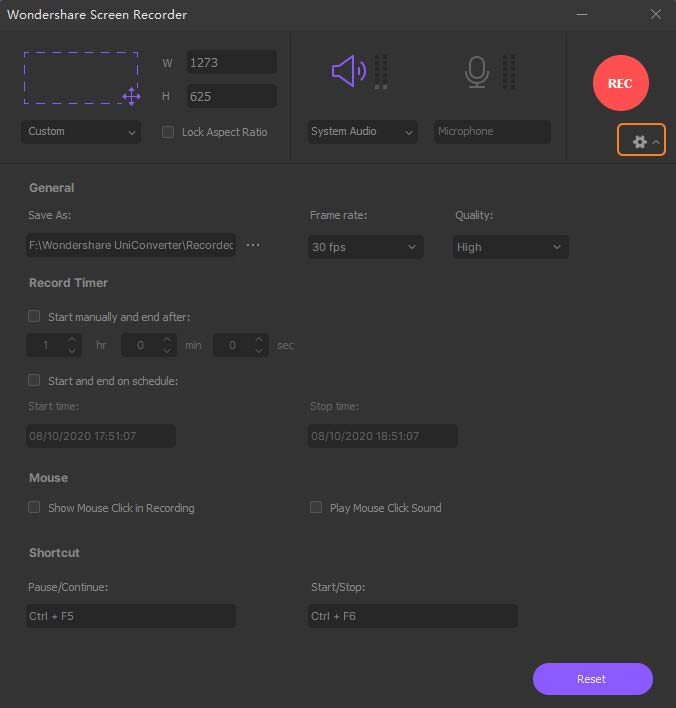
Passaggio 3 Registrazione con un click
Ora hai lo schermo di fronte a te con il pulsante REC in rosso, clicca su questo pulsante e la registrazione inizierà in pochissimo tempo.
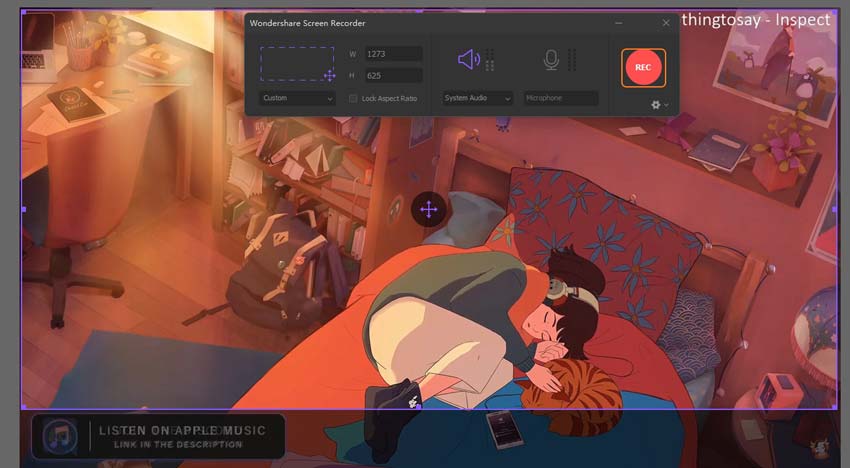
C'è un conto alla rovescia di 5 secondi per iniziare.
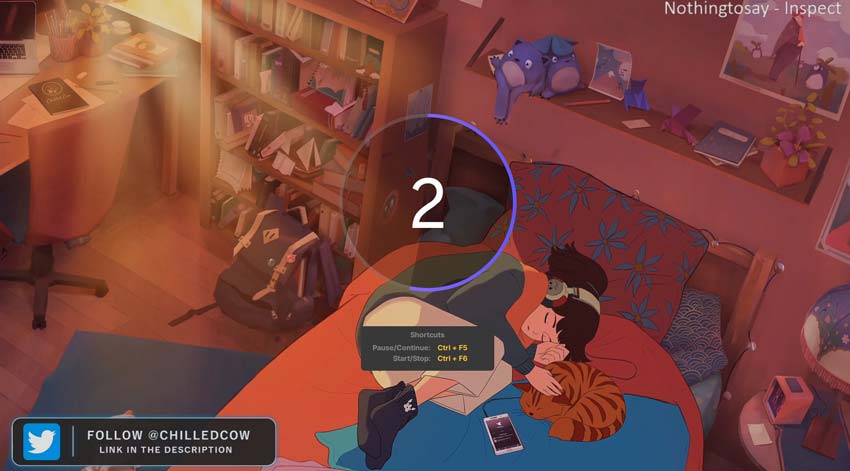
Passaggio 4 È ora di interrompere la registrazione
Quando la registrazione sta per finire, puoi cliccare sul pulsante Stop che si trova sul lato destro della barra delle applicazioni di registrazione, oppure puoi toccare il pulsante ESC per interromperlo.
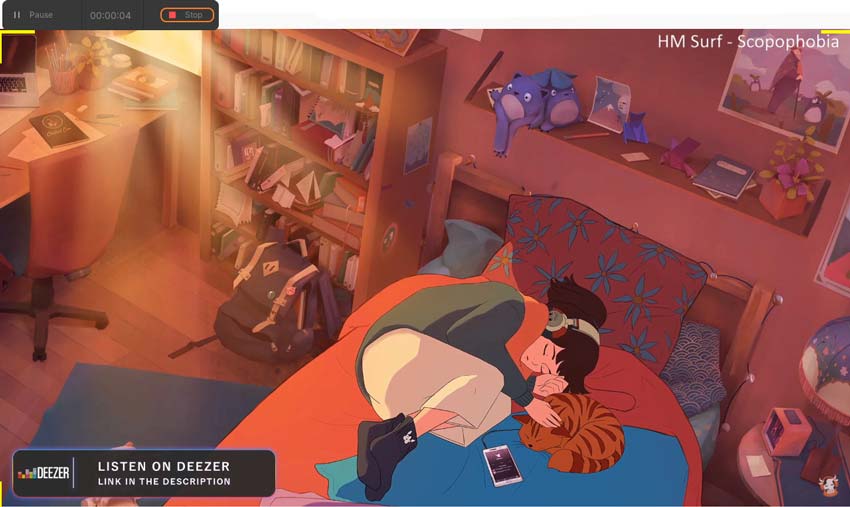
Nota: Puoi anche interrompere la registrazione con una scorciatoia premendo Ctrl+F6, e questo può essere impostato come preferenza di registrazione nel Passaggio 2.
Ora la registrazione è terminata e sullo schermo apparirà un popup denominato UniConverter scaricato per il video appena catturato.
Conclusioni:
Il mondo digitale ha preso il sopravvento sui modi tradizionali di guardare la TV, giocare e anche il modo in cui troviamo l'amore. Tutto si sta evolvendo con la tecnologia e lo stiamo affrontando a un ritmo più veloce. C'è stato un tempo in cui non c'era la fonte per guardare i nostri programmi TV OTA perché eri al lavoro e ti sei perso ogni volta. Successivamente, le cose sono cambiate e sei stato in grado di registrare i tuoi programmi preferiti con l'aiuto di un DVR. Come il tempo è cambiato in precedenza, anche questo tempo è cambiato e una transizione tecnologica ha preso il posto del modo in cui guardi la TV. Se ti manca uno dei tuoi programmi preferiti a causa del lavoro o di qualche altra responsabilità, Wondershare UniConverter è il tuo migliore amico che registrerà il tuo spettacolo in tua assenza. Tutto potrebbe essere fatto sul tuo computer e non è necessario monitorarlo per una durata maggiore. Le persone lo adorano e non solo puoi registrare programmi TV su un computer, ma ci sono anche altre attività che questo strumento può svolgere per te come l'editing video, la conversione video, ecc.
Il tuo completo video toolbox
 Converti in batch MOV in MP4, AVI, 3GP e viceversa facilmente.
Converti in batch MOV in MP4, AVI, 3GP e viceversa facilmente. 


Nicola Massimo
Caporedattore
Comment(i)